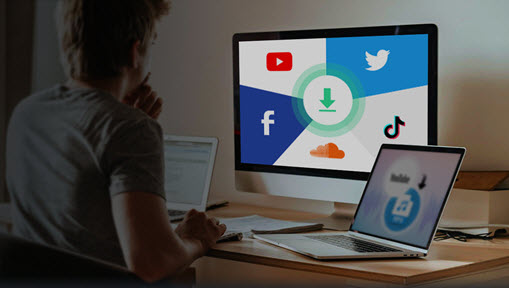Roblox is on line virtual gaming platform that attracts more than 100 million monthly active players. It lets users create and play games of various genres. It's compatible with virtual worlds, casual games, and self-built content. From FPS, and RPG to racing and solving puzzles, players control these little people composed of cylinders and cubes to participate and complete. In the game, players can also develop games in various forms.
Whether you want to share your exciting gameplay moments with others, have fun with your friends, or share your tricks, recording your Roblox gameplay videos is a must. So how do your record on Roblox? What are the best methods to make it? In this article, we'll explore 5 effective methods to capture your Roblox gameplay, using both online and desktop tools. Let's dive in and learn how to record your Roblox gameplay videos with voice.

Method 1: Roblox's Built-in Recorder
OS: Windows
Price: Free
If you want an easy and quick way to record on Roblox, Roblox's built-in recorder is a great option to go. It is simple to use when you want to record your gameplay or make some screenshots, but it has a few limitations. It only works on Windows, so you cannot use its feature on a Mac computer. And it does not support recording your whole screen which means you need to edit your videos after recording. In addition, you cannot record your Roblox videos with voice using its built-in recorder. And your recorded videos may not be high-quality so it's may be blurry when you upload your videos to social media platforms.
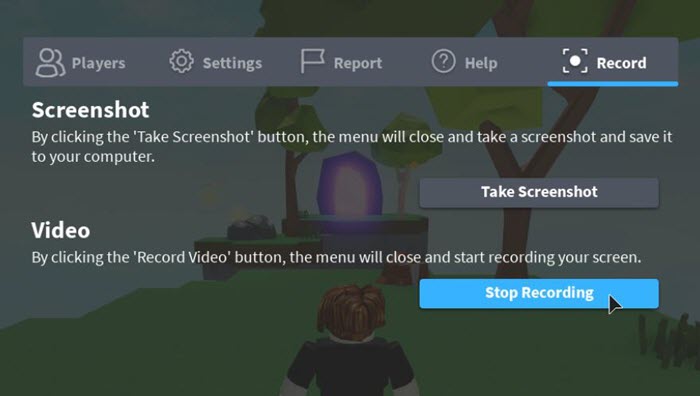
1. Start the game on your PC and click the Menu button.
2. Go to the Record tab. Click the Record Video button and it will start recording your full screen. Please note that it can only record full screen.
3. Click Stop Recording to end gameplay video capture.
Go to the "My Videos" folder to view your recorded videos.
Method 2: OBS Studio - Unleash Your Recording Potential
OS: Windows, macOS, and Linux
Price: Free
If you are looking to record on Roblox in better quality and more customization, OBS Studio is a great choice. It is a free and open-source tool that lets you record Roblox gameplay with voice. It lets users capture the whole screen, part screen, webcam, microphone, game capture, window capture, and more. And you can apply customizable transitions, filters, and color correction to your recorded Roblox videos. You can also set your Roblox recording parameters, such as video quality, resolution, frame rate, bitrate, format, etc. It works on Windows, Mac, and Linux platforms but its complicated interface sometimes makes beginners confused.
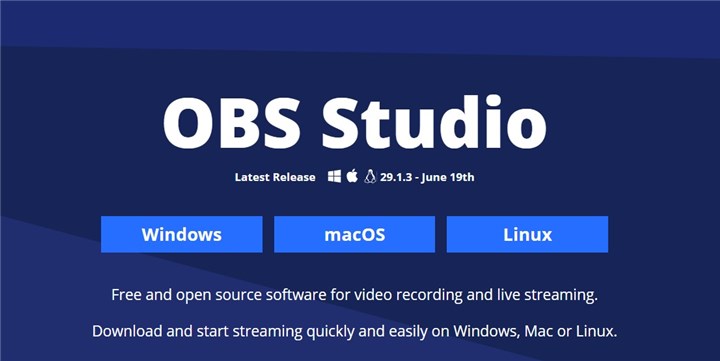
Step 1. Download and install OBS Studio to your computer. Lauch OBS Studio and open Roblox.
Step 2. Click File > Settings > Output and set the recording path and format of your Roblox recordings.
Step 3. Launch Roblox. Choose Add in the Scenes bar. Then enter a title for your scene. Click Screen Capture and a new window will pop up.
Step 4. You can make some changes to the default settings. Click the Start Recording button and the Stop Recording button to start or end the recording of Roblox.
Method 3: Bandicam - Capture Every Detail
OS: Windows 11/10/8/7 (64-bit)
Price: $49.95 for lifetime
Bandicam is another popular recording software that supports recording and streaming your Roblox gameplay videos with voice. It is able to record your Roblox videos with 4K UHD videos and capture up to 480 FPS. You can record your Roblox gameplay videos in various formats like MP4, AVI, etc. You can draw and outline your recording video in real-time, you can add a webcam video of yourself and can let it record on Roblox on a daily or weekly frequency. Also, you can only record on Roblox audio without capturing your screen. However, this tool has drawbacks too. It does not support recording on Roblox on Mac, and you need to purchase a license to unlock its full features.
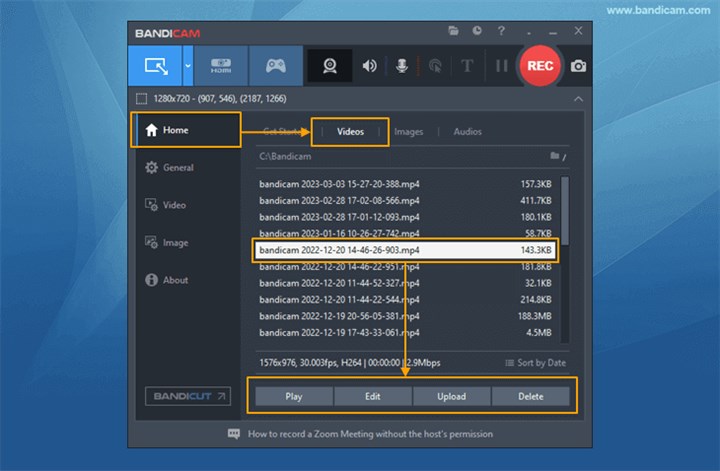
1. Download and install Bandicam. Open it and click the Game Recording Mode icon. Game Recording will give your recording a higher quality.
2. Start your Roblox game to record. Change the recording hotkey from 'F12' to 'F8 to get a higher FPS value.
3. Click the Record button to stop recording on Roblox.
Method 4: VideoProc Converter AI - Record, Edit, and More
OS: Windows, macOS, and Linux
Price: Free for limited features
In many cases, recording a Roblox game video is not the only requirement of the user. After recording the Roblox game video, the user may also need to convert video formats or edit the video for sharing on social platforms or with friends. At this time, a feature-rich Roblox recorder like VideoProc Converter AI is more useful. VideoProc Converter AI offers super high-quality Roblox recording, and you can record your screen, webcam, and external audio equipment. And it lets you record computer screens and webcams at the same time so that you can make a video of your gameplay easily.
VideoProc Converter AI offers more features that enable you to convert your recorded Roblox video format, download online videos from websites, compress your large videos, edit your videos like trim, split, add a filter, add subtitles, and more.
VideoProc Converter AI — Best Roblox Recorder
- Supports recording Roblox gameplay screen and webcam quickly.
- Supports recording your voice from external and internal audio sources.
- Supports converting audio in MP3, FLAC, M4R, M4A, AC3, AAC, etc.
- Supports converting videos in MP4, MOV, MKV, WEBM, WMC, etc.
- Supports converting all 4K, HD, large, and long videos without lagging.
- Offers editing features like trim, split, merge, add subtitles, and add effects.
- No file size uploading limits, no image quality loss, no watermarks or ads.
![]() Excellent
Excellent ![]()
Now let's free download VideoProc Converter AI to your Windows PC or Mac and then follow the tutorial below to record on Roblox with VideoProc Converter AI.
Note: The Windows version now supports AI-powered Super Resolution, Frame Interpolation, and Stabilization to enhance video and image quality. These AI features are not yet available in the Mac version but will be coming soon.
Step 1. Run VideoProc Converter AI on your computer and choose the Recorder feature.

Step 2. Choose a recording mode from Screen, Webcam, and Sreen & Webcam. You can click the Crop menu to record part of your screen. Turn the audio option on if you need to record your voice.
Click the REC button to start recording on Roblox.

Step 3. Click Stop to end the recording. And you can use VideoProc Converter AI to compress, crop, edit, and convert your recorded Roblox videos.
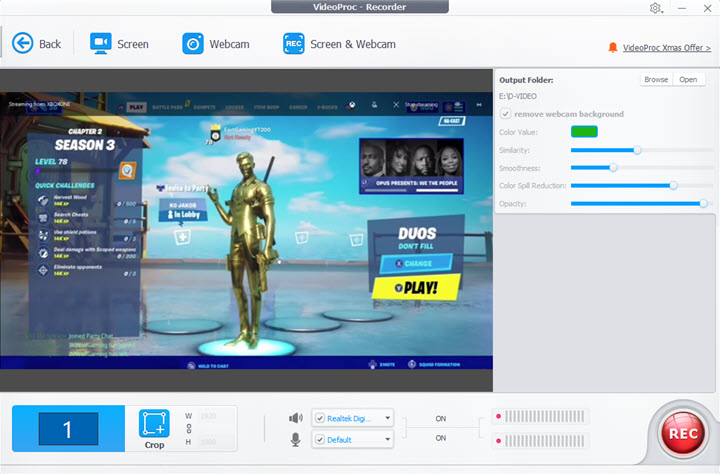
Method 5: Online Recorder - Convenience at Your Fingertips
OS: Windows, macOS, and Linux
Price: $9.95/month
What if you just don't want to download or install a 3rd-party application on your computer? Then an online recorder like Screen Capture is exactly what you need. This online recorder lets you record on Roblox directly from your browsers. It supports recording Robox gameplay screens, web cameras, and voice. It offers some advanced features in its desktop version. Though online recorders might have some limitations, they provide a quick and simple way to record on Roblox.
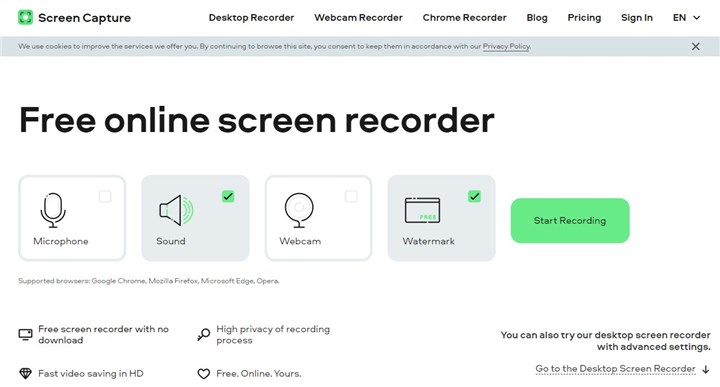
Conclusion
Whether you want to showcase your gaming skills, share engaging content, or capture highlight moments, recording your Roblox gameplay videos is an awesome decision. From the simple built-in recorder of Roblox to the ultimate tool like VideoProc Converter AI, we've offered 5 creative methods to help you out. Choose one to record your Roblox videos and share your magic moments!