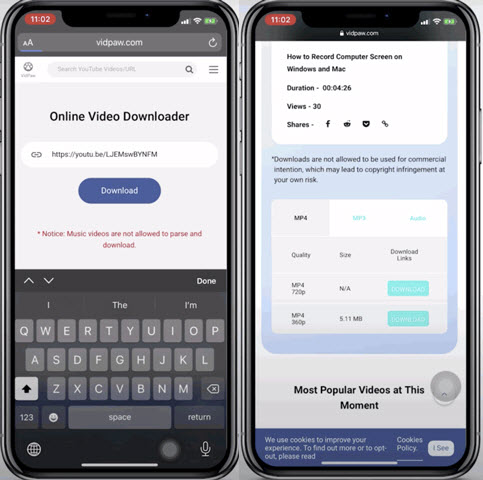Summary: How to record YouTube audio? Follow through the post and discover the best practices to record audio from YouTube on Mac/Windows/mobile.
YouTube boasts a diverse range of audio offerings, and curates collections encompassing various genres, allowing you to discover heart-touching music with ease. Notably, when immersing yourself in a captivating YouTube video, it is often the background music that resonates deeply with your senses. So, the question arises: how do I record audio from YouTube? Well, here in this post, we will give a thorough demonstration of how to record audio from YouTube, where you can find the best practices to record YouTube audio on Mac, Windows, iPhone, and Android.
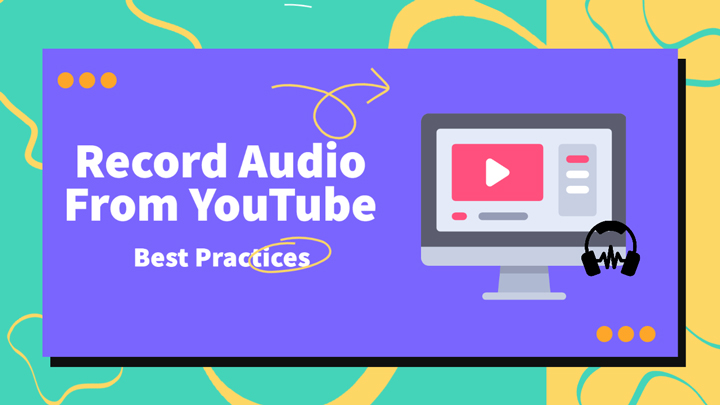
Note: Recording YouTube content, either in audio or video form, is subject to copyright laws and terms of service. The end-users shall take full responsibility for your behaviors.
How to Record Audio from YouTube with VideoProc Converter AI
VideoProc Converter AI, an all-in-one media processing tool that offers a robust audio recording functionality, allowing you to effortlessly record audio from YouTube along with other 1000+ media sources. Featuring a user-friendly interface, the YouTube audio recorder makes audio recording easy and accessible to both beginners and professionals. It supports a variety of audio formats such as MP3, AAC, and FLAC, and offers customizable settings to adjust audio quality, bitrate, and sample rate according to your preferences.

VideoProc Converter AI – Record Audio from YouTube with Ease
- Record YouTube audio and video content with the best quality.
- Save YouTube video/audio to various formats: MP3, MP4, M4A, M4R, WAV, etc.
- Record audio from desktop, microphone, or both at the same time.
- Full GPU acceleration to ensure a lag-free recording process.
- More to explore for your YTB recordings: AI upscale, edit, convert, compress, and download.
Excellent ![]()
![]()
Note: The Windows version now supports AI-powered Super Resolution, Frame Interpolation, and Stabilization to enhance video and image quality. These AI features are not yet available in the Mac version but will be coming soon.
Step 1. Free download the software, install and launch it. Select Recorder on the interface.

Step 2. Choose Audio Recorder. Enable system and mircrophone auido at the bottom.
Note: By hitting the wheel-shaped icon in the top right, you can adjust the audio level, recording device, etc.
Step 3. Go to the YouTube video that you wish to record audio from, and click on Rec button to start recording audio from YouTube.
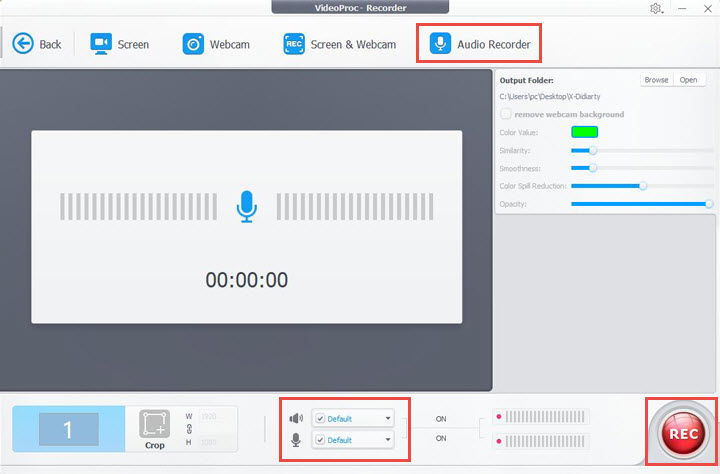
Step 4. Once finished, click the Stop button to stop recording, and the audio clip will be saved in the location previously configured.
Bonus Tip to Record YouTube Audio
VideoProc Converter AI provides a plethora of functionalities that cater to all your multimedia needs. Apart from the abovementioned way to record audio from YouTube, there is another more direct workaround you can leverage to record YouTube audio:
Step 1. Open the software, and click Downloader in the main interface.
Step 2. Click Add Music on the top bar, and paste the YouTube video address that you wish to record audio from.
Step 3. Hit Analyze, and wait for the downloader to do its job.
Step 4. Then you will be given several audio output profiles to choose from. Select a desired one and hit Download.
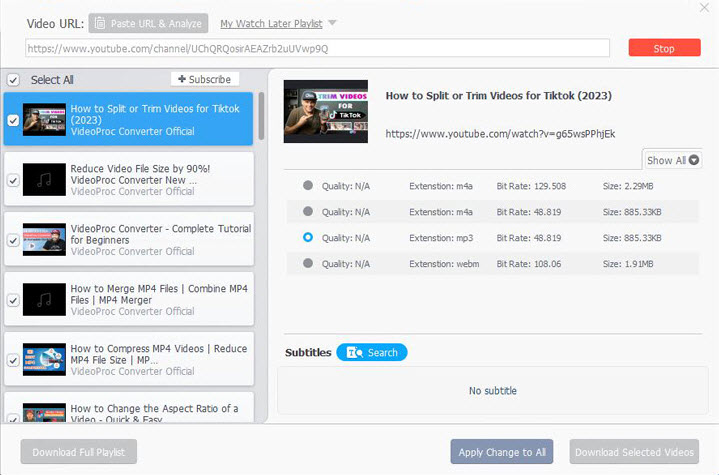
How to Record Audio from YouTube with Audacity
Audacity is a versatile audio manipulation program that offers a wide range of advanced audio recording and editing tools, allowing you to easily capture and edit audio from YouTube along with other multimedia platforms. While the user interface may appear intimidating to beginners, once you become familiar with it, you'll unlock a treasure trove of powerful features.
Step 1. Free download Audacity on your Windows or Mac computer.
Step 2. For Windows OS, from the top options, select Audio Setup > Host, and in the drop-down menu, select Windows WASAPI, which allows the software to capture YouTube audio in the clearest and highest quality. And below it, choose your computer's speakers as the recording device.
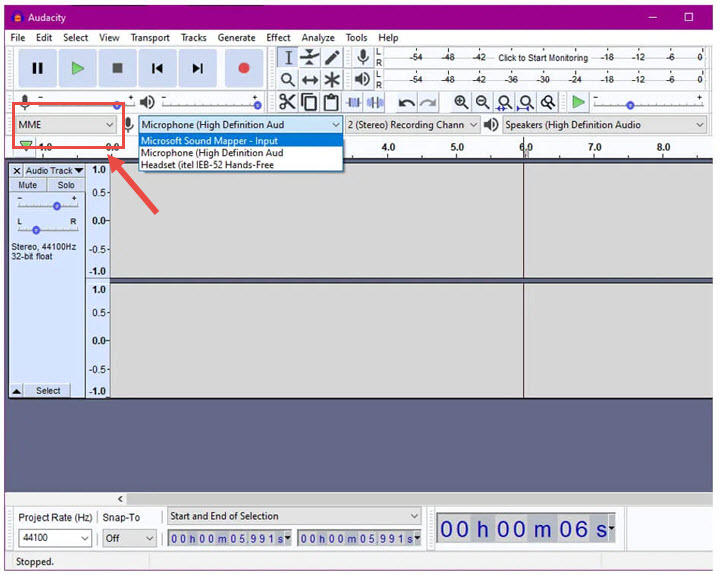
For Mac, adjust the settings as follows:
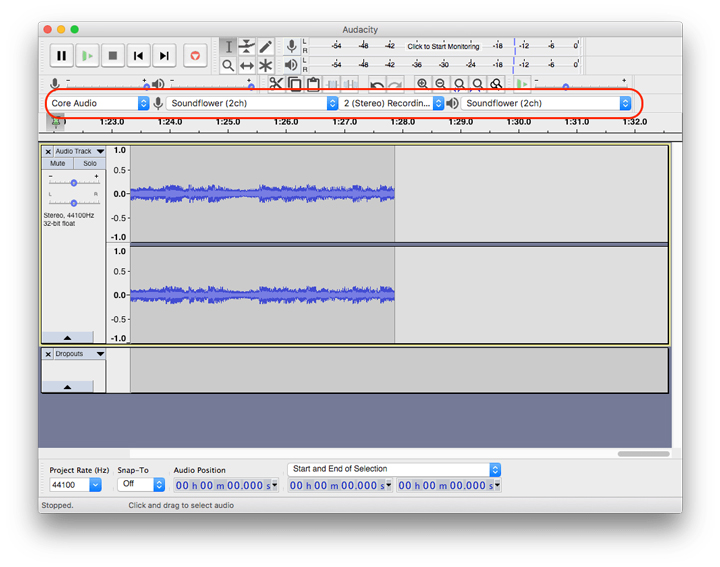
Step 3. Open the YouTube video you wish to record audio from and make sure the entire playback goes without any interruption.
Step 4. Click on the Rec button to start recording audio from YouTube. Once finished, click the Stop button.
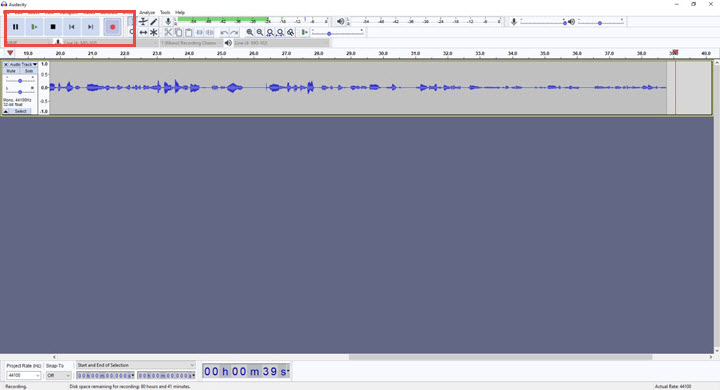
Step 5. Select File > Export to save YouTube audio in MP3 or other audio formats.
How to Record Audio from YouTube Online
For those who are loath to use third-party software to record YouTube audio, you can check out the online YouTube audio recording solutions, and among assorted online recording tools, we have singled out the best pick - Y2mate, a web-based audio extractor that enables you to record and save audio from YouTube in simple clicks.
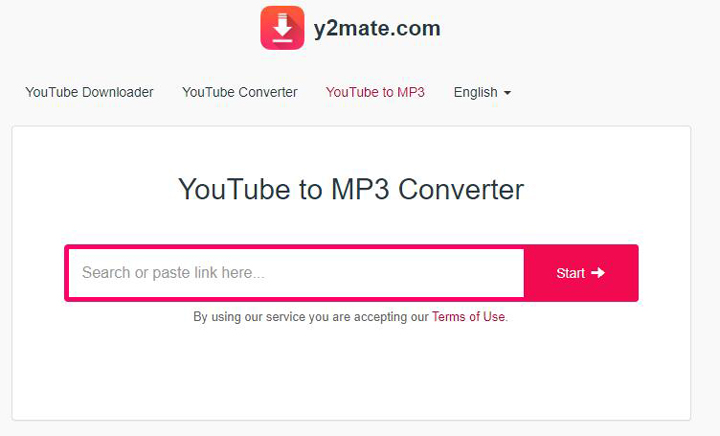
Step 1. Open your web browser and go to the Y2mate website.
Step 2. On the Y2mate website, paste the YouTube video URL into the provided field, or you can search for the YouTube video on Y2mate.
Step 3. Choose MP3 as the output format, and click the "Download" button.
Step 4. Wait until the conversion is complete and save the YouTube audio file.
How to Record Audio from YouTube on iPhone/Android
Recording audio from YouTube on an iPhone/Android device is a less complex process compared to doing so on a desktop, as it only requires utilizing a third-party YouTube audio recorder app. While there is a wide range of apps available for this purpose, we have selected the best option in terms of its ease of use and seamless performance – VidPaw. The procedure of capturing audio from YouTube on iPhone and Android via VidPaw is a little bit different, and here are the detailed steps:
Record Audio from YouTube on Android
Step 1. Download and install VidPaw on your Android device.
Step 2. Open it and enter the keywords in the search field to find the YouTube video you wish to record in audio.
Step 3. Tap on the download option > select the desired format under the Audio section, and click Download. And you can access the recorded YouTube audio in the Downloads file in your file manager.
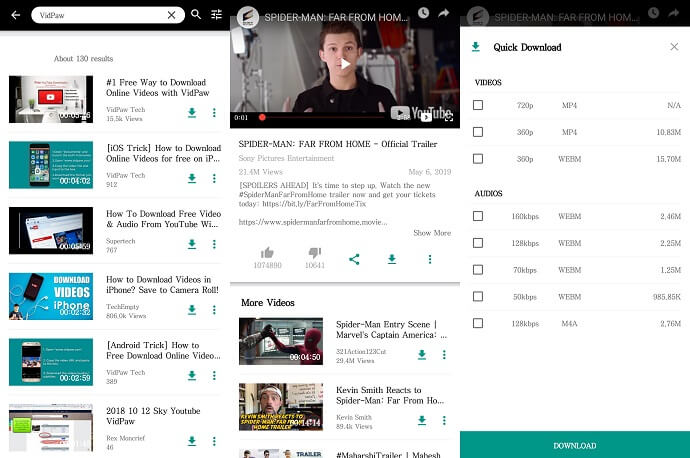
Record Audio from YouTube on iPhone
Step 1. Copy the address of the YouTube video that you wish to record audio from.
Step 2. Then open Safari, and navigate to VidPaw Online Video Downloader. Paste the link of the YouTube video to the download bar and click on Download.
Step 3. After VidPaw completes the analysis of the provided URL and generates the conversion results, you will be presented with various formats and quality options to select as the output for the YouTube audio. Choose the desired audio formats and tap the Download button to save the YouTube audio.