Summary: How to record YouTube videos? This post has gathered the best 5 ways that you can leverage to screen record YouTube videos easily on PC, Mac, and Mobile.
YouTube is the world's largest video and audio-sharing platform where people can easily access the content they desire. Although scrolling through YouTube isn't rocket science, complications can still arise with poor internet. Downloading YouTube Videos on your device requires YouTube Premium and is limited on the mobile app. Thus to keep YouTube videos playing offline in high quality, the best bet is to record YouTube videos with a screen recorder on your computer or phone. To that end, we have pieced together a detailed tutorial on how to record YouTube videos on PC, Mac, and mobile with the top 5 ways.
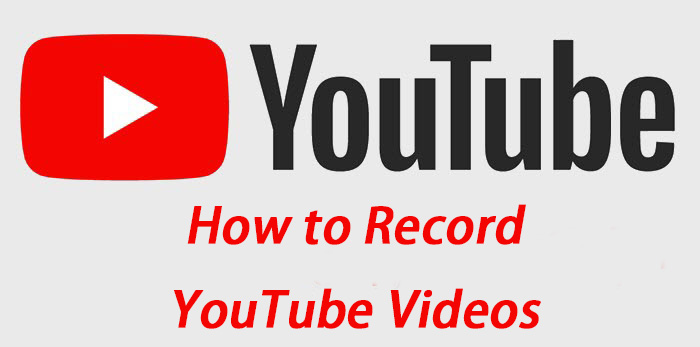
How to Record YouTube Videos on PC
1. VideoProc Converter AI
For those who are not tech-savvy and still seeking a screen recorder to screen record YouTube videos on PC and Mac, VideoProc Converter AI is the one that can save you the hassle. It's capable of recording part of and full YouTube video screen in high quality with sound.
The YouTube video recorder also comes with a hardware encoding feature that allows streams from the computer screen to suffer from less lag. Besides, you can select various recording modes, desired video specifications, resolution, annotation tools, or others while recording YouTube videos. So that you can easily record YouTube videos, gameplay, streams, and presentation videos, and upload to your YouTube channel.
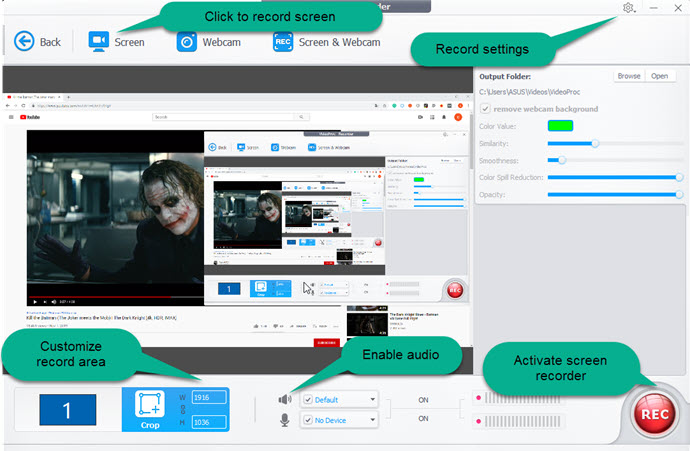
VideoProc Converter AI — Best to Screen Record YouTube Videos on PC/Mac
- Easily record a seletive part of or full YouTube video screen in high quality.
- Multiple recording modes: screen, PiP, webcam, green screen.
- Various output formats: MP4, MOV, TS, FLV, and MKV.
- Real-time drawing of annotations, outlines, texts, and arrows.
Note: The Windows version now supports AI-powered Super Resolution, Frame Interpolation, and Stabilization to enhance video and image quality. These AI features are not yet available in the Mac version but will be coming soon.
Step 1: Download and install VideoProc Converter AI on your PC or Mac, and you are free to go.
Step 2: Launch VideoProc Converter AI > head over to Recorder on the main page.
Step 3: Now you can select recording modes and recording area, configure recording settings, and toggle on or off the internal sound and external sound. And don't forget to reset an output directory to store the output video files.
Step 4: When you have all the settings prepared, hit REC to get the screen recorder activated. And hold down shortcuts on the keyboard or click Stop on the lower right corner to stop recording.
2. OBS
For mid or upper-level users, OBS is another option to record a YouTube video on PC. It offers even richer recording features, from basic video captures to noise suppression, applying LUT, broadcasting, and many other options. Moreover, OBS has extra features that can edge out other recording software for YouTube in this list. You can precisely specify your recording settings for YouTube to get higher quality or to save more storage space. For example, you can create a small recording file by selecting a low resolution, bitrate, an aggressive codec, etc. to avoid full memory.
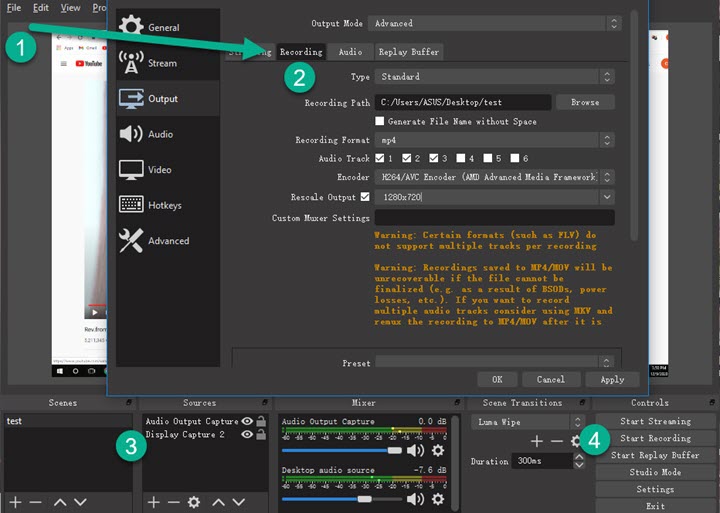
Step 1: To have OBS downloaded on your computer at the OBS Project.
Step 2: Open OBS and navigate to File > Settings > Output > Recording to specify the needed video specifications if necessary. Then click OK to have the changes enabled.
Step 3: At the main interface, click the plus icons to add at least one Scene, and add display source and audio source to your recording. Don't forget to maximize the browser window.
Step 4: Once the preparatory work has been done, click Start Recording on the right-hand to get the screen recorder started and minimize the OBS window. And Click Stop Recording when capturing finishes. To find the recorded video clips, go to File > Show Recordings.
How to Record YouTube Videos on Mac
1. QuickTime
QuickTime player is a solid choice to screen record YouTube videos/streams on Mac. It's simple to use, highly customizable, and doesn't include any extra ad-intrusion. The real benefit of QuickTime is that it can record computer screens and mobile device screens, including iPhone, iPad, and iPods.
Note: QuickTime Player can only screen record YouTube video with the microphone sound. If you want to record YouTube videos with the system sound, it's better to use other recording software for Mac.
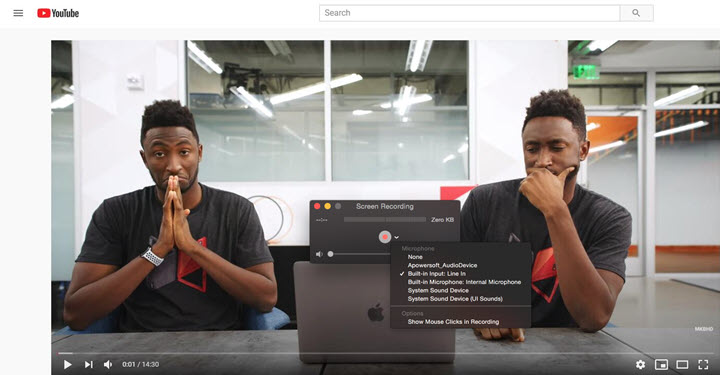
Step 1: To begin, make sure the version of your machine is macOS High Sierra or newer. And upgrade QuickTime player to the latest version on the App Store, either.
Step 2: Fire up QuickTime and move to the top ribbon at the top, File > New Screen Recording.
Step 3: Hit the downward arrow button to select a sound device and video quality.
Step 4: Click the Record button to start recording and choose an area you would like to capture.
Step 5: Once you're done, click the Stop button at the upper right corner and make it either local or in the cloud.
2. VideoProc Converter AI
As previously stated, QuickTime Player lacks the ability to record the audio output from YouTube videos, and if you wish to record YouTube videos with audio, you may opt for a robust Mac screen recorder like VideoProc Converter AI.
VideoProc Converter AI is desktop YouTube video recording software widely used for its accessibility, simplicity, and power. Even if you don't have too much knowledge of the recording software, you will likely feel comfortable pretty quickly with the tool. A total of four recording modes available allow you to capture the entire or part of the YouTube screen, record from your facecam, or record YouTube videos and the webcam simultaneously. The iPhone recording mode, exclusively designed for Mac users, offers the ability to record an iPhone screen on a Mac with internal sound and microphone sound.
Download now to Screen record YouTube videos on Mac with audio
Note: The Windows version now supports AI-powered Super Resolution, Frame Interpolation, and Stabilization to enhance video and image quality. These AI features are not yet available in the Mac version but will be coming soon.
How to Record YouTube Videos on iPhone
The screen recording feature added in iOS 11 and later allows you to easily record YouTube videos on iPhone:
Step 1: Go to "Settings > Control Center > Customize Controls", then tap the plus icon next to "Screen Recording" to add it to the Control Center.
Step 2: Open YouTube app on your iPhone, and find the video you wish to record.
Step 3: Swipe down from the top-right corner of the screen to open Control Center, tap the "Record" button, and wait for the three-second countdown
Step 4: To stop recording from YouTube iOS, open Control Center, tap the Screen Recording button, and the recorded YouTube videos will be saved to Photos automatically.
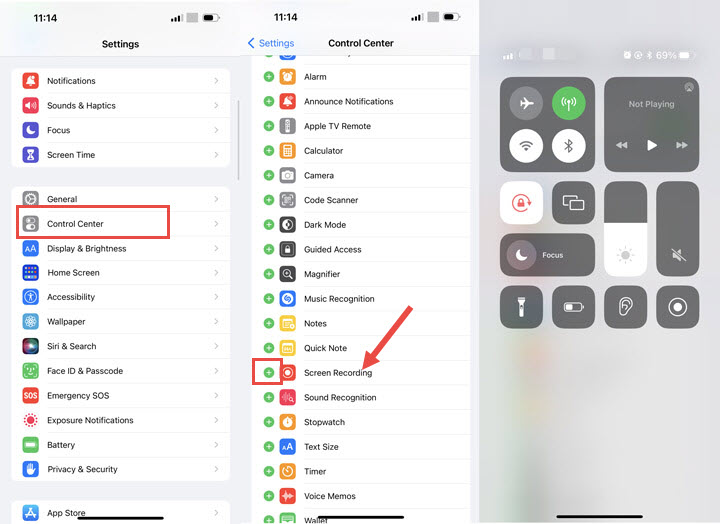
How to Record YouTube Videos on Android
Similarly, to record YouTube videos on Android, users can also use the default screen recording feature:
Step 1: On your Android device, swipe down from the top of your screen, and tap Record to start recording your screen. If you fail to find the feature, tap Edit and drag Screen Record to your Quick Settings.
Step 2: Head to YouTube app on your Android, find and play the video you wish to record.
Step 3: When finished, swipe down from the top of the screen and tap the Screen Recorder notification to stop screen-recording YouTube videos.
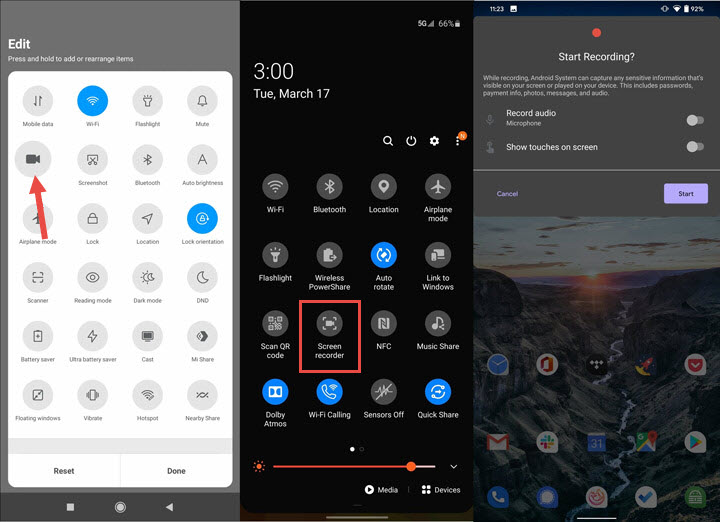
How to Record YouTube Videos Online
Screencastify is a simple yet robust online screen recorder for YouTube, allowing you to easily record YouTube videos/streams. Beyond just recording YouTube videos, Screencastify also offers a suitably broad raft of features, including online storage service, video editor, HD screen recording, and more.
But note that you can only capture 5-minute content in the free trial.
Step 1: Go to Screencastify and grab the plug-in on your browser.
Step 2: Click the plug-in to fire up the online recorder > select Browser Tab > and hit the Record button to get started.
Step 3: Click the plug-in to approach recording controls, and you can discard/restart/pause/stop recording in the controls.
Step 4: When the recording is complete, go for Download on the right-hand > Export as MP4 > Export > Download MP4. And the video clip is saved to your hard drive automatically.
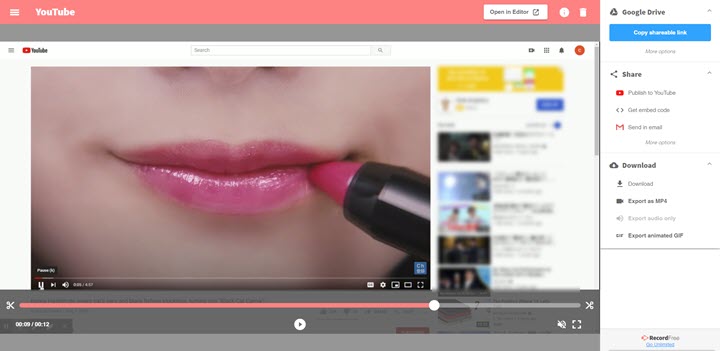
FAQs
How to Screen Record YouTube Video with Sound?
There are various recording tools that can screen record YouTube video with sound. And if you are seeking an easy yet thorough solution, check out VideoProc Converter AI, an all-in-one screen recorder that can easily screen record YouTube video with both the app and microphone sound.
Note: The Windows version now supports AI-powered Super Resolution, Frame Interpolation, and Stabilization to enhance video and image quality. These AI features are not yet available in the Mac version but will be coming soon.
Is It Illegal to Record Video/Music From YouTube?
Any form of copying YouTube videos is illegal and immoral. To avoid copyright infringement, you would be better to save YouTube videos with the help of YouTube Premium and never use them for any commercial purpose and distribute online.









