Summary: From the best desktop recorder to a user-friendly browser extension, here in this post, we will walk you through the top 3 ways to record audio from website.
In today's digital landscape where audio content is gaining immense popularity, knowing how to capture sound directly from websites can open up a realm of possibilities for content creators, avid podcast listeners, and language enthusiasts alike. To that end, here in this post, we have collected the top 3 ways that you can leverage to record audio from website. Whether you seek to save inspiring interviews, grasp essential language nuances, and create exciting content of your own, we've got you covered.
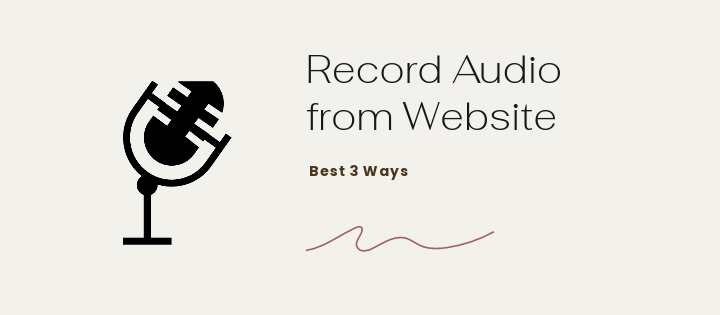
The Best Way to Record Audio from Website on Mac/Windows
As an all-in-one media processing tool that offers a robust audio recording functionality, VideoProc Converter AI allows you to effortlessly record audio from websites on Mac and Windows with pristine quality of up to 320kbps. The website audio recorder supports a diverse range of audio formats, including MP3, AAC, and FLAC, and provides customizable settings to fine-tune audio quality, bitrate, and sample rate according to individual preferences. Featuring a user-friendly interface, the software makes audio recording easy and accessible to both beginners and professionals.

VideoProc Converter AI – Record Audio from Website on Mac/Windows
- Record audio from YouTube, Chrome, and over 1000 other websites.
- Opt to record system sound only or microphone sound only or both at the same time.
- Save internet audio/music to various formats: MP3, MP4, M4A, M4R, WAV, etc.
- Lightweight and high-quality website audio recorder with handy features to convert, download, edit, rip DVDs, etc.
Excellent ![]()
![]()
Note: The Windows version now supports AI-powered Super Resolution, Frame Interpolation, and Stabilization to enhance video and image quality. These AI features are not yet available in the Mac version but will be coming soon.
Step 1. Free download VideoProc Converter AI on your computer, install, and launch it. Select Recorder on the main interface.

Step 2. Choose Audio Recorder. Enable system and mircrophone auido at the bottom.
Note: By hitting the wheel-shaped icon in the top right, you can adjust the audio level, recording device, etc.
Step 3. Then go to the website that you wish to record the audio/music from, and click on the Rec button to start recording.
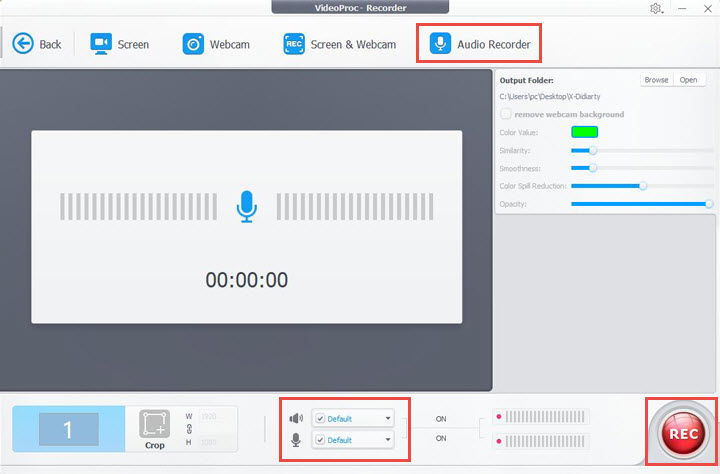
Step 4. Once finished, click the Stop button to stop recording, and the audio clip will be saved in the location previously configured.
Bonus Tips:
If you are dealing with multiple audio recordings, VideoProc Converter AI offers a seamless solution to merge these clips with ease. All you have to do is add the audio files and enable the "Merge" option located above the "RUN" button. In just a few simple steps, your audio recordings will be combined into a cohesive and unified track.
How to Record Audio from Website with Audacity
Audacity is a versatile audio manipulation program with an extensive array of audio recording and editing tools for seamless audio capture from internet websites and various other sources. While the user interface might initially seem daunting to beginners, once you acquaint yourself with it, you'll discover a treasure trove of potent features at your disposal. Now free download Audacity on your computer and follow the steps below to record audio from a website.
Step 1. Launch the website audio recording software on your computer.
Step 2. Go to the Edit tab > Preferences > Devices. And choose Windows WASPI as the audio host. And Right under the Host setting that we've just managed, find Record > Device, and select your computer's default speaker in the dropdown menu.
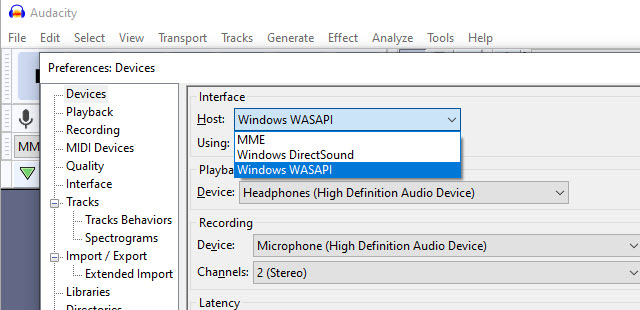
For Mac, adjust the settings as follows:
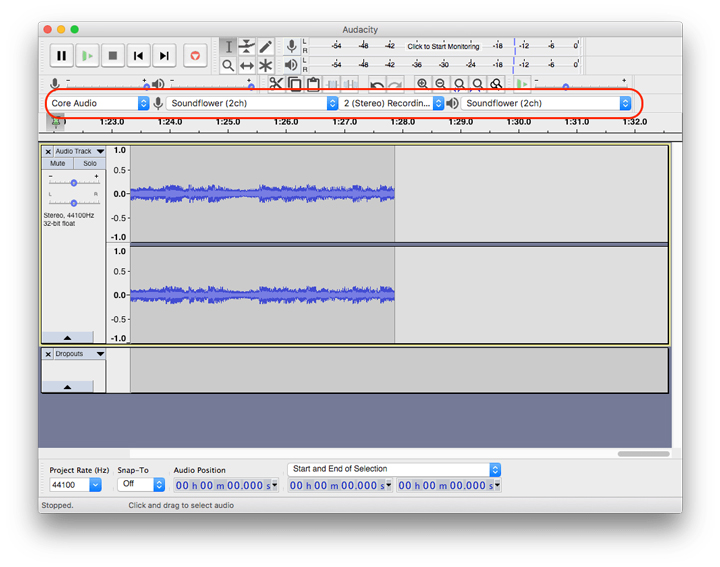
Step 3. With the recording options configured. Now, go to the browser or website you wish to record the audio/music from. Click the Record button in Audacity to start recording audio from websites.
Step 4. Once finished, hit the Stop button in the top menu bar to complete the recording. Please note here that the recorded file will not be saved automatically at this point. And to export the audio file, click File > Export > Export as MP3. You can also export as OGG or WAV.
How to Record Audio from Website with Online Tool
For those who are loath to use third-party software to record browser audio, you can check out Chrome Audio Capture, a Chrome extension that can easily record audio/music/sounds from a website without installing any third-party software.
Step 1. Visit the Chrome Store and search for "Chrome Audio Capture." Click on "Add to Chrome" to install the internet audio recorder onto your browser.
Step 2. Once installed, locate the Extensions bar typically found in the top-right corner of the browser window. Click on it and access the extension list, find "Chrome Audio Capture" in the list and click the pin icon next to it to enable the extension.
Step 3. After enabling the extension, click on the icon in the extension bar to open the recorder. Select "Start Capture" to initiate recording audio/sounds from a website. When you have finished recording, click "Save Capture" to stop the recording process.
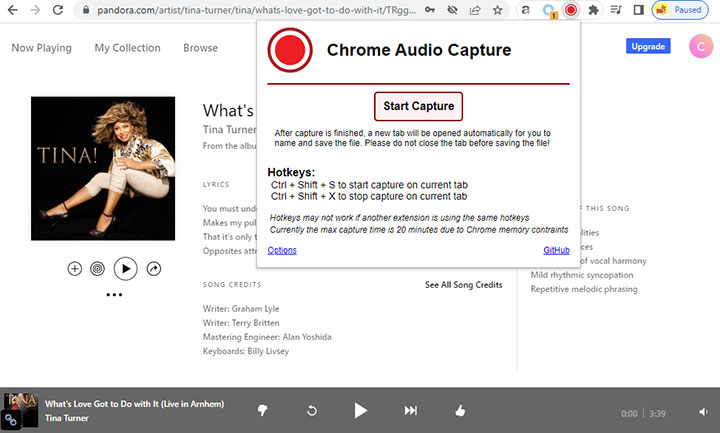
Step 4. Then a new tab will appear with a pop-up message. Click on "Save Capture" once more to download the recorded audio onto your local disk.
FAQs
Can I record audio from Chrome?
With the Chrome extension 'Chrome Audio Captur' mentioned above, you can record audio from Chrome and save it for later use. Moreover, this extension offers the added advantage of concurrently recording audio from multiple tabs.
How to record browser audio?
In addition to using the browser extension, opting for third-party audio recording software, like VideoProc Converter AI, provides a viable solution to record browser audio/sounds/music. This program not only encompasses all the features found in online recording extensions but also offers a wider range of functionalities and the added benefit of ensuring heightened user privacy and data security.
Note: The Windows version now supports AI-powered Super Resolution, Frame Interpolation, and Stabilization to enhance video and image quality. These AI features are not yet available in the Mac version but will be coming soon.









