For HP laptop users, the screen recording can save you a lot of effort and make things much easier on many occasions. With screen recording on an HP laptop,
- A gamer can share their favorite gameplay with friends and fans.
- In business, a presenter can easily record webinars so they can be quickly and easily shared to his or her partners, employees, and other departments.
- A teacher can record the classes, send them to his or her students for watching anytime and anywhere.
- A user who is encountering a tech issue but has no idea how to solve it can screen record and show it to the repair professional for problems solving easily.
- A video editor can only save the exact part of a source video for editing and have no need to download the whole source video images from some video platforms. This would also save the video editor from transcoding the images to the format needed, since some video platforms have their own requirements for the video format which can be not friendly or hard to transcode.
- People can save their favorite videos, since there are some files which do not support downloading.
- ...
We cannot list them all. But no matter which situation you are in, the key point is how to screen record on HP laptop. Right? No worries. In the following we will show you 5 ways to make it. Check them now.
Method 1. How to Screen Record on HP Laptop with Windows 10/11 Xbox Game Bar
You may have known that Xbox Game Bar is a customizable game overlay that you can use to record screen on Windows 11 and Windows 10. It works with most PC games, giving you instant access to the widgets for screen capturing and sharing, finding new team members with LFG, and chatting with Xbox friends across Xbox consoles, mobile devices, and PC.
Even though Microsoft designed it mainly for the PC gamer, we can also use it to screen record any other activity on your HP laptop. And here are the steps that you will need to take.
Step 1. Press WIN + G to bring up the Xbox Game Bar.
Step 2. Then you will see the layout of its features, consisting of some widgets. You can customize them the way you like.
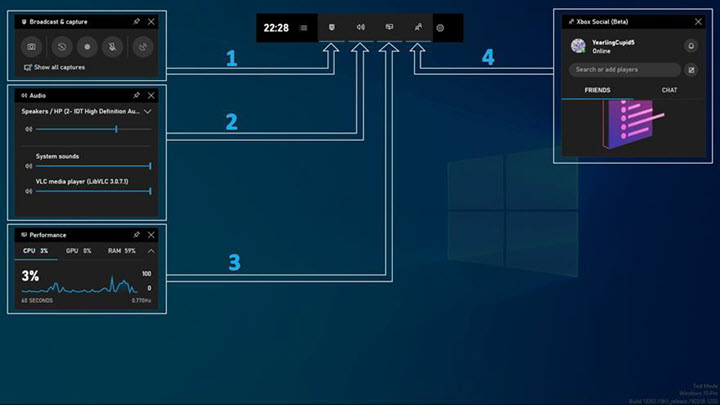
Step 3. Click the white circle button, which is located under the Broadcast & Capture widget, to start recording your HP screen, or just simply press WIN +Alt + G keys to do it. Then the button would become red.
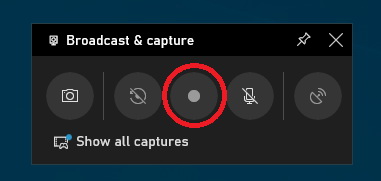
Step 4. When you would like to finish the recording, just click the red button to stop it. The recorded file will be automatically saved in the MP4 format. To find it, you can simply choose the Show all captures option under the Broadcast & Capture widget.
Method 2. How to Screen Record on HP Laptop in Windows 10/11 Powerpoint
There may be some users who have not known yet that there is also a recording feature inserted into Microsoft Powerpoint. So if you have bought this great software or subscribed to it, you have no need to find some other tools and can definitely use it to screen record your HP laptop without effort. And here are the how-to steps.
Step 1. Run Microsoft PowerPoint on your HP laptop and open up a presentation, which can be a new and blank one, or an existing one.
Step 2. Then go to find the Insert option from the top navigation bar. Under it, you will see the feature of Screen Recording, which normally lies at the end.
Step 3. Choose Screen Recording. Then you will see the Record button. Let's not start the recording first, but go to the option of Select Area which is right next to the Record button, which can help you to decide which part of the computer screen to record. Sometimes, you would not like the whole screen to record, right?
After you click the Select Area button, then you can see the cross-haired cursor. Just drag it to cover the screen part which you want to record.
Step 4. Now you can click the Record button to start recording. And then you can do the stuff which you want to be recorded. The Record button would then become the Pause button.
Step 5. When you want to finish the recording, just simply click the timer button. Then your recorded video file would be automatically embedded into the presentation.
Step 6. Now let's see how to save it on your HP laptop. Right click on the embedded video file, find Save Media As option, then input the name for it, and finally choose the locations to save it.
A tiny tip for this step: We know that there are always some useless or unwanted parts of the recorded file at its beginning or end. And Microsoft Powerpoint has a Trim feature to help you remove these parts or images. And here is how to make it.
- Right click on the recorded file and find the Trim feature. Then you will see the Trim box.
- In the Trim box, you can input the exact Start Time and End Time to determine which period of the recorded file to be saved.
- Normally you cannot know the exact time that you need to choose. There are the Play button, the Previous Frame button, and the Next Frame button to help you.
- When all is set, just click the OK button.
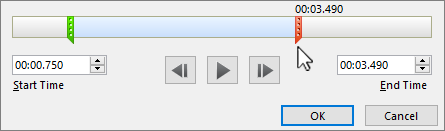
Method 3. How to Screen Record on HP Laptop with OBS Studio
OBS Studio is mainly used for live-streaming and very famous in the field of live broadcasting, but its screen recording function is also very powerful. It can be set to record the specified computer screen. As an open source and very professional live video recording software, OBS is completely free and supports Windows 10/11, macOS, and Linux. There are some commonly used plug-ins built-in this software, which cover a variety of video, audio formats, recording scenes and other settings.
Step 1. Download and install OBS Studio here on your HP laptop, if you don't have it yet.
Step 2. After installation finishes, open it. Then go to the Scenes box. Basically, OBS will automatically add a Scene after you open it. While, if not, click on the + button to add one. And you can name it the way that you like.
Step 3. Next go to the Sources box which is right next to the Scenes box and also click the + button to find the Display Capture option.
Step 4. After you choose the Display Capture option, there will be a new window popping up, where you can give this project a title, like HP laptop screen recording. Then choose the OK button.
Step 5. Then the second new window would show up. There you can choose which monitor to capture, if you have multiple ones. Then click the OK button.
Step 6. Now you will be back to the OBS homepage. Next, what we need to do is go to Settings which is located in the right corner.
Step 7. In Settings, you mainly choose the Output option to set the recording path, quality, format, and encoder. Then click the OK button back to the home page.
Step 8. Now you can click the Start Recording button, which will then become the Stop Recording button. Click it when you want to finish the recording job.
Method 4. How to Screen Record on HP Laptop with VideoProc Converter AI
If you want to make the whole HP laptop screen recording thing more creative, then the fifth method is the way to go. Here we are going to use a tool named VideoProc Converter AI. As its name shows, it basically works for media file transcoding. However, it is also along with the feature of recording. Let's see what it can exactly help you with.
VideoProc Converter AI provides users 3 recording modes to choose,
- Screen mode which can capture your entire HP laptop computer screen;
- Webcam mode which can record video from your external facecam;
- Screen & Webcam mode which can record both HP laptop screen activities and the webcam simultaneously.
Besides these three modes, there is also a cropping tool designed when you want to just record part of your HP laptop screen. If you would like to record the internal or external sound, or not, VideoProc Converter AI also has the settings to make it.
What makes it more special is that under its recording settings there is also a chroma key feature. With this feature, you can create some special effects to the background. Surely, you can find more funny features there.
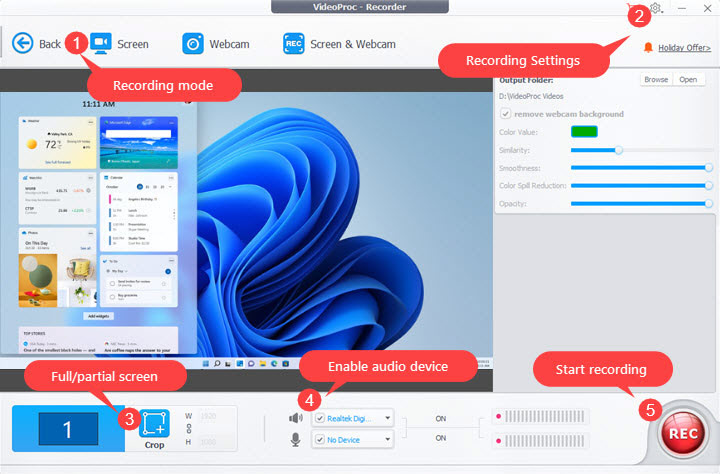
But what makes VideoProc Converter AI totally different from most other screen recording tools out there is that it is also equipped with some media transcoding and editing options.
With it, you can convert your HP laptop screen recording video file into any format, codec, resolution, etc. So there will be no limit for you to share with people or upload to platforms.
Besides, with VideoProc Converter AI, you can also split your HP laptop screen recording video file into multiple segments if it is too large, cut or trim the unwanted or useless parts.
With so many funny features, why not give VideoProc Converter AI a free try now, and then follow the steps below to see how to use it for screen recording your HP laptop computer?
Note: The Windows version now supports AI-powered Super Resolution, Frame Interpolation, and Stabilization to enhance video and image quality. These AI features are not yet available in the Mac version but will be coming soon.
Step 1. Download VideoProc Converter AI, if you have not yet, and then install it on your HP laptop computer.
Step 2. Launch it and you will see its four major features. Please choose the Recorder.
Step 3. Choose one mode which comes with your situation.
Step 4. Go to settings where you can choose recording video quality, format, location, etc., if necessary.
Step 5. If you just want to record a part of your computer screen, please click the Crop tool and select the area of your HP computer screen.
Step 6. Enable the computer sound or the external microphone sound if you want.
Step 7. Click the big red button - REC to start your screen recording. Then this job would start automatically in 5 seconds countdown and the REC button would become the STOP button. When you want to finish the screen recording job, just click the STOP button.
Method 5. How to Screen Record on HP Laptop with the Windows 10/11 Steps Recorder
First of all, this method may not work for most people who come to this page, because this HP laptop screen recording way is about showing you how to capture a still image of your computer screen.
We definitely know that most people are looking for a method which can save the screen activities in a video file. However, since there are some users of ours which are in such need, according to the feedback emails that we have received, we think we should help them out here.
OK, if you are not, no worries. Just jump over this part and head back to the parts above where you will learn how to screen record your HP laptop in video files.
Let's get back to this method by using the Windows 10/11 Steps Recorder tool. Here's how to do it.
Step 1. Press the shortcut WIN + R to awaken the Run program.
Step 2. In the Run program, type in psr.exe and then press the Enter key. Then you will open the tool. It has three features that you can use, and they are the Start Record button, the Stop Record button, and the Add Comment button.
Step 3. Click the Start Record button and it will start recording any activity that you do on your HP laptop screen later. What this tool impresses me most is that it will automatically generate a line of words to describe any action that you take on your computer screen, like scrolling down, left-clicking the mouse, opening a new page, etc.
Note: After you click the Start Record button, it will change to the Pause Record button, which will be very useful when you don't want this tool to record some of your screen activities but not plan to end this recording job.
Step 4. When you finish your recording, just click the Stop Record button to end this job. And then you will see the result and can save it on your HP computer.
It will be saved in a ZIP file. When you unzip it, it will be saved in a .mht file. No worries. It can be easily opened in the Internet Explorer browser.
How to Choose the Right HP Laptop Screen Record Method from These Five Methods
After you have walked through all these five methods above, you may feel confused. So which one should I choose on earth? Right?
No worries. And here are my suggestions for you.
If you are looking for some free tool which can help you screen record your HP laptop in video files, then the Xbox Game Bar can be put into your arsenal.
If you are already a subscriber of Microsoft Powerpoint or bought it on your HP laptop, then there is no need to spare your time to find some other tools for the recording job, either, because it is also what Powerpoint is good at.
If you have some patience and time to learn a professional screen recording software which can make your HP laptop screen recording more stylish and funny, then OBS Studio and VideoProc Converter AI would be highly recommended.
Note: The Windows version now supports AI-powered Super Resolution, Frame Interpolation, and Stabilization to enhance video and image quality. These AI features are not yet available in the Mac version but will be coming soon.
If you want to screen record your HP laptop with pictures, then obviously, the Windows 10/11 Steps Recorder tool can easily help you make it.
Frequently Asked Questions about How to Screen Record on an HP Laptop
1. Is there a screen recorder on HP?
Yes, there is a screen recorder on HP laptop. Depending on your HP laptop model and operating system, you may have different options to screen record on your device. Here are some possible ways to screen record on HP laptop, with brief explanations based on the web search results.
Use Windows Game Bar: Windows Game Bar is a built-in feature of Windows 10 and 11 that allows you to screen record your gameplay or any running window on your HP laptop. You can access it by pressing Windows + G and then clicking on the white circle icon to start and stop recording.
Use Microsoft PowerPoint: Microsoft PowerPoint is a presentation software that comes with HP laptops that have Microsoft Office installed. You can use it to screen record your PowerPoint slides or any portion of your screen by selecting Insert > Screen Recording from the top menu bar.
Use Snipping Tool: Snipping Tool is a screenshot tool that comes with Windows 11 and is also available via the Microsoft Store. You can use it to screen record any portion of your screen by pressing the Record button and then pressing New.
Use Camera app: Camera app is a webcam app that comes with Windows 10 and 11. You can use it to screen record your webcam and microphone by clicking on the Video mode icon and then clicking on the Record button.
Use third-party software: There are many third-party software that you can download and install on your HP laptop to screen record with more features and options. Some examples of such software are VideoProc Converter AI, Movavi Screen Recorder, EaseUS RecExperts, OBS Studio, FonePaw Screen Recorder, Aiseesoft Screen Recorder, RecMaster, and Awesome Screenshot & Recorder. To use them, you need to follow their instructions to set up and start your screen recording.
2. How can I screen record in high quality on HP laptop?
You can screen record in high quality on HP laptop by adjusting the video resolution and frame rate before you start recording. For example, if you use the Windows Game Bar, you can go to Settings > Captures and choose the video quality and frame rate from the drop-down menus. If you use Microsoft PowerPoint, you can go to File > Options > Advanced and change the video resolution and frame rate under the Media section. If you use a third-party software, you can usually customize the video quality and frame rate from the settings menu.
3. How can I screen record without lagging on HP laptop?
You can screen record without lagging on HP laptop by closing unnecessary programs and background processes that may consume your CPU and RAM resources. You can also lower the video quality and frame rate if your HP laptop is not powerful enough to handle high-definition recording. You can also check your disk space and make sure you have enough free space to save your screen recording files.
4. How do I record my screen on HP Chromebook?
If you have an HP Chromebook, you may have different options to record your screen than an HP laptop with Windows or Mac OS. Here are some possible ways to record your screen on HP Chromebook, with brief explanations based on the web search results.
Use Screen Capture: Screen Capture is a built-in feature of Chrome OS that allows you to capture static screenshots and record video of your screen. You can access it by clicking the clock on the Chromebook Shelf in the bottom-right corner and then clicking the Screen Capture button. You can choose to record the full screen, partial screen, or a specific window. You can also record audio from your microphone and video from your webcam.
Use Screencast: Screencast is another built-in feature of Chrome OS that allows you to record your screen with more features and options. You can access it by opening the app launcher and selecting the Screencast app. You can draw on the screen, and your voice will be transcribed to text after the recording. It's mainly intended as a presentation tool for use in schools, but anyone can use it.
Use Chrome Extension: There are many Chrome extensions that you can install on your HP Chromebook to record your screen with more features and options. Some examples of such extensions are Loom, Screencastify, Nimbus Screenshot & Screen Video Recorder, and Vmaker. To use them, you need to follow their instructions to set up and start your screen recording.
5. Where are screen recordings on HP?
The location of your screen recordings on HP laptop may depend on the method or tool you use to record your screen. Here are some possible locations based on the web search results.
If you use Windows Game Bar: Your screen recordings will be automatically saved in C/Users/Videos/Captures folder.
If you use Microsoft PowerPoint: Your screen recordings will be inserted as a video in your PowerPoint presentation. You can right-click on the video and select Save Media As to save it to your preferred location.
If you use Snipping Tool: Your screen recordings will be saved in the Videos folder by default.
If you use Camera app: Your screen recordings will be saved in the Pictures folder by default.
If you use third-party software: Your screen recordings will be saved in the location you specified in the settings menu of the software. Some examples of such software are VideoProc Converter AI, FonePaw Screen Recorder, Aiseesoft Screen Recorder, and RecMaster.









