Summary: Can you record on YouTube TV? Follow through the post and find out how to record on YouTube TV with DVR, and also learn the best alternative to record anything, shows, live TV, etc. on YouTube TV for Windows/Mac.
YouTube TV has revolutionized the way we consume media. The streaming service offers a feasible option to access your favorite TV shows, be it live sports or gripping series. And the best part? You can easily record on YouTube TV to watch at your convenience or save for future use. Thus here we have pieced together a detailed tutorial explaining how to record on YouTube TV with the best practices, DVR included.
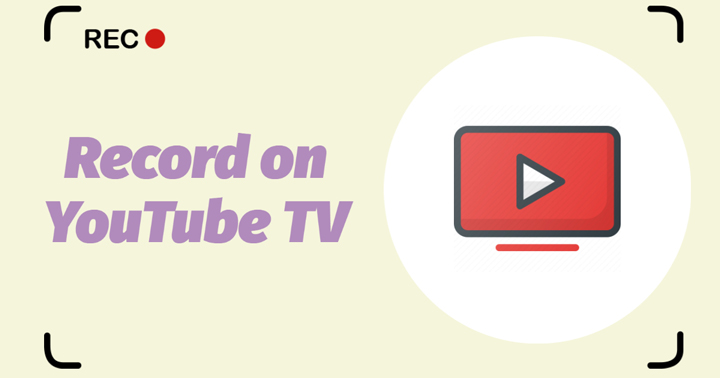
How to Record on YouTube TV
The inclusion of DVR (digital video recorder) capability in many streaming services has eased the tasks to record videos, YouTube TV being no exception. YouTube TV offers a cloud-based DVR service that is included in your subscription with unlimited storage for up to nine months, with no extra fees required.
How Does YouTube TV DVR Work
YouTube TV DVR utilizes cloud-based storage, enabling users to effortlessly record and store their preferred shows and movies. With its unlimited storage capacity, users can record and schedule recordings for specific YouTube TV content, shows, live events, episodes, or entire series. Users can play, pause, rewind, fast-forward, and delete recordings. Besides, YouTube TV DVR also supports the simultaneous recording of multiple shows. Here are some pros and cons of using YouTube TV DVR:
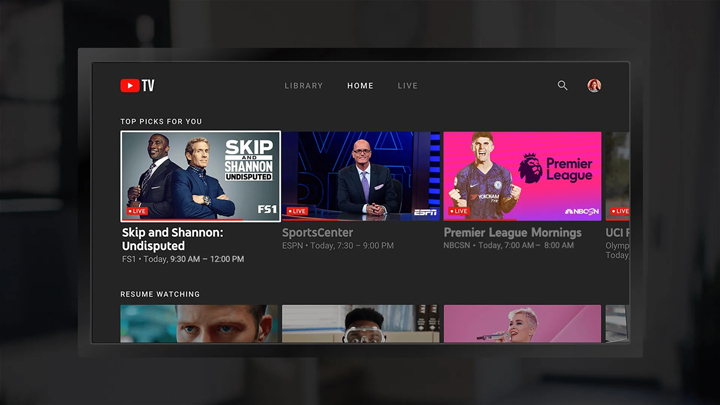
Pros:
- Unlimited cloud DVR storage to add as many shows to your library as you desire.
- Schedule recordings for specific YouTube TV shows, episodes, live sports, etc.
- Pause, rewind, and forward through any recordings, as well as jump to specific segments
- YouTube TV provides customization options for the subtitle text, such as font, color, and background opacity.
Cons:
- You can only create one-off recordings for live sporting events, and you can't record or delete individual episodes from the DVR.
How to DVR on YouTube TV
For those who don't quite know how to DVR on YouTube TV, check out the steps below to record YouTube TV with DVR:
Step 1. Open YouTube TV on your devices like Roku, Firesticks, Xbox, TiVo, or mobile and computer, etc., and log in to your account.
Step 2. Find the program, show, or live sporting event that you wish to record, and click it to open the details.
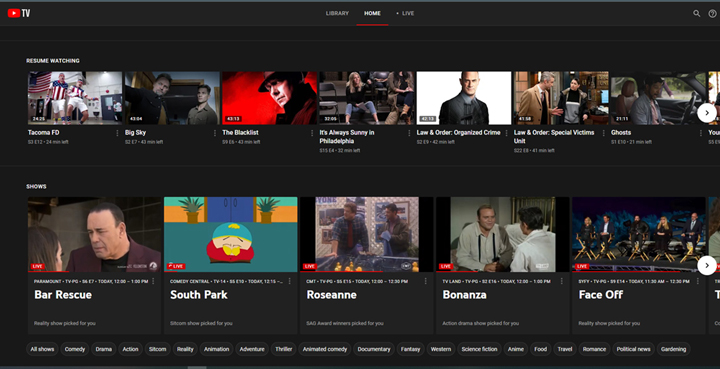
Step 3. On the detail page, you will see a '+ Add to library' icon. Click on it to record current and future shows automatically.
When you click the '+ Add to library' button, a dialog box may appear where you can choose additional options. You can select to record all episodes or specify certain teams or sports. Adjust the options as per your preference and click 'Add'.
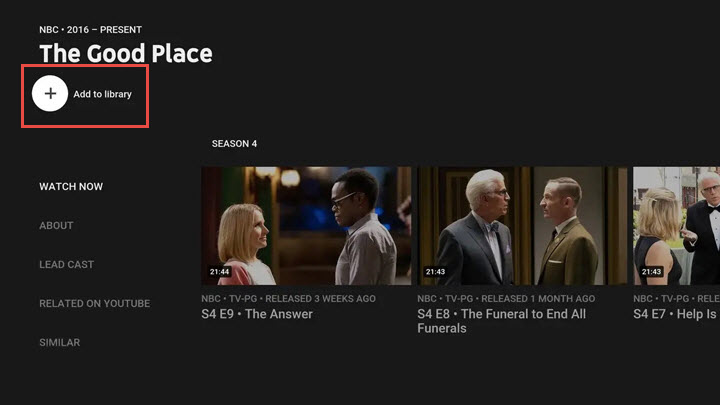
Step 4. To manage and watch your DVR YouTube TV recordings, click on the 'Library' tab and there you can find all the shows and events you have added to the library. Select the desired one to watch.
Best Alternative to Record YouTube TV (Record Anything)
Longing for more flexibility when recording on YouTube TV? Then you should check out VideoProc Converter AI, the best screen recorder to record anything from YouTube TV on Windows/Mac.
Compared to YouTube TV DVR, VideoProc Converter AI offers a total of four distinct recording modes to cater to diverse needs when recording YouTube TV. You can effortlessly capture the entire or partial 4K/HD YouTube TV screen, record from your facecam or simultaneously record YouTube TV screen activities and the webcam to create a reaction video on a live sporting event or others. Moreover, it comes with full GPU acceleration to ensure lag-free recordings, be it new and future episodes, or live events, shows, etc.

VideoProc Converter AI – Record on YouTube TV with More Flexibility
- Record anything on YouTube TV flexibly: new episodes only, shows, live events, etc.
- Various recording modes: screen, pip, facecam, green screen…
- Various output formats for 4K YouTube TV recordings: MP4, MOV, TS, FLV, and MKV.
- Capture both YouTube TV and microphone sounds if needed.
- Real-time drawing of annotations, outlines, texts, and arrows.
Excellent ![]()
![]()
Free download VideoProc Converter AI, and follow the steps below to record shows on YouTube TV!
Note: The Windows version now supports AI-powered Super Resolution, Frame Interpolation, and Stabilization to enhance video and image quality. These AI features are not yet available in the Mac version but will be coming soon.
Step 1. Launch the recording tool. And at the same time, open your YouTube TV and log in to your account, and find the program, show, or live sporting event that you wish to record.
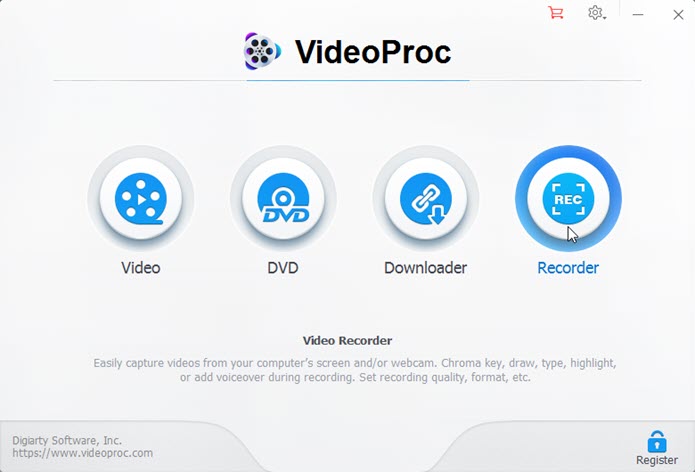
Step 2. Tap Recorder on the home page of VideoProc Converter AI, and select a recording mode. Click on the Wrench icon at the top-right corner to configure recording settings like video quality, format, output path, and others.
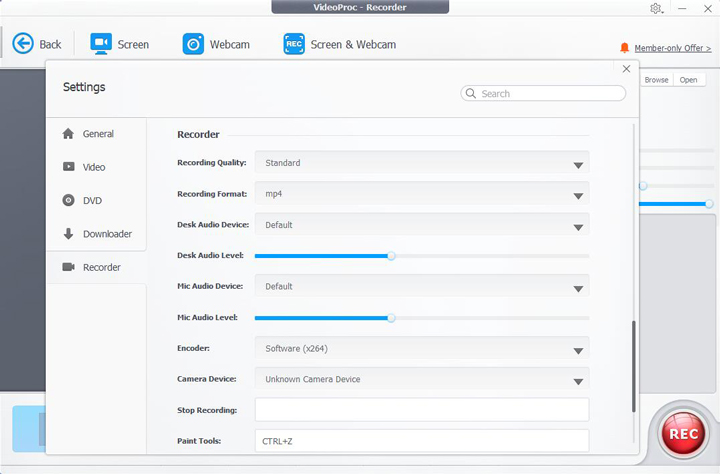
Step 3. Use the Crop tool to select to record a part of your YouTube TV screen if needed. And toggle on or off the internal sound and external sound based on your preference.
Step 4. Click on the Rec button to start recording, and you can use the shortcuts 'Ctrl+Alt+Shift+T' to bring or hide the painting tools during recording.
And once finished, click the Stop button to stop recording, and the YouTube TV recording will be stored in the location previously configured.
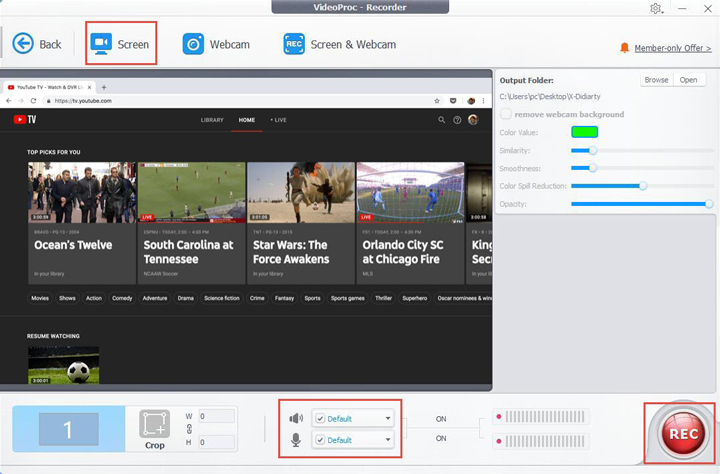
FAQs
1. How to Record Only New Episodes on YouTube TV
When using YouTube TV to record a show, all episodes are stored and grouped in the cloud. It's worth noting that YouTube TV does not provide the option to record only new episodes or the latest season of a show.
Thus it might lead to the situation of an absurdly huge number of recordings with no convenient way to find the particular ones you are looking for. But with VideoProc Converter AI, you can record anything on YouTube TV in whatever manner you desire: new episode only, every match of NFL, NBA, Premiere League, college football…
Note: The Windows version now supports AI-powered Super Resolution, Frame Interpolation, and Stabilization to enhance video and image quality. These AI features are not yet available in the Mac version but will be coming soon.
2. How to Record Future Shows on YouTube TV
YouTube TV DVR supports recording a future show, and all you need is to find the live events, movies, or TV shows that will be airing within the next hour or two, select the movie title > click on the '+' icon in the details page, and this will schedule a recording for the selected program.









