Facebook Messenger is an instant messing app owned by Meta Platform. After being revamped several times, Messenger finally becomes a standalone app allowing users to make video and audio calls, play games, and send and receive payments. Many people prefer Messenger to make video calls with their friends, family, and colleagues because it delivers high-quality calling in various internet connections and allows up to 50 people in one call.
However, Messenger does not feature a built-in recorder for audio and video calls. If you want to record video calls on Messenger for business, educational, or legal purposes, or to keep cherished memories, you are landing on the right page. In the following part, we'll show you 3 methods of how to record Messenger video calls with audio using the best screen recorders for Windows, Mac, iPhone, and Android.
How to Record Messenger Video Call on Windows and Mac
To record Facebook Messenger video calls with audio, a high-quality screen recorder is the first thing you need to get done. VideoProc Converter AI is hands down your best tool to record video/audio/group chats on Messenger. It's lightweight and simple, importantly workable for Messenger of both web and desktop app versions.
Meanwhile, you are free to decide the recording area, audio source (in-app or external), and output formats in VideoProc Converter AI. In addition to recording video calls on social media apps, you can use it to record high FPS gameplays and live streams, download videos, rip DVDs, and edit and convert video files in 470+ formats.

VideoProc Converter AI - Best Messenger Video Call Recorder
- Capture computer screen in HD 1080p high FPS.
- Record video call regions or the whole screen with sound.
- Practical recording modes: screen, webcam, picture-in-picture.
- Customizable recording quality, format, hotkeys, and audio recordings.
- One-stop video solutions: edit, convert, compress, fix, and download.
![]() Excellent
Excellent ![]()
Note: The Windows version now supports AI-powered Super Resolution, Frame Interpolation, and Stabilization to enhance video and image quality. These AI features are not yet available in the Mac version but will be coming soon.
Download and install VideoProc Converter AI to record Messenger video calls with audio!
Step 1. Launch VideoProc Converter AI on your Windows or Mac. Click "Recorder" on its main interface.
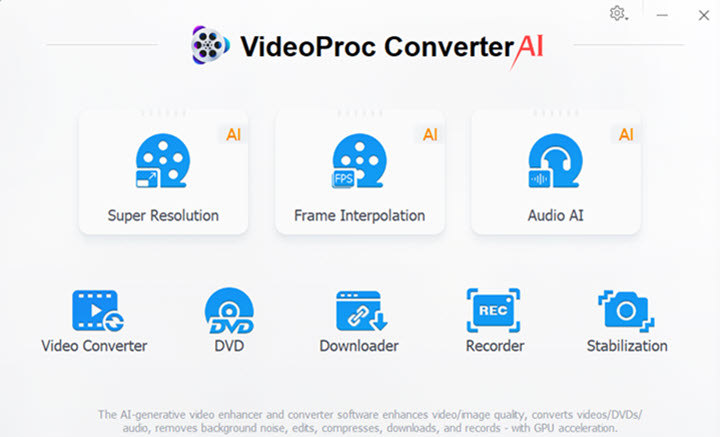
Step 2. Select "Screen" recording mode. Then enable system and in-app audio so that you can record Messenger video call with sound.
Step 3. Start or join a video call on Facebook Messenger. Now you can click the "Crop" option to specify the recording area of your video chat.
Step 4. Click "REC" to start recording the Messenger video call. Click the "Stop" button when you want to end. Then you can find the screen recording file beside the preview window.
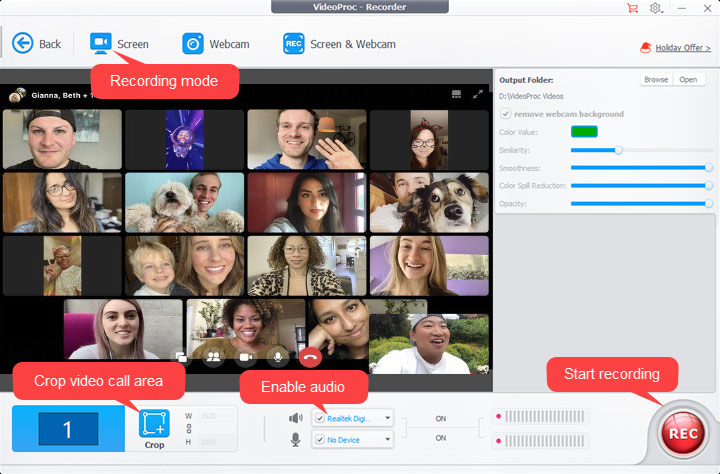
Tips: After getting the recording, you can go to its "Video" module to edit the video file by cutting, merging, rotating, cropping, compressing, chaging video speed, and so forth.
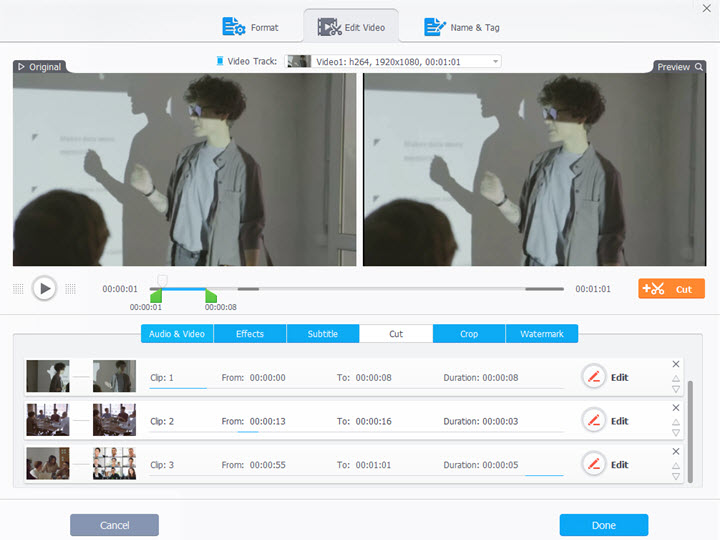
2. How to Record Messenger Video Call on iPhone
Though Messenger does not have a recording feature, iPad and iPhone users are lucky to record Messenger video calls without downloading any other apps. Because there's a built-in screen recorder hiding in the control center. The only drawback here is that it puts a red dot on the top of the screen counting the recording time. If you don't want that, you have to remove it by cropping.
Here's how to record Messenger video calls on iPhone using its built-in screen recorder.
Step 1. Open a video chat on Facebook Messenger.
Step 2. Tap the home button on the iPhone screen. Tap Control Center and the recording button. It will record Messenger video call with audio in the app. If you want it to record your voice as well, press the recording button for a while and turn on the microphone.
Step 3. Then it will start to record the iPhone screen in 3 seconds. Get back to the video call interface.
Step 4. When it ends, tap the red dot on the top side to stop recording. And you will find the screen recording on the Photos app.
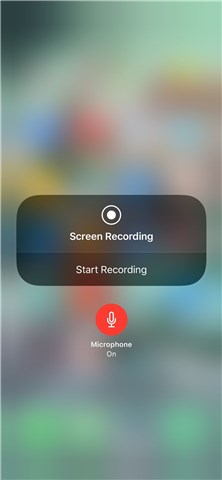
3. How to Record Messenger Video Call on Android
If your phone is running on Android 10 or later, you can use its native screen recorder to record Messenger video calls with audio. The built-in screen recorder is located in the notification panel. If not, add it in the settings option manually.
While for older AndroidOS, you need a third-party app to record Messenger video calls with audio, for example, Mobizen Screen Recorder. This app works just like a built-in recorder, located in the home screen and recording the phone screen for free.
Here's how to record Messenger video calls on Android using Mobizen Screen Recorder.
Step 1. Download and install Mobizen Screen Recorder for Android in the app store.
Step 2. Open Messenger and go to a video call or group call.
Step 3. Tap Mobizon Screen Recorder on the home screen and select the recording mode. Then it will start recording in 3 seconds.
Step 4. Go back to the video call on Messenger and let Mobizen capture the Android screen until the call ends.
Step 5. After stopping recording, you can find the video file in its setting feature.
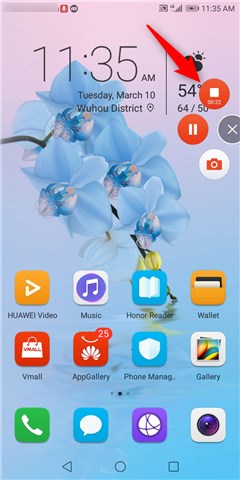
FAQ
How to record Messenger video call with audio?
Firstly, make sure the sound on the video chat has been toggled on. Then, turn on the audio settings on the screen recorder in VideoProc Converter AI, which allows recording both internal and external sound.
Can I record a group chat in Messenger?
It follows the same steps of how to record a normal video chat on Messenger. So long as you enable the desktop recorder in VideoProc Converter AI or the screen recorder on mobile devices, the Messenger interface will be captured together with the sound in it.
How can I record a Messenger audio call?
So far, we found no audio recorder for Messenger or any other social media apps. But here's a workaround provided by VideoProc Converter AI. You can use it to extract audio from the MP4 recording and save it in MP3, M4A, AAC, or any audio format you like.
Does Facebook Messenger notify when the video call is being recorded?
No, Messenger does not notify anyone that the video call is being recorded. Because you are using a screen recorder outside of its own app, it does not access the activities from other apps.









