Sony PS5 brings game lovers an infinite immersive experience. The game console has a customizable CPU and GPU, ultra-high-speed SSD, and integrated I/O. It supports up to 120fps 120Hz output, haptic feedback adaptive trigger, and 3D sound effects. It is also compatible with HDR technology and an 8K display.
Compared with PS4, PS5 has a qualitative improvement in both image quality and sound effects. For example, it supports 4K 60fps, 4K Blu-ray, and ray tracing. Best of all, PS5 works with all PS4 games and accounts. If you own a PS5, you may feel it is a next-generation console. Then, is recording gameplay on PS5 the same as recording PS4 gameplay?
In this post, we will walk you through how to record the recent and past gameplay on PS5, how to record longer than an hour on PS5, and more.
How to Record Gameplay on PS5
Similar to PS4, PS5 has the option to save the recent gameplay. The operation is simple.
1. Press the Create button (with three lines) on the PS5 controller.
2. In the pop-up menu at the bottom of the screen, choose "Capture Options". Optionally, you can make some settings such as Manual Recording Resolution, Include Your Mic's Audio, and Include Party Audio.
3. Select Start New Recording to begin the new PS5 gameplay recording at the current moment. If you see the timer at the top, it means the gameplay video is being recording.
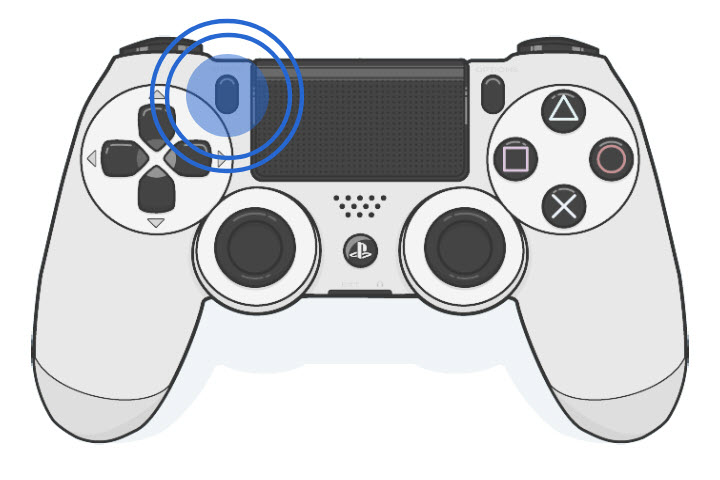
How to Record the Past Gameplay on PS5
If you didn't set to record beforehand, it doesn't matter. PS5 comes with the feature to save the recent gameplay for up to an hour. By this, you can record the game of the past 60 minutes on PS5.
1. Press the Create button on your DualSense controller.
2. Select "Save Recent Gameplay" on the top left.
3. You can choose either Save Short Clip or Save Full Video.
The Save Short Clip option allows you to capture the first few minutes of the video, and you can decide and set how long of a clip you want to save. The Save Full Video option will record an hour of the gameplay at most.
The previous method of recording gameplay is only useful if you hit record beforehand. But what if you forgot to press the record before doing something noteworthy in your game? Luckily, the PS5 has you covered with the ability to save your recent gameplay — of up to an hour of footage. To use this feature, press and hold down on the Create button on your DualSense. This will bring up the black bar mentioned in the previous step.
Here, you'll find the option to Save Recent Gameplay on the left. Select this, and you'll either be able to Save Short Clip or Save Full Video (up to an hour). If you just want to save a short clip, press that option and you'll see various increments of time depending on the length of the overall clip. Select whichever one you'd like and it’ll save. Keep in mind, that the PS5 will only begin recording gameplay after the previous clip you've recorded.
How to Record PS5 Gameplay Longer Than 1 Hour
You can set the recording duration of PS5 to 60 minutes maximally. But if you want to record a long gameplay video that is longer than one hour, we suggest you do it on a PC. Recording the PS5 gameplay on a PC goes without limitation. You don’t have to worry about the space of the game console, and you can customize the settings to control the output formats, resolutions, framerate, and so on.
Many tools can help your screen recording on a PC, and VideoProc Converter AI is one of them. It is an all-in-one video processing software that has a built-in recorder. It allows you to record PS5 gameplay without limits on duration. You can choose to capture your desktop screen, webcam, or iOS screen for gaming through the software. It can record the default system sound, and your voice, and can record through the inserted microphone device. You can also try its P-i-P recording mode and green screen.
Note: The Windows version now supports AI-powered Super Resolution, Frame Interpolation, and Stabilization to enhance video and image quality. These AI features are not yet available in the Mac version but will be coming soon.
Now let's download VideoProc Converter AI and dive into how to record PS5 gameplay longer than 1 hour.
1. Go to the Settings on your PS5, and toggle off Enable HDCP to disable it.
2. Insert the first HDMI cable into the 'IN' port of the capture card, and plug the second HDMI cable into the ‘OUT’ port.
3. Connect your capture card to your computer, and launch your game.
4. Download and install VideoProc Converter AI.
5. Tap Recorder on the main interface of VideoProc Converter AI and go to the recorder window.
6. Heading over to the Settings, you can set Recording Quality, Recording Format, Desk Audio Device, Mic Audio Device, Camera Device, Encoder, shortcut keys, and so on.
7. Go back to the recorder window, and you can select the Screen or the Screen & Webcam on the top.
8. You can choose to record the full screen or only a part of the screen by clicking on the ‘Crop’ button to determine the width and height.
9. Hit the red Rec button on the lower right to start recording your PS5 gameplay. You can use the painting tool during recording and can stop recording at any time.
10. After recording, you can import the recorded video file to VideoProc Converter AI for instant editings, such as cutting, cropping, merging, adding watermark, applying effects, and more.
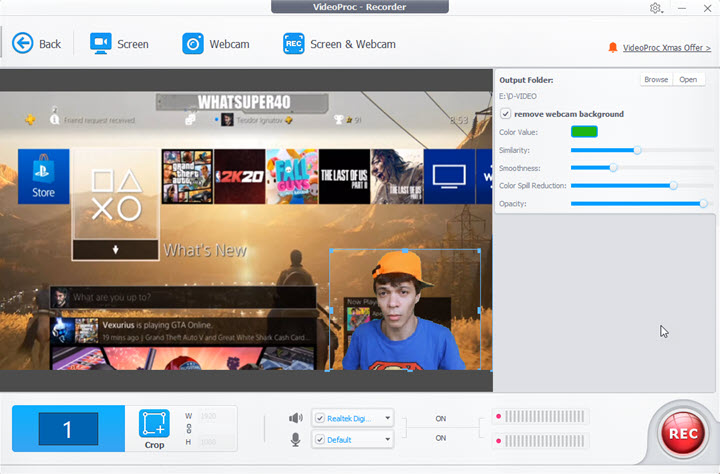
How to Record PS5 Gameplay FAQs
How long can you record gameplay on PS5?
You can record up to 60 minutes of gameplay on a PS5. The game console records your recent gameplay automatically. You can choose to record 15s, 30s, 3m, 5m, 15m, 30m, and 1 hour.
How do I record my PS5 to my computer?
If you prefer recording the PS5 gameplay on your computer, you can use a video capture card that is compatible with your PS5. And you need to disable HDCP by heading over to Settings, finding System, choosing HDMI, and toggling off the ‘Enable HDMI’ option.
How to record on PS5 without a capture card?
The built-in recording feature of PS5 allows you to record gameplays directly without a capture card. If you want to stream and record the PS5 gameplay on a PC without a capture card, you should bank on the Remote Play and capture the Remote Play window with OBS.
How to change PS5 video capture settings?
Go to the home screen of PS5 > head into Settings > Capture and Broadcasts > Captures. Then you can change the settings of Shortcuts for Create Button, Screenshot Format, and Video Clip Format.
Can I use OBS with PS5?
Yes, of course. OBS Studio allows you to stream the games from PS5 to other platforms on PC. You should first connect the game console to your computer, set PS5 audio, and then set OSB Studio before you can stream the games to PS5.









