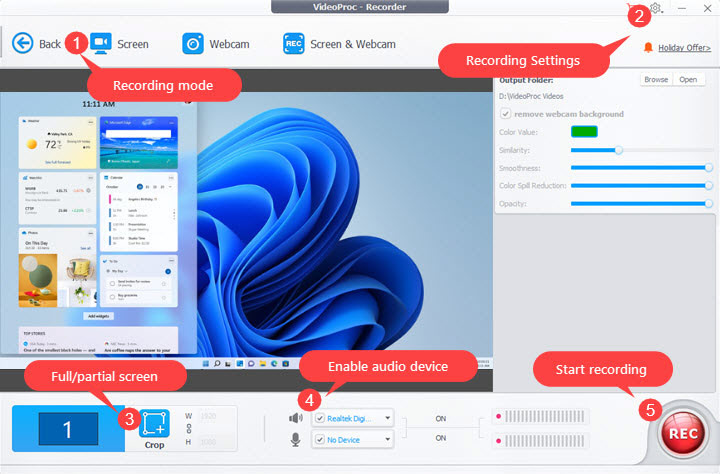Summary: How to play music while recording? Follow the tutorial and learn the detailed steps to record a video while playing music on iPhone, Android, and PC.
For content creators, the fusion of music with video recordings holds immense potential. While Android and iOS devices might initially disable the option to record video while playing music in the background due to copyright and regulatory considerations, fear not as ingenious solutions abound. And here in this post, we will walk you through the exact steps of how to play music while recording on iPhone, Android, and PC, ensuring that your content not only engages the eyes but also serenades the ears. Follow through and see what we have on the menu!
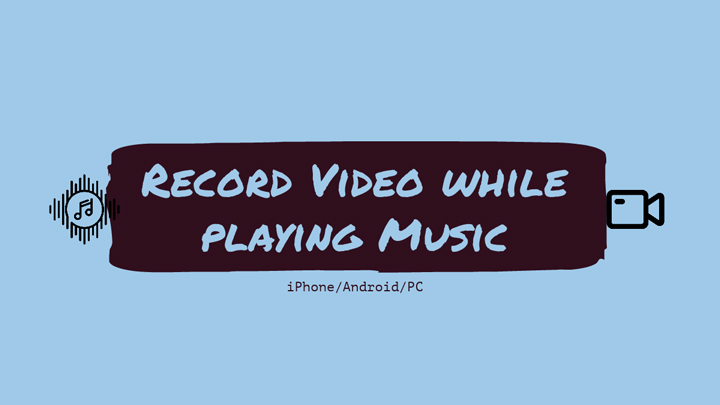
How to Play Music While Recording on iPhone
To play music while recording video on iPhone, you can use either the built-in camera feature or opt for a third-party recording app. And here is how:
Method 1. Play Music While Recording Video with iPhone Camera
By default, iPhones do not support playing music while recording. Nevertheless, with a few clever tricks, it's possible to accomplish the goal on an iPhone operating on iOS 14 or later without relying on third-party apps.
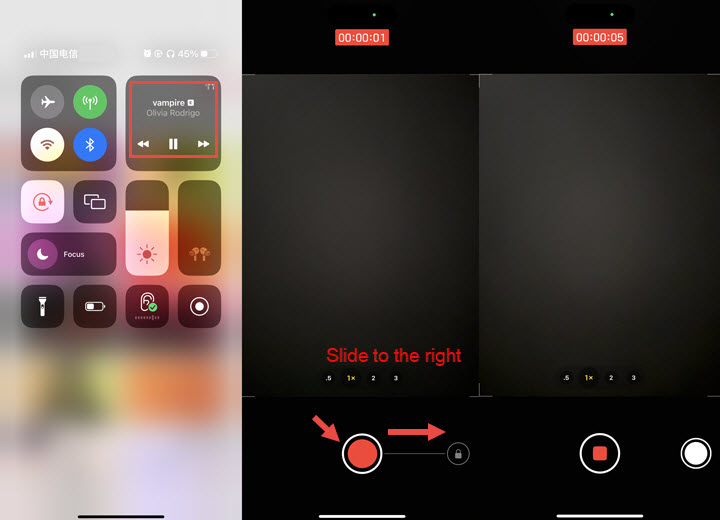
Step 1. Play your desired music in the background. And then open the "Camera" app and stay in "Photo" mode.
Step 2. Tap and hold the shutter button at the bottom of the screen to initiate the video recording. To sustain continuous video recording, you can either hold the button for the duration of your video or slide right to the lock icon to secure it in place.
Step 3. Press the shutter button again to stop recording video with music.
Method 2. Play Music While Recording Video with Third-Party App
Since using the default iPhone camera to record while playing music is accessible on devices running iOS 14 or later, users of older iPhone models must seek an alternative approach. And this is where Mideo can come to the rescue.
Available for both Android and iPhone, Mideo supports front and back cameras, portrait and landscape modes, flash, zoom, tap-to-focus, and grid lines, and offers video recording in 720p, 1080p, or 4K resolutions. It allows you to effortlessly capture videos of unlimited length and play high-quality music in the background at the same time. Free download Mideo and follow the steps below to play music while recording video on your iPhone.
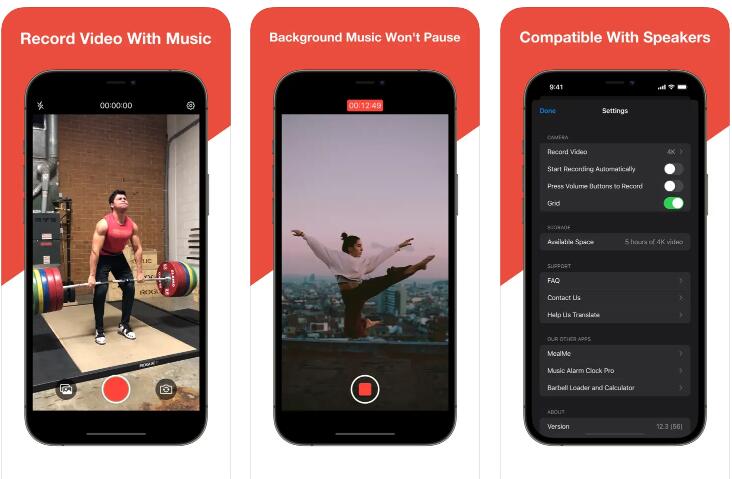
Step 1. Play a piece of music on your iPhone from any source.
Step 2. Go to the Mideo app and start recording. The music should sustain, and if it pauses, you can resume it through your headphones or the Control Center.
Note: During recording, you can use the Control Center to restart, resume, or switch songs.
Step 3. Stop recording once you've captured what you desire.
How to Play Music While Recording on Android
Android users aiming to play music while recording a video have several options beyond the previously mentioned third-party app. Social media platforms such as Instagram and Snapchat can also serve this purpose effectively.
Note: Using IG and Snapchat to record a video while simultaneously playing the music applies to iPhone devices as well.
Method 1. Record Video While Playing Music on Instagram

Step 1. Find a song that you wish to play while recording, and navigate to the Instagram app on your device.
Step 2. Tap on the Plus icon located at the bottom of your feed, then select the camera icon to access the camera interface.
Step 3. Tap and hold the record button to start recording video while playing music.
Step 4. Once the recording is complete, tap the downward arrow at the top right corner to save the video. Alternatively, you can select 'Next' to share the recording on your platform.
Method 2. Record Video While Playing Music with Snapchat
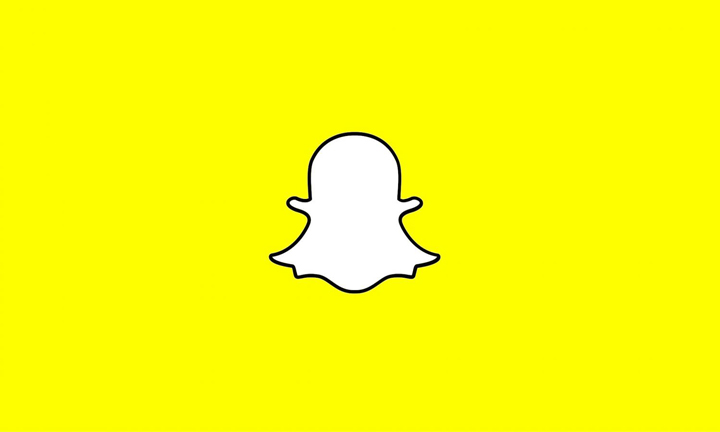
Step 1. Still, play your preferred music on your Android device. Then go to Snapchat and access the camera.
Step 2. Tap and hold the record button at the bottom of your screen to record while playing music. And release it once your recording is finished.
Step 3. Tap the downward arrow to save the video.
How to Play Music While Recording on PC
If you wish to play music while recording video on a PC, VideoProc Converter AI, featuring an HD screen recorder with sound, can come to your rescue.
VideoProc Converter AI offers smooth and high-quality video recording with pristine audio sound from apps, systems, and microphones, allowing you to easily record while playing music on Windows and Mac. With an extensive selection of output formats (MP4, MKV, MOV, etc.) and a variety of video solutions, the software enhances your recording endeavors. It empowers you to cut, trim, merge, crop, rotate, add subtitles, compress, and do more edits in one stop to further enrich your recordings.

VideoProc Converter AI – Easily Record Video While Playing Music on Desktop
- Record 4K/HD video on a desktop with sound in sync: internal music, microphone audio, or a blend of both.
- Various recording modes: screen, pip, webcam, facecam, green screen.
- Customizable recording quality, format, hotkeys, audio source, etc.
- Processing recordings for easy sharing, playing, and archiving in one go.
Excellent ![]()
![]()
Note: The Windows version now supports AI-powered Super Resolution, Frame Interpolation, and Stabilization to enhance video and image quality. These AI features are not yet available in the Mac version but will be coming soon.
Step 1. Free download VideoProc Converter AI, and tap Recorder on the main interface.
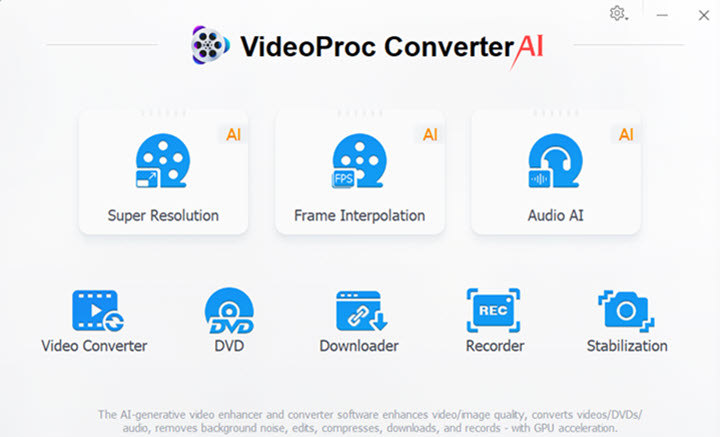
Step 2. Click the gear icon on the top right corner to open the screen recorder settings tab. From here, you have the option to choose the audio source (internal or external) for recording and to fine-tune the audio levels.
Moreover, you can set the quality, format, and hotkeys for your video recording. Once you've configured the settings, close the tab and return to the recording center.
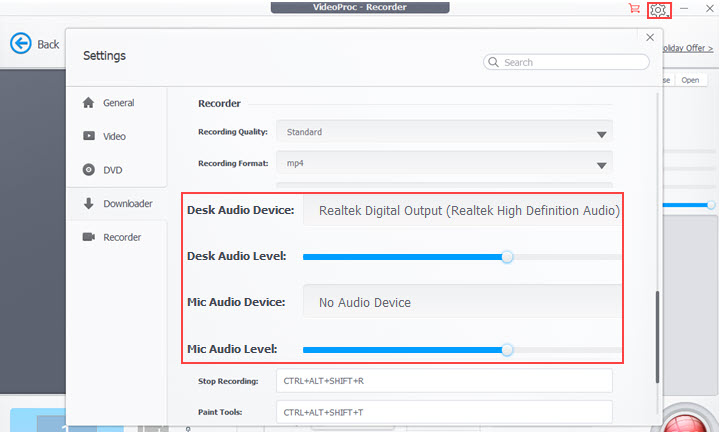
Step 3. Select the Screen as the recording mode. Select to record a part of your screen using the crop tool if needed. Ensure you have enabled the audio devices so that the video recorder can record the video with music sound.
Step 4. Click the REC button. The recording will start in 5 seconds. To end the recording, click the red button again to stop the recording, and you can view the video on the right side.