Engagement is the key to success on YouTube, Instagram, and TikTok. And adding facecam to your videos is exactly one of the effective methods. It helps build connection and trust between you and your audiences in a short time. Many videos that got 100k+ views include faces of the YouTubers while they are explaining something, playing games, or watching some stuff that they are reacting to.
Also, it is an easy trick for everyone to learn. All you need to do is just, recording yourself in a screen recorder with facecam while you are playing a game, making a screencast, or using an application on your computer, then a little touch-up on your video in post-editing.
What Is the Best Tool to Add Facecam to Videos
In case you switch from one program to another, we would recommend VideoProc Converter AI, a powerful yet easy program. It empowers you to add facecam for YouTube videos, Twitch stream recordings, and so on. Regardless of your channel types, e.g. video gaming, software reviews, how-tos, or reactions, VideoProc Converter AI is a gold mine of all tools you need.
Highlighted Features
- Flexible recording options: full screen, selected area, facecam, webcam, chroma key, voiceover…
- Full control over the size and position of the facecam.
- Smooth recording while running a grand game or browsing numerous files.
- HD 1080p screen recording output in any format you want - MP4, MOV, MKV, FLV, TS.
- Annotation tools during recording and editing tools in post-production.
Now download VideoProc Converter AI and put your face in a video with ease!
Note: The Windows version now supports AI-powered Super Resolution, Frame Interpolation, and Stabilization to enhance video and image quality. These AI features are not yet available in the Mac version but will be coming soon.
Preparation: Set up Facecam and Microphone
Before recording, make sure you've got the microphone and facecam ready and set up the screen recorder in VideoProc Converter AI. Otherwise, it'll waste much time to record again and again.
1. Connect a face camera to your computer via a USB cable. If you are going to record the screen with a facecam on a laptop, you can use the built-in face camera. Then plug in your headset to the computer.

2. Launch VideoProc Converter AI and click Recorder to activate the screen recorder in it.
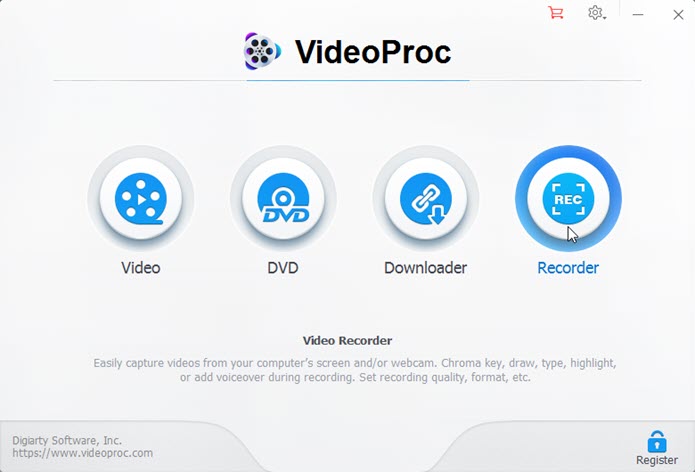
3. Click the gear icon on the upper-right corner to open Recorder Settings. Expand the dropdown menus of Desk Audio Device and Camera Device to choose your facecam and microphone.
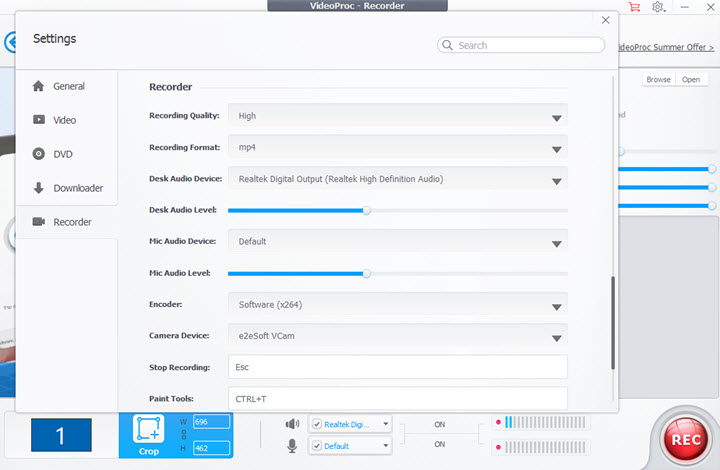
Tips: In the Settings panel, you are also enabled to change the recording quality from Standard to High, adjust the audio level, and choose an output format which is MP4 by default.
How to Add Facecam to Videos in VideoProc Converter AI
Next, have a pleasant and natural facial expression. Your face and the desktop screen will be captured at the same time in VideoProc Converter AI, just follow the steps to get cracking on your show.
Step 1. Click "Screen & Webcam" in the top area and choose "Record screen while showing facecam". Now you'll see yourself on the screen. Drag the box to resize the facecam video and place it in the corner.
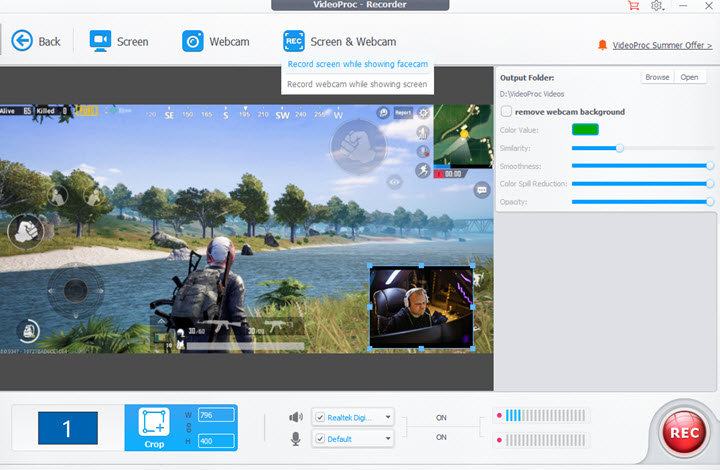
Pro Tips: Add Green Screen Facecam to Video
Check the box before "remove webcam background". Match the color value to your background, and you'll see the green or blue background vanish from it and a talking head shows up on the screen. You can drag sliders of Similarity, Smoothness, Color Spill Reduction, and Opacity to make the chroma key more natural.
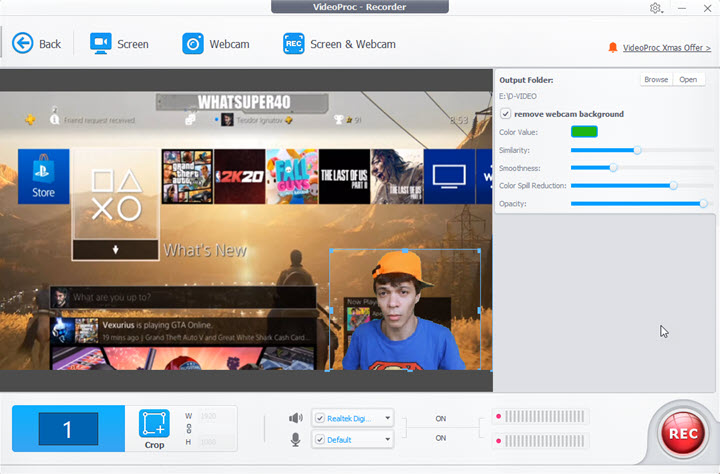
Step 2. By default, VideoProc Converter AI captures the whole screen and your facecam after you start recording. If you just want to show your audience a certain area on your screen, such as the interface of your gameplay, click Crop to customize the recording area.
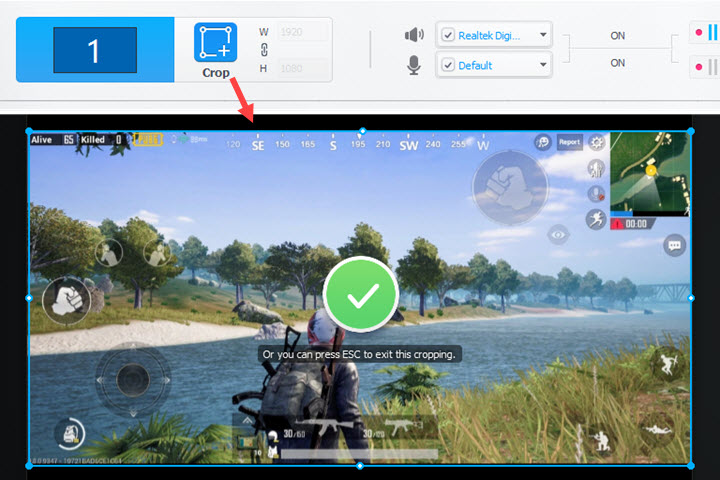
Step 3. Hit the REC button to start recording the screen while overlaying a facecam. Click the icon of VideoProc Converter AI in the taskbar, you can choose to show painting tools to help you illustrate the game or presentation on your screen.
Step 4. When you stop the recording, you can find it by clicking the file folder icon beside the video.
Edit the Recording with Facecam (Optional)
If you want to polish up your video, click Back > Video to open the video editor. Load the recording to it, and you can cut out unwanted parts, or add texts and your logo to it. When the editing is done, click the RUN button to save the facecam recording to your PC.
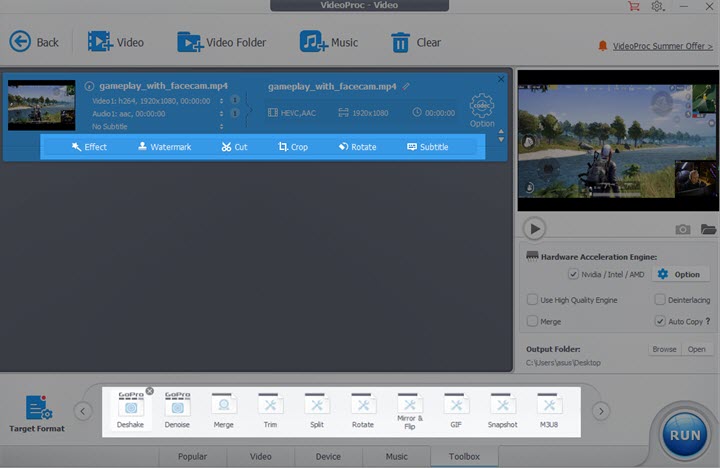
FAQs
1. How do I record myself watching a video on my iPhone?
Neither built-in screen recorder nor third-party app on iPhone enables you to record facecam and screen at the same time. To prevent transferring files between your iPhone and your Mac for post-editing, you can record the iPhone screen with VideoProc Converter AI on Mac and edit it afterward.
2. What if I recorded the facecam and screen separately?
Overlay the facecam on your screen recording by using the non-linear video editing software from VideoProc Converter AI. You just need to load the screen recording to its Video Track and facecam recording to Overlay Track and drag to resize and put the facecam on the recording
3. What facecam recorder do YouTubers use?
Game streamers on YouTube prefer OBS Studio because it allows live streaming with external cameras. But it's not the known-at-a-glance kind and weighs much pressure on the computer. While VideoProc Converter AI is more user-friendly for its straightforward interface and stable performances and also got recommended by many YouTubers from gaming and software tutorial channels.









