Adjust Audio Speed Without Changing Pitch
Changing the speed of audio without affecting its pitch can be helpful, especially when you want to learn lyrics to a song or a new language from audiobooks.
VideoProc Vlogger allows you to adjust audio speed without changing pitch. Through the steps below, you'll learn how to do it. Let's download, install, and run VideoProc Vlogger.
Watch video tutorial on how to adjust audio speed without changing pitch, or read text instructions below.
Step 0 Create a new project
Lanuch VideoProc Vlogger. When a project panel pops up, complete the general settings to create a new project.
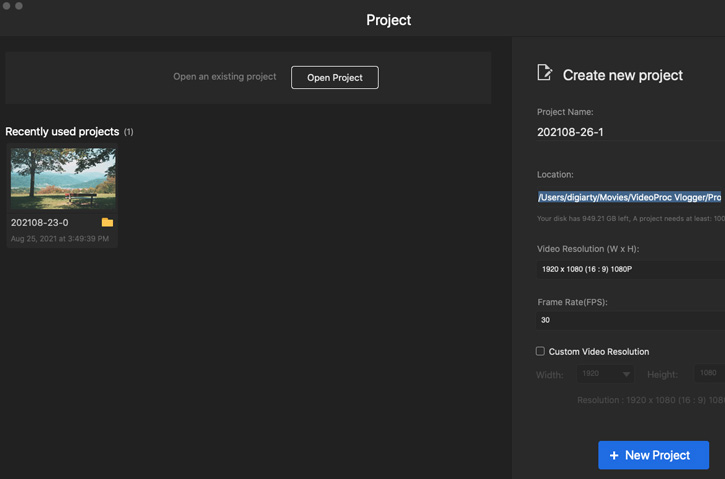
Step 1 Load audio to VideoProc Vlogger
Add an audio file (.mp3, .aac, .m4r, .ogg, etc.) from your computer to the media library, and then drag it to the timeline.
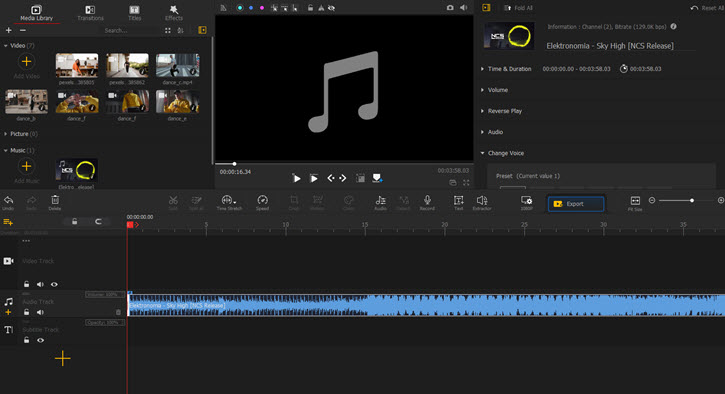
Step 2 Open Speed Editor
Click to select the audio track in the timline. Open Speed Editor by clicking Speed in the toolbar.

Step 3 Adjust audio speed without changing pitch
The option, Change Pitch, is disabled by default, so you can keep the original pitch while adjusting audio speed.
Now you can change the audio speed in 3 ways:
Option 1. Adjust audio speed at a constant rate.
Select a preset speed effect among the 16 types of default speed effects without changing pitch.
Constant speed effect: 1/8, 1/4, 1/2, 2x, 4x and 8x. E.g. 2x will double the speed at a constant rate.

Option 2. Customize the audio speed.
Add points to the postion where you want to apply speed effects in the audio. Then drag the curved lines between each two points to change the speed.

Option 3. Adjust audio speed with the preset speed effects.
Select a preset speed effect among the 16 types of default speed effects without changing pitch.
Variable speed effect: Montage, Heartbeat, Hero, Bullet, Jump, Fast In, Fast Out, Speed Up, and Speed Down. They are awesome effects that can achieve a curvilinear change of audio speed.

Step 4 Appy speed
Hit the blue button Apply to finish changing the audio speed. Then you'll be navigated to the main interface where you can proceed to edit or export the project from VideoProc Vlogger.
Free download VideoProc Vlogger to edit the video and fine-tune the audio to sound professional.
- > Volume Fade In Out
- > Mute Audio
- > Detach Audio from Video
- > Reduce Background Noise from Video
- > Record Voiceover and Change Voice
- > Apply Audio Filters in VideoProc Vlogger
- > Using Audio Equalizer in VideoProc Vlogger
- > Using Audio Analyzer in VideoProc Vlogger
For more guides of VideoProc Vlogger, please visit this page >
If you have any question, please email us or visit

