Um DVD-Filme überall und jederzeit genießen zu können, ist das Abrufen von Videos aus dem Ordner VIDEO_TS eine wesentliche Fähigkeit, die Sie erlernen müssen. Im Allgemeinen umwandeln wir VIDEO_TS in MP4, da es das beliebteste Videoformat ist. Dabei handelt es sich jedoch nicht um eine einfache Formatkonvertierung. Sie müssen bei der Dateiauswahl und den Einstellungen für Menüs, Titel, Kapitel, Audiospuren und Untertitel vorsichtig sein.
Heute werden alle diese Probleme in der ausführlichen Anleitung zur Konvertierung von VIDEO_TS in MP4 gelöst. Bevor wir beginnen, prüfen wir, ob Sie sich über VIDEO_TS-Dateien und deren Wiedergabe im Klaren sind.
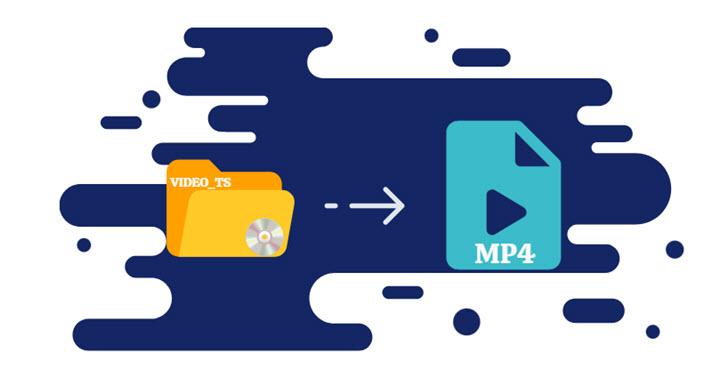
Was ist VIDEO_TS und wie werden VIDEO_TS-Dateien abgespielt
Eine VIDEO_TS-Datei ist Teil einer DVD-Datei. Es gibt wahrscheinlich ein anderes Repository namens AUDIO_TS auf der DVD, aber nichts darin. Der Ordner VIDEO_TS enthält alle Daten des DVD-Films und speichert sie in drei Komponenten – VOB, IFO und BUF.
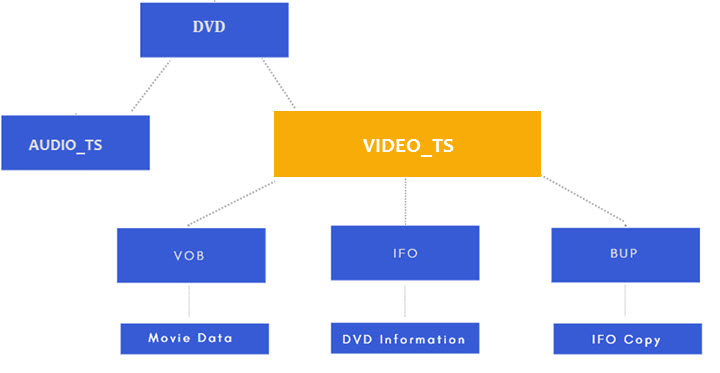
- VIDEO_TS.VOB: Der eigentliche MPEG-Inhalt inkl. Video, Audio und Bilder.
- VIDEO_TS.IFO: Informationen zu Menü, Kapitel, Titel, Sprache usw.
- VIDEO_TS.BUP: Sicherung des IFO-Ordners, da dieser bestimmt, ob die DVD korrekt abgespielt werden kann.
VIDEO_TS-Dateien können auf DVD-Playern und Computern mit VLC oder Windows Media Player abgespielt werden. Wenn Sie jedoch Filme in VIDEO_TS auf anderen Geräten wie iPhone, iPad, Xbox und PS4/5 ansehen möchten, müssen Sie VIDEO_TS in MP4, AVI oder andere universelle Videoformate umwandeln.
So umwandeln Sie VIDEO_TS in MP4 mit VideoProc Converter AI
Das Konvertieren von VIDEO_TS bedeutet, alle Daten aus dem Ordner zu lesen und zu extrahieren und sie in ein anderes Format zu transkodieren, ohne dass ein Teil davon verloren geht. Sie brauchen also einen robusten Videodateikonverter, der diese ressourcenintensive Aufgabe perfekt ausführen kann. VideoProc Converter AI ist genau so ein Tool, um VIDEO_TS in MP4 mit hoher Qualität zu umwandeln und dabei die CPU-Auslastung niedrig zu halten. Darüber hinaus verfügt es über viele nützliche Funktionen wie den abgesicherten Modus und Deinterlacing. Kurz gesagt, jeder kann es verwenden, um ein MP4-Video aus einem VIDEO_TS-Ordner ohne viel Aufhebens zu erhalten.
VideoProc Converter AI - Bester VIDEO_TS zu MP4 Konverter für Mac und Windows
- 100+ voreingestellte MP4-Ausgabedateien nach Geräten und Anwendungen kategorisiert für schnelle Konvertierung.
- Flexible Optionen für Videoqualität, Codec, Bitrate, Untertitel, Audiospur und mehr.
- Digitalize any DVDs: Disney 99-title, copy-protected, region-locked, old and scratched.
- 370+ kompatible Formate: MP4, AVI, MKV, MOV, FLV, WebM, WAV usw.
- 47x in Echtzeit schneller als seine Konkurrenten durch seine einzigartige Level-3-Hardwarebeschleunigungstechnologie.
- Mehr als nur ein Video-Konverter: Eine Anlaufstelle zum Bearbeiten, Komprimieren, Herunterladen und Desktop-Bildschirm Aufnehmen.
Schritt 1. Lade VideoProc Converter AI kostenlos herunter und installiere es auf Windows oder Mac. Doppelklicke anschließend, um es zu starten. Klicke auf "DVD", nachdem das Programm gestartet wurde.

Schritt 2. Klicke dann auf "+Ordner" und wähle den VIDEO_TS-Ordner auf Ihrem Computer.
Schritt 3. Jetzt siehst du den geladenen Ordner in diesem VIDEO_TS in MP4 Konverter. Klicke unten auf "Video" und wähle "MP4 H.264" oder "MP4 HEVC" als Zielformat aus.
Schritt 4. Gehe zur rechten Seite von VideoProc Converter AI und durchsuche den Computer, um einen Ordner zum Speichern der MP4-Datei auszuwählen. Aktiviere die Option "Hardwarebeschleunigung". Klicke dann auf "RUN", um die Konvertierung von VIDEO_TS in MP4 zu starten.

So umwandeln Sie VIDEO_TS in MP4 mit VLC
Viele von Ihnen könnten VLC installieren und den Standardplayer damit ersetzen. Obwohl es als Media Player angesehen wird, kann VLC auch als DVD-Ripper und Videoformatkonverter fungieren. Es kann also auch VIDEO_TS-Dateien in MP4 umwandeln. Der Hauptvorteil besteht darin, dass VLC Open Source ist und völlig kostenlos für Windows, Mac und Linux erhältlich ist. Neben MP4 ermöglicht es auch die Konvertierung von VIDEO_TS in AVI, MOV, MKV und anderen Formaten, die von erfahrenen Benutzern konfiguriert werden können.
Step 1. Öffne den VLC Media Player auf deinem Computer. Gehe zur oberen Menüleiste und klicke auf "Medien" > "Konvertieren/Speichern". Es erscheint ein Fenster für die Video-Konvertierung.
Schritt 2. Klicke auf Disc und wähle DVD in der Disc-Auswahl. Klicke auf Durchsuchen, um die VIDEO_TS-Datei auf deinem Computer zu finden. Wenn erforderlich, kannst du Titel, Kapitel, Untertitel und Audiospuren in den folgenden Optionen auswählen. Klicke unten auf "Konvertieren/Speichern".
Schritt 3. Es öffnet sich ein weiteres Fenster. Öffne das Dropdown-Menü in Profil und wähle Video - H.264 + MP3 (MP4) als Ausgabeformat aus.
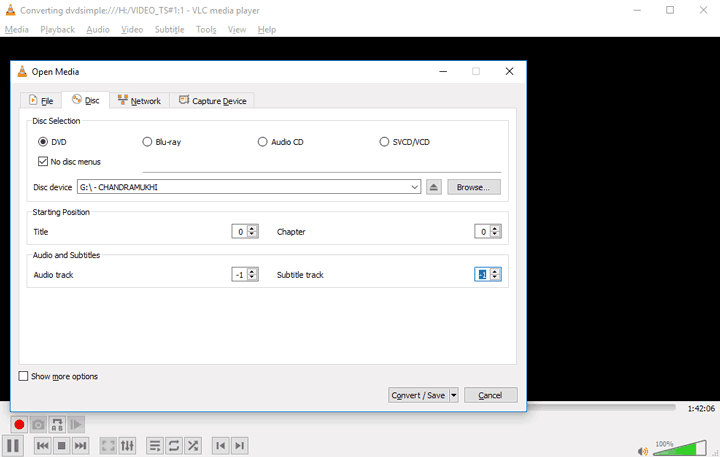
Schritt 4. Öffnen Sie die Option Durchsuchen, um einen Zielordner zu wählen und geben Sie einen Namen für Ihre MP4-Datei ein. Klicken Sie anschließend auf Start, um VIDEO_TS kostenlos in MP4 zu Umwandeln.
Vorwarnung
- VLC verfügt über keine fortschrittliche Hardwarebeschleunigung und arbeitet daher langsam.
- It kann versehentlich anhalten, wenn das Video im VIDEO_TS-Ordner zu groß ist.
- Preview ist beim Umwandeln von Videos nicht verfügbar.
So umwandeln Sie VIDEO_TS in MP4 mit HandBrake
HandBrake ist ähnlich wie VLC, hat aber keine Wiedergabefunktionen. Als berühmter Video-Transcoder akzeptiert er eine große Anzahl von Formaten, von MP4, MOV, AVI, MKV bis hin zu DVD, CD und Blu-ray, und kann eine digitale Kopie von VIDEO_TS, VOB oder IFO auf Ihrer Disc erstellen. Darüber hinaus bieten professionelle Einstellungen fortgeschrittenen Benutzern die volle Kontrolle über die endgültige Qualität.
Schritt 1. Öffne HandBrake auf Windows, Mac oder Linux. Klicke auf Ordner im Bereich Quellauswahl und wähle den VIDEO_TS-Ordner auf deinem Computer aus.
Schritt 2. Nachdem HandBrake alle Titel im Ordner gescannt hat, gelangst du zum Einstellungstab. Wähle nun den gewünschten Titel, das Kapitel und die Dauer aus.
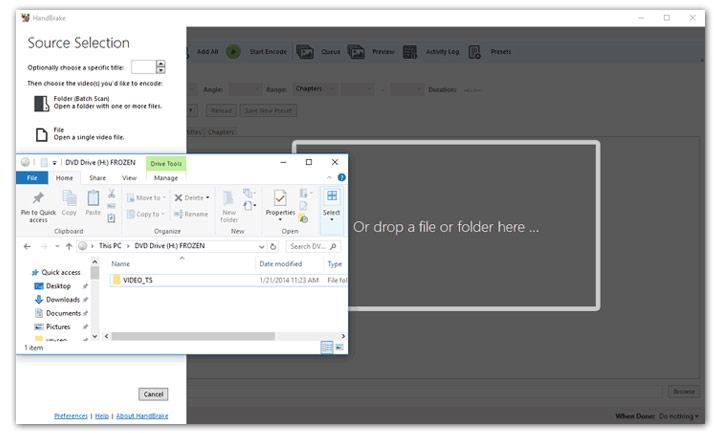
Schritt 3. Standardmäßig konvertiert HandBrake VIDEO_TS in MP4 H.264 1080p @30fps. Für spezielle Anforderungen müssen Sie auf Dimension klicken, um die Auflösung zu ändern, und die Videooption öffnen, um den Video-Codec, die Bildrate und die Videoqualität zu ändern.
Schritt 4. Klicken Sie auf Durchsuchen, um einen Ordner zum Speichern des konvertierten Videos auszuwählen und einen Namen dafür einzugeben.
Schritt 5. Klicken Sie auf die Schaltfläche Start Encode in der oberen Leiste und warten Sie auf die Konvertierung. Es kann lange dauern, schließen Sie das Programm während der Konvertierung nicht.
Vorwarnung
- The neueste HandBrake ist nicht mehr mit dem Windows-Betriebssystem vor Windows 10 kompatibel.
- HandBrake bietet nur zwei Ausgabeformate, MP4 und MKV.
- You kann keine Vorschau von Videos in HandBrake anzeigen.
So umwandeln Sie VIDEO_TS in MP4 kostenlos online
Wenn Sie eine kleinere VIDEO_TS-Datei nur einmal in MP4 umwandeln müssen, sind Online-Konverter eine gute Option. Solange Sie eine schnelle Netzwerkverbindung haben, wird alles erledigt, ohne dass Sie Software von Dritten auf Ihren PC herunterladen müssen. VIDEO_TS ist jedoch etwas Besonderes und nicht alle Online-Tools können es lesen und umwandeln. Nachdem wir eine Reihe von Tools getestet hatten, fanden wir schließlich ein brauchbares: FreeConvert.
Schritt 1. Da es viele gefälschte Seiten mit dem gleichen Namen wie FreeConvert gibt, empfehlen wir Ihnen, die Link-Adresse der offiziellen FreeConvert-Seite in den Browser einzugeben, anstatt in Google zu suchen.
Schritt 2. Laden Sie den Videoteil in VIDEO_TS hoch. Es handelt sich um eine Datei mit .vob im Namen endet. Einfach ausgedrückt, die Online-Umwandlung von VIDEO_TS in MP4 ist eigentlich eine Umwandlung von VOB in MP4.
Schritt 3. Wählen Sie MP4 als Ausgabeformat. Optional können Sie die erweiterten Optionen öffnen und den Videocodec, die Auflösung, das Seitenverhältnis und andere Einstellungen ändern.
Schritt 4. Klicken Sie auf die Schaltfläche Umwandeln. Jetzt müssen Sie nur noch warten und das MP4-Video herunterladen, wenn die Konvertierung abgeschlossen ist.
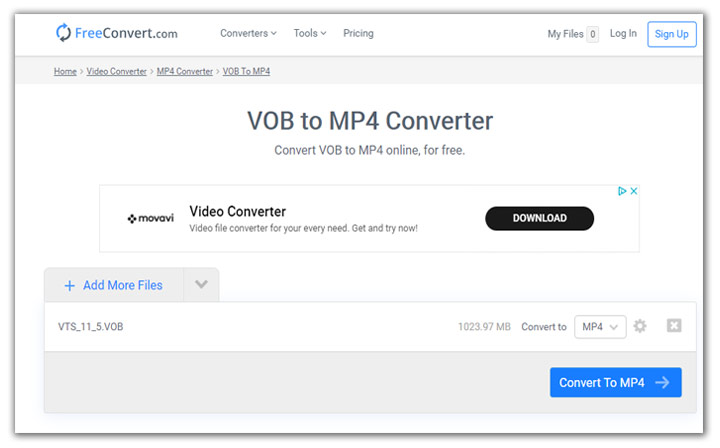
Vorwarnung
- Der online VIDEO_TS in MP4 Konverter speichert keine Kapitelmarkierungen, Zeiten und andere DVD-Informationen.
- Die maximale Dateigröße im Konverter ist 1GB.
- Er erfordert eine schnelle und stabile Netzwerkverbindung.





