In der Anfangszeit der DVD wurden fast alle Filme auf physischen Discs veröffentlicht, auf denen die Videos, Audios, Untertitel und andere Mediendaten in VOB-Dateien gespeichert waren. Und wir haben uns auch daran gewöhnt, Heimaufnahmen in VOB-Dateien zu konvertieren, um sie auf Fernsehern anzusehen. Im heutigen Streaming-Zeitalter sind VOB-Dateien jedoch nicht mehr beliebt.
Die meisten tragbaren Geräte, Fernsehgeräte, Videobearbeitungssoftware und sozialen Medien können VOB-Dateien nicht abspielen. Daher möchten viele Leute VOB in MP4 konvertieren, ein universelles Videoformat, das auf fast allen gängigen Geräten und Plattformen abgespielt werden kann. Wie kann man dann VOB in MP4 umwandeln?
Mit einem guten VOB to MP4 Converter können wir einfach unter Windows 10, Windows 11, Mac usw. VOB-Dateien in MP4 umwandeln. Lesen Sie weiter, um die 6 besten VOB to MP4 Converter und die detaillierten Schritte zur Konvertierung von VOB zu MP4 zu finden.
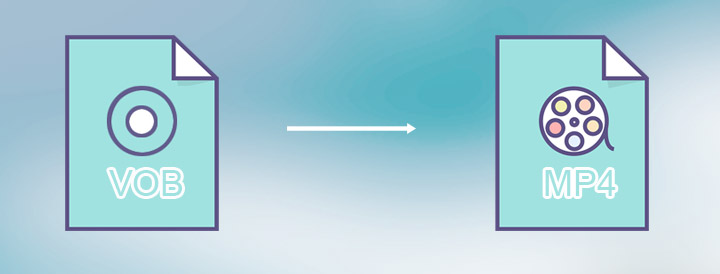
1. Geschützte VOB-Datei in MP4 umwandeln unter Windows 10/11 oder Mac
Betriebssysteme: Windows 11/10/8/7, Mac.
Am besten für: die Konvertierung von verschlüsselten VOB-Dateien in MP4 mit der besten Qualität.
Um FLV in MP4 auf einfache und sichere Weise zu konvertieren, empfehlen wir Ihnen VideoProc Converter AI. Als ultimatives Videoverarbeitungstool unterstützt VideoProc Converter AI die Konvertierung von FLV zu MP4 in einfachen Schritten. Schauen wir uns die Hauptfunktionen dieses Tools an:
Der beste Weg, dieses Ziel zu erreichen, ist die Verwendung von VideoProc Converter AI. Er kann Heim-DVDs, Film-DVDs und kommerzielle DVDs, die als VOB-Dateien vorliegen, in MP4-Videos umwandeln, um VOB-Dateien unterwegs auf Windows und Mac abzuspielen. Er ist die beste Wahl für die Benutzer, die Wert auf Einfachheit, Effizienz und verlustfreie Bildqualität legen.
- Entfernt automatisch den Kopierschutz von DVDs und VOB-Dateien.
- Konvertiert VOB in MP4, MOV, AVI, MKV und 420+ Formate und umgekehrt.
- 1:1 Klont DVDs in ISO/VIDEO_TS/MKV. Behält Menüs und Extras bei.
- SWeltweit Nr. 1 Geschwindigkeit, verwendet volle GPU-Beschleunigungstechnologie.
- Kein Wasserzeichen. Einfach zu bedienend. Unbegrenzte gleichzeitige Konvertierungen.
- Bietet Funktionen zum Konvertieren, Komprimieren, Bearbeiten, Herunterladen, Aufnehmen und mehr.
Schritt 1. VOB-Dateien in den VOB to MP4 converter importieren
Nach dem Start von VideoProc Converter AI können Sie die zu konvertierenden VOB-Dateien importieren. Sie können sowohl die einzelnen VOB-Dateien als auch die VOB-Dateien auf Ihren DVDs, DVD-Ordnern oder ISO-Dateien importieren.

• Um die einzelnen VOB-Dateien zu importieren: Klicken Sie auf Video und dann auf +Video, um eine oder mehrere.

• Um die einzelnen VOB-Dateien zu importieren: Klicken Sie auf Video und dann auf +Video, um eine oder mehrere VOB-Dateien auszuwählen.

Schritt 2. MP4 als Ausgabeformat wählen
Wählen Sie im Bereich Zielformat MP4 H.264, weil wir VOB in MP4 umwandeln wollen und H.264 der beliebteste Videocodec ist. Außerdem kann die GPU-Beschleunigung bei der Konvertierung von Videos in MP4 H.264 aktiviert werden, sodass Sie eine blitzschnelle Konvertierungsgeschwindigkeit genießen können.
Schritt 3. Beginnen Sie mit der Umwandlung von VOB in MP4
Klicken Sie auf den Button RUN, um die Konvertierung von VOB zu MP4 unter Windows 10/11 oder Mac zu starten.
2. Wie kann man mit Cloudconvert VOB in MP4 kostenlos online umwandeln
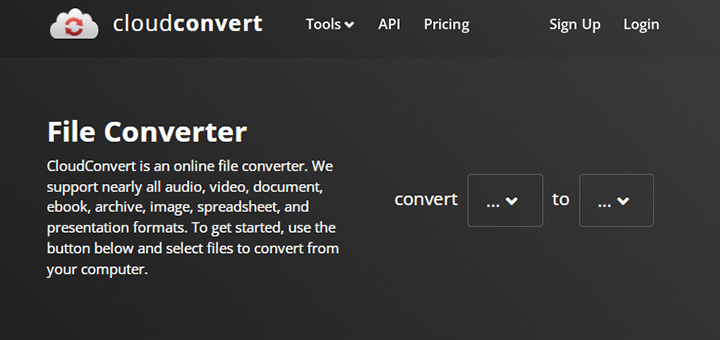
- Am besten für: die Batch-Konvertierung von VOB-Dateien in MP4 online
- Klicken Sie hier , um diesen kostenlosen Online VOB to MP4 Converter zu öffnen.
Dank der werbefreien Benutzeroberfläche und der Unterstützung der Batch-Konvertierung bietet Cloudconvert die beste Lösung, um mehrere VOB-Dateien in MP4-Videos gleichzeitig umzuwandeln, ohne dass dabei Werbung auftaucht. Abgesehen von der grundlegenden VOB in MP4 Arbeit ermöglicht dieser leichtgewichtige VOB-Konverter seinen Nutzern auch, die Auflösung, die Video-Codecs und das Video-Seitenverhältnis anzupassen. Leider ist die Anzahl der importierten VOB-Dateien begrenzt. Sie können bis zu 25 VOB-Dateien pro Tag umwandeln.
Schritt 1. Klicken Sie auf Select File (Datei auswählen), um die VOB-Datei in den Online VOB Converter zu importieren.
Schritt 2. Klicken Sie auf "Convert" (Umwandeln). Cloudconvert beginnt mit dem Hochladen der VOB-Datei in sein Cloud-Service-Center.
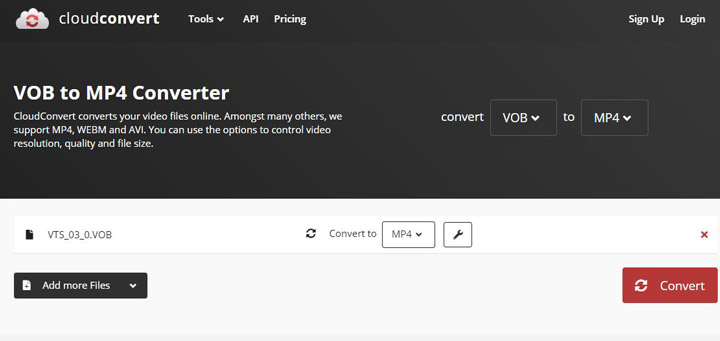
Schritt 3. Sobald der Upload abgeschlossen ist, beginnt Cloudconvert mit der Umwandlung von VOB in MP4. Klicken Sie auf Download, um das Ergebnis zu speichern.
3. So konvertieren Sie online mit Freeconvert VOB in MP4 kostenlos
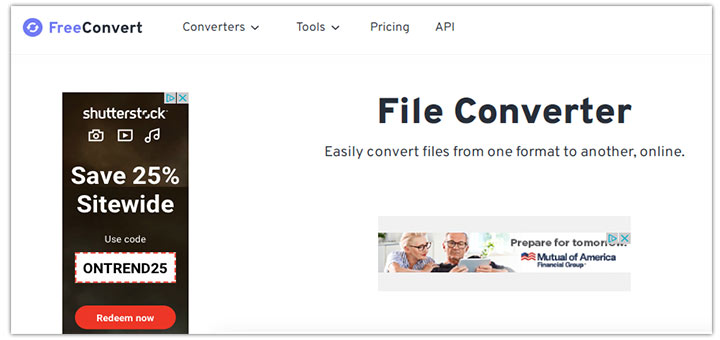
- Am besten für: die Online-Umwandlung relativ großer VOB-Dateien in MP4.
- Klicken Sie hier, um diesen kostenlosen Online VOB to MP4 Converter zu öffnen.
Das große Plus von Freeconvert, das sich von der Masse abhebt, ist, dass es Ihnen ermöglicht, kostenlos bis zu 1 GB VOB-Datei in MP4 zu konvertieren, ohne Wasserzeichen oder Abonnement. Angenommen, die VOB-Datei, die Sie in MP4 umwandeln möchten, ist größer als 1 GB, dann müssen Sie den Pro-Service abonnieren. Ein weiterer verlockender Teil von Freeconvert sind die übersichtlichen Dropdown-Menüs für die Eigenschaftseinstellungen, in denen Sie Einstellungen wie den Video-Codec, die Bildrate, die Größe des Videobildschirms und vieles mehr anpassen können.
Schritt 1. Öffnen in Ihrem Browser den Freeconvert VOB to MP4 Converter.
Schritt 2. Klicken Sie auf Wähle Dateien, um die originale VOB-Datei in das Programm zu importieren.
Schritt 3. Klicken Sie auf Konvertieren. Freeconvert beginnt mit der Umwandlung von VOB in MP4.
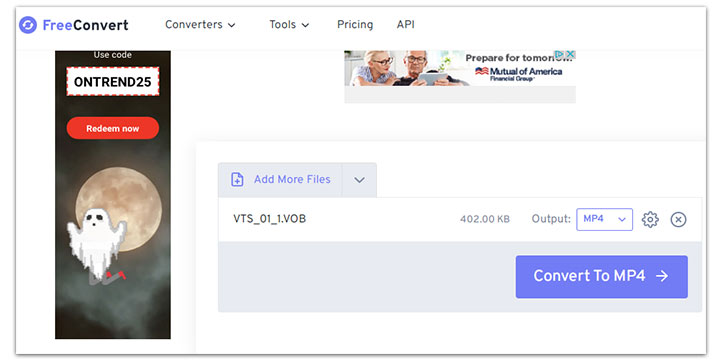
Schritt 4. Sobald die Konvertierung von VOB in MP4 abgeschlossen ist, drücken Sie MP4 herunterladen, um das Ergebnis zu speichern.
4. Wie kann man unter Windows 11/10 mit VLC VOB in MP4 kostenlos umwandeln
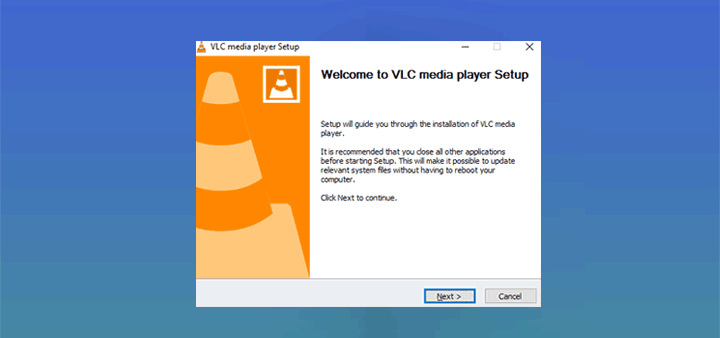
- Betriebssysteme: Windows, Mac, Linux.
- Am besten für: die Umwandlung von VOB in MP4 und einfache Bearbeitungen.
- Hier Gkönnen Sie diesen kostenlosen VOB to MP4 Converter herunterladen
Der VLC Media Player ist zweifellos eines der am meisten unterschätzten Freeware-Programme. Dieses Open-Source-Programm, das weithin als plattformübergreifender Media Player bekannt ist, kann Videos in fast allen gängigen und seltenen Formaten lesen und abspielen. Aber wussten Sie, dass Sie VLC auch als grundlegendes Videoschnittprogramm zum Schneiden und Zuschneiden von Videos und als einfachen DVD-Ripper zum Digitalisieren von nicht urheberrechtlich geschützten DVDs in digitale Formate verwenden können? Und, was für unsere Zwecke am wichtigsten ist, als VOB to MP4 Converter zum kostenlosen Umwandeln von VOB in MP4. Hier erfahren Sie, wie Sie unter Windows 10 mit VLC VOB in MP4 umwandeln können.
Schritt 1. Starten Sie auf Ihrem Mac-, Windows- oder Linux-Computer den VLC Media Player.
Schritt 2. Gehen Sie zur oberen Menüleiste. Klicken Sie auf Medien und wählen Sie Konvertieren/Speichern.
Schritt 3. Klicken Sie auf +Hinzufügen. Wählen Sie die originale VOB-Datei zum Importieren in VLC.
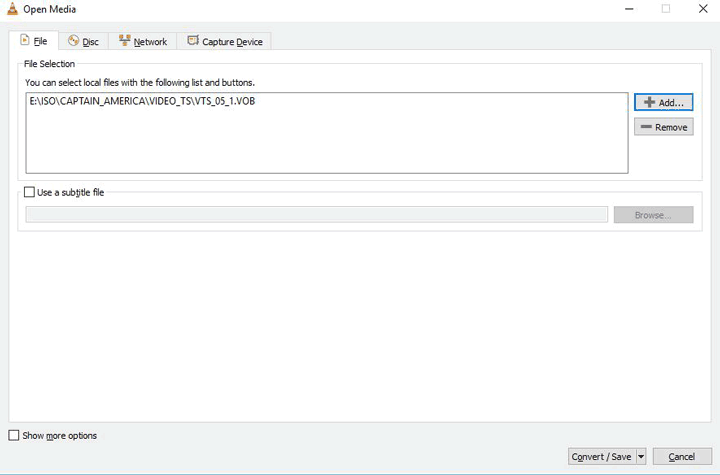
Schritt 4. Klicken Sie im Fenster Konvertieren auf den Button Konvertieren/Speichern. Wählen Sie den Dropdown-Button des Profil-Buttons und wählen Sie Video - H.264 + MP3 (MP4) oder eine andere Option, die mit MP4 gekennzeichnet ist.
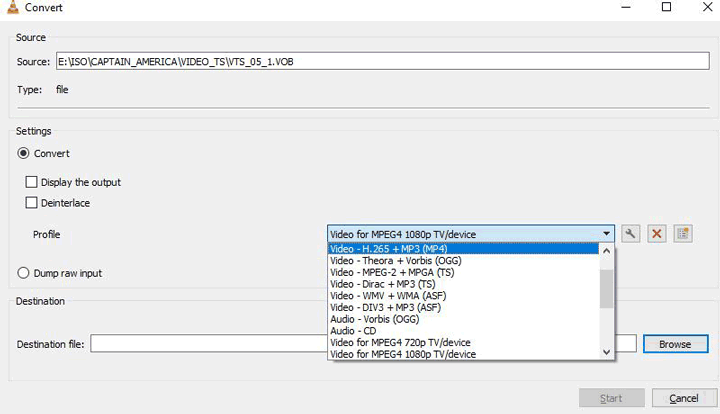
Schritt 5. Klicken Sie auf Durchsuchen, um einen leicht zu findenden Ordner für die exportierte MP4-Datei auszuwählen.
Schritt 6. Klicken Sie auf Start, um die Umwandlung von VOB in MP4 mit VLC Media Player zu starten.
5. Wie kann man unter Windows 11/10 mit FFmpeg VOB in MP4 kostenlos umwandeln?
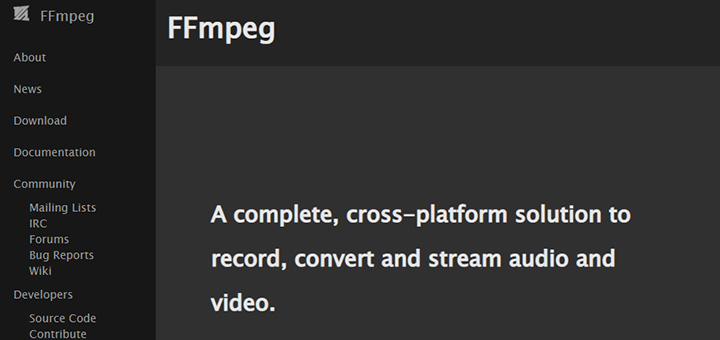
- Betriebssysteme: Windows, Mac, Linux.
- Am besten für: erfahrene Benutzer, die VOB in MP4 umwandeln.
- Hier können Sie diesen kostenlosen VOB to MP4 Converter erhalten.
FFmpeg ist eine Open-Source-Anwendung, die es Benutzern ermöglicht, VOB in MP4 kostenlos und ohne Wasserzeichen zu konvertieren, indem sie Befehle erzeugt. Allerdings verfügt FFmpeg nicht über eine eigene grafische Benutzeroberfläche, sodass die Benutzer Befehlszeilen eingeben müssen, um Video- oder Audiodateien zu kodieren oder zu dekodieren. Einsteiger, die mit Codes nicht vertraut sind, könnten durch die unglaublich steile Lernkurve von FFmpeg entmutigt werden. Nichtsdestotrotz ist es ein großartiger VOB to MP4 Converter, denn er ist kostenlos und kann so ziemlich alles in Ihrem digitalen Leben tun: im Batch-Modus VOB in MP4 umwandeln, DVDs ohne Qualitätsverlust sichern, die Videogröße verkleinern... Werfen wir einen Blick darauf, wie man mit FFmpeg VOB-Dateien in MP4 umwandeln kann.
Schritt 1. Rufen Sie die offizielle FFmpeg-Website auf, um das neueste FFmpeg-Windows-Paket herunterzuladen.
Schritt 2. Klicken Sie mit der rechten Maustaste auf die heruntergeladene Datei ffmpeg.exe und entpacken Sie sie mit 7zip.
Schritt 3. Erstellen Sie unter dem Systemverzeichnis einen neuen Ordner mit dem Namen FFmpeg.
Schritt 4. Fügen Sie die entpackten FFmpeg-Dateien in diesen neuen Ordner ein.
Schritt 5. Gehen Sie zu Mein Computer und wählen Sie Eigenschaften > Erweiterte Systemeinstellungen > Umgebungsvariablen > Neu. Geben Sie Pfad für Variablenname und C:\FFmpeg\bin für Variablenwert ein. Klicken Sie zur Bestätigung auf OK und verlassen Sie das Einstellungsfenster.
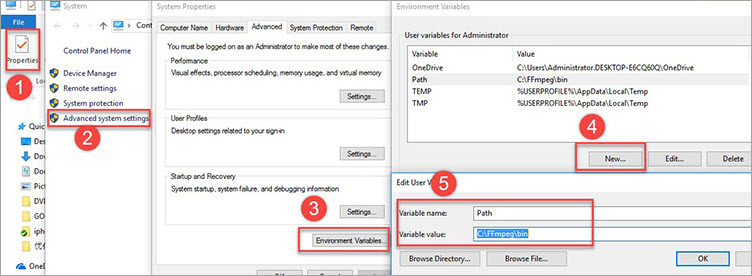
Schritt 6. Drücken Sie Windows + R auf der Tastatur und geben Sie CMD ein, um die Eingabeaufforderung zu öffnen.
Schritt 7. Geben Sie ffmpeg -version ein und drücken Sie die Eingabetaste. Kopieren Sie den Speicherort der originalen VOB-Datei.
Angenommen, die VOB-Datei ist auf dem Laufwerk E gespeichert, aber das Arbeitslaufwerk ist C, dann müssen Sie die Eingabetaste drücken und E: eingeben, um das Laufwerk E als Arbeitslaufwerk festzulegen.
Schritt 8. Geben Sie ffmpeg -i input.vob -vf format=yuv420p output.mp4 ein und drücken Sie dann die Eingabetaste.
Note:Hinweis: Wenn der Fehler "Zu viele Pakete gepuffert für Ausgabestream 0:1" auftritt, fügen Sie einfach -max_muxing_queue_size 9999 am Ende der Eingabevideooptionen hinzu.
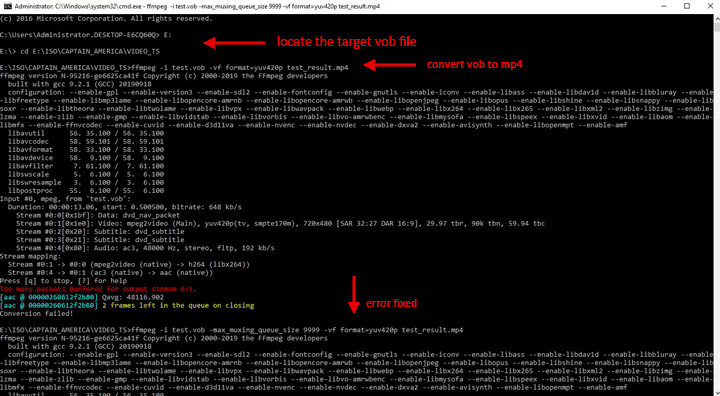
6. Wie kann ich unter Windows 11/10 mit HandBrake VOB in MP4 kostenlos umwandeln

- Betriebssysteme: Windows, Mac, Linux.
- Am besten für: die kostenlose Umwandlung von VOB in MP4 unter Windows 7.
- Holen Sie sich diesen kostenlosen VOB to MP4 Converter hier.
HandBrake ist der beste kostenlose VOB to MP4 Converter, wenn Sie auf der Suche nach einem Programm ohne Extras sind. Als plattformübergreifendes Programm kann es unter Windows, Mac und Linux VOB in MP4 umwandeln. Mit der Möglichkeit, die Eigenschaften der MP4-Ausgabedatei anzupassen, können Sie die volle Kontrolle über die Bildqualität und die Dateigröße der Ausgabe übernehmen.
Sie müssen sich jedoch mit den erforderlichen Code-Kenntnissen vertraut machen, bevor Sie sich mit HandBrake beschäftigen. Andernfalls können Sie bei der Umwandlung von VOB in MP4 auf viele Fehler stoßen, z. B. dass die A/V-Synchronisation nicht stimmt und der Ton fehlt.
Schritt 1. Laden Sie die neueste Version von HandBrake herunter und installieren Sie sie auf Ihrem Computer.
Schritt 2. Öffnen Sie HandBrake. Importieren Sie die VOB-Dateien.
Wenn Sie die VOB-Dateien von einer DVD in MP4 konvertieren möchten, legen Sie die Disk ein. Das Programm erkennt automatisch die eingelegte DVD und zeigt sie im Quellenauswahlfenster an. Wählen Sie dann das Symbol, das die Ziel-DVD darstellt.
Wenn Sie einige unkomprimierte VOB-Dateien in MP4 umwandeln möchten, ziehen Sie die Ziel-VOB-Dateien direkt auf das Programm.
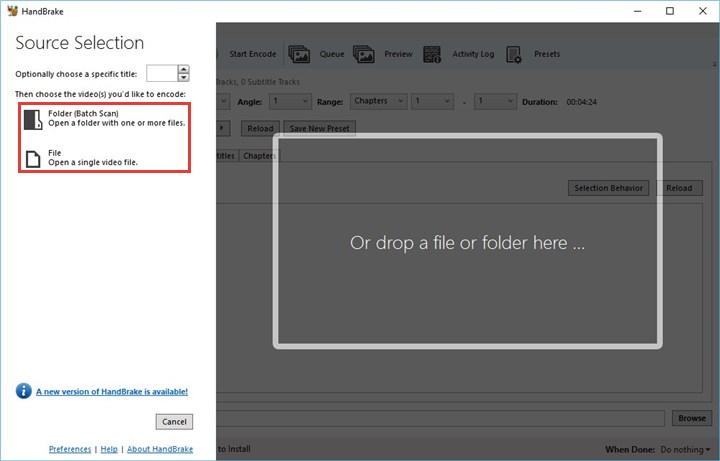
Schritt 3. Gehen Sie zu Format auf dem Pop-up neuen Panel, wählen Sie MP4.
Schritt 4. Klicken Sie auf Browse, um den gewünschten Ausgabeordner für die MP4-Ausgabedatei festzulegen.
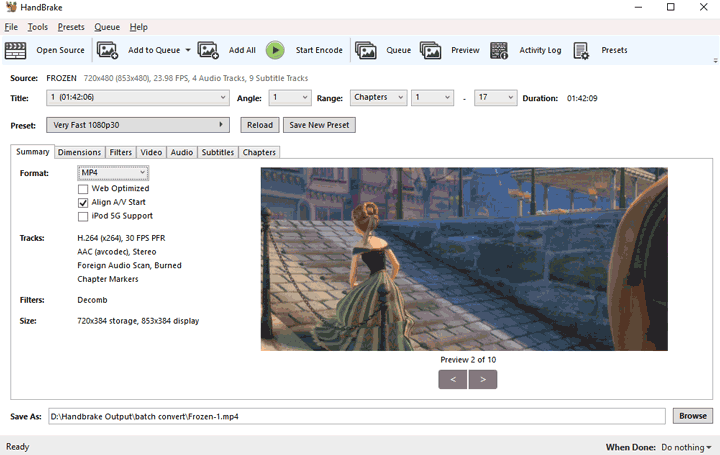
Schritt 5. Klicken Sie auf Start Encode, um den Prozess der Umwandlung von VOB in MP4 mit HandBrake zu starten.
Fazit
Dies hängt von Ihren spezifischen Zielen und Bedürfnissen ab. Wenn Sie VOB ohne Qualitätsverlust oder komplexe Einstellungen schnell in MP4 konvertieren müssen oder die ursprünglichen VOB-Dateien kopiergeschützt sind, dann ist VideoProc Converter AI Ihre beste Wahl. Wenn Sie einige kleine VOB-Dateien nur ein- oder zweimal in einer hervorragenden Netzwerkumgebung in MP4-Videos konvertieren müssen, ist Freeconvert ein zuverlässiges Tool. Für preisbewusste Benutzer, denen die steile Lernkurve nichts ausmacht, verdienen sowohl HandBrake als auch FFmpeg den Test.





