AVI, kurz für Audio Video Interleave, ist ein Video Containerformat von Microsoft, das Videos in DivX und Xvid kodiert. Es komprimiert lange Videos in kleinere Formate, wobei die Videoqualität relativ hoch bleibt. Obwohl es 1991 entwickelt wurde, hat AVI immer noch seinen Platz in der Ära, in der neue Codecs schnell auftauchen.
Wenn Sie MP4 mit modernen Codecs (wie HEVC und VP9) auf einem alten Fernseher abspielen oder in Windows Movie Maker bearbeiten möchten, müssen Sie MP4 vorher in AVI umwandeln. Sonst werden Sie mit verschiedenen Fehlern konfrontiert.
In diesem Beitrag zeigen wir Ihnen 3 einfache Möglichkeiten, wie Sie MP4 in AVI umwandeln können. Alle von uns verwendeten MP4 to AVI Konverter sind für Windows und Mac verfügbar. Machen Sie sich also keine Sorgen, folgen Sie einfach den Anweisungen unten.
1. MP4 in AVI einfach und schnell umwandeln mit VideoProc Converter AI
VideoProc Converter AI ist ein einfacher aber leistungsfähiger Videokonverter, der All-in-One-Lösungen für MP4 und AVI Formatprobleme bietet - er unwandelt MP4 in AVI, AVI in MP4, DVD in AVI, YouTube in AVI usw.
Er verfügt über eine selbsterklärende Benutzeroberfläche, die Sie durch alle Funktionen führt und die Umwandlung von MP4 in AVI in Sekunden abschließt. Und VideoProc Converter AI übertrifft seine Konkurrenten bei der Echtzeitleistung mit der geringsten CPU Auslastung.
Kurz gesagt, wenn Sie bei der Umwandlung von MP4 in AVI großen Wert auf Benutzerfreundlichkeit, Umwandlungsgeschwindigkeit und Bildqualität legen, ist dies die beste Software für Sie.
VideoProc Converter AI - Bester MP4 to AVI Konverter kostenloser
- Umwandeln Sie MP4 in AVI ohne Verlust der Bildqualität von 4K, 1080p, 720p Videos.
- 47x schnellere Umwandlungsgeschwindigkeit in Echtzeit durch Level-3 Hardware Beschleunigung.
- Vollständige Kontrolle über die Ausgabeauflösung, Bitrate, Bildrate, Bildqualität und Dateigröße.
- 370+ kompatible Formate und 1000+ Voreinstellungen für verschiedene Geräte und SNS.
- Schnelle Bearbeitung vor der Umwandlung: Schneiden, zusammenfügen, Croppen, Drehen, Hinzufügen von Untertiteln...
Schritt 1. Starten Sie VideoProc Converter AI und importieren Sie MP4 Dateien.
Laden Sie VideoProc Converter AI kostenlos herunter und installieren Sie es auf PC oder Mac. Starten Sie es und wählen Sie "Video" > "+Video", um MP4 aus der lokalen Bibliothek zu laden.

Schritt 2. Legen Sie AVI als Ausgabeformat fest.
Klicken Sie in der unteren Leiste auf "Video" und wählen Sie das AVI Format.
Alternativ können Sie auf "Zielformat" gehen, um weitere AVI Dateien zu erhalten, die nach Social Media Plattformen oder Geräten kategorisiert sind.

Schritt 3. Feinabstimmung der AVI Formateinstellungen.
Klicken Sie auf die Option "Codec Option", um ein Unterfenster zu öffnen, in dem Sie die Videoqualität, den Codec (DivX oder Xvid), die Bitrate, die FPS, die Auflösung, das Seitenverhältnis und die Audio Sample Rate ändern können.
Sie können diesen Schritt überspringen, wenn Sie keine besonderen Anforderungen haben. VideoProc Converter AI behält die Einstellungen der Quelldatei standardmäßig bei.

Wie umwandelt man MP4 in AVI ohne Qualitätsverlust?
Aktivieren Sie "2-Pass Encoding" in den Videocodec Optionen. Der Encoder muss das Video beim ersten Durchlauf analysieren, damit die Bitrate bei der Umwandlung von MP4 in AVI die beste Qualität erhält.
Schritt 4. Beginnen Sie mit der Umwandlung von MP4 in AVI in VideoProc Converter AI.
Aktivieren Sie das Kontrollkästchen unter Hardware Beschleunigungsmodul. Wählen Sie einen Ausgabeordner und klicken Sie auf die Schaltfläche "Ausführen", um AVI Videos aus VideoProc Converter AI zu exportieren.
2. MP4 in AVI umwandeln mit VLC
VLC hilft Ihnen oft, wenn der Standard Media Player nicht funktioniert. Sie können es auch als Video Konverter verwenden, wenn Sie MP4 kostenlos in AVI umwandeln müssen. Es unterstützt eine breite Palette von Video und Audioformaten, einschließlich, aber nicht beschränkt auf MP4 und AVI. Wie die meisten Open Source Programme ist auch VLC für Windows, Mac und Linux verfügbar.
Achtung: VLC hat standardmäßig kein AVI in seinen Ausgabeoptionen. Sie müssen ein Standard AVI Profil erstellen, aber wegen einiger unbekannter Fehler hat es keinen Ton. Bevor wir in die Anleitung zum Umwandeln von MP4 in AVI in VLC eintauchen, sollten Sie sicher sein, dass Sie damit umgehen können.
Schritt 1. Öffnen Sie VLC Media Player auf Ihrem Computer. Klicken Sie auf "Medien" > "Konvertieren/Speichern", um den integrierten Videokonverter zu öffnen.
Schritt 2. Klicken Sie auf "+Hinzufügen", um Ihre MP4 Datei zu importieren. Klicken Sie dann auf die Schaltfläche "Umwandeln/Speichern" am unteren Rand.
Schritt 3. Klicken Sie auf das Schraubenschlüssel Symbol in der Profil Option, um eine AVI Kapselung zu erstellen. Wählen Sie DIVX1 und MP3 als Video und Audiocodecs. Benennen Sie das Profil als AVI und speichern Sie die Einstellungen.

Schritt 4. Erweitern Sie das Dropdown Menü in den Profileinstellungen und wählen Sie AVI.
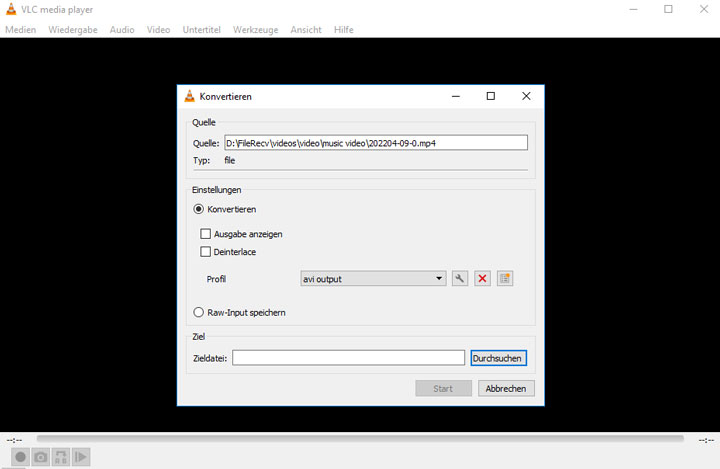
Schritt 5. Beenden Sie die Einstellungen der Zieldatei und beginnen Sie mit der Umwandlung von MP4 zu AVI in VLC.
3. Umwandeln MP4 in AVI kostenlos online
Eine weitere kostenlose Methode zur Umwandlung von MP4 in AVI ist die Verwendung von Online AVI Konvertern. Der wirkliche Vorteil ist, dass Sie MP4 in AVI auf Windows, Mac und mobilen Geräten umwandeln können, ohne Drittanbieter-Software installieren zu müssen. CloudConvert hebt sich von Hunderten von Onlinetools ab, weil es werbefrei ist und Ihre Videos nicht mit Wasserzeichen versieht.
Achtung: Online Konverter neigen dazu, die Dateigröße und die kostenlose Umwandlung pro Tag zu begrenzen, ebenso wie CloudConvert. Außerdem wird die Dekodierung und Kodierung in Browsern die CPU Auslastung auf das Maximum treiben und den Fortschritt verlangsamen. Wenn Sie die Nachteile nicht stören, umwandeln Sie MP4 in AVI kostenlos online mit den folgenden Anweisungen.
Schritt 1. Öffnen Sie cloudconvert.com in Ihrem Browser.
Schritt 2. Wählen Sie MP4 und AVI in den Eingabe und Ausgabeformatoptionen.
Schritt 3. Klicken Sie auf die rote Schaltfläche, um die .mp4 Datei von Ihrem Computer, Google Drive, Dropbox oder OneDrive auszuwählen.
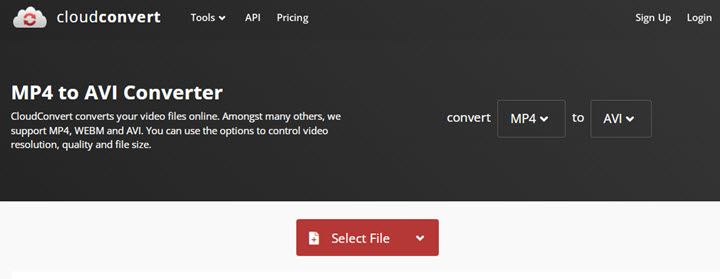
Schritt 4. Öffnen Sie die Einstellungen, um den Videocodec auf Xvid zu ändern. Klicken Sie auf Umwandeln und warten Sie auf den Upload und die Umwandlung von MP4 in AVI. Die Verarbeitungszeit hängt von der Dateigröße und den Netzwerkbedingungen ab.
Schritt 5. Wenn die Umwandlung von MP4 in AVI abgeschlossen ist, laden Sie das .avi Video herunter.
FAQ
Kann HandBrake MP4 in AVI umwandeln?
Nein. HandBrake kann MP4 nicht in AVI umwandeln, da es nur Videos in MP4 und MKV ausgibt.
Kann Windows 10 MP4 in AVI umwandeln?
Windows 10 hat keinen Standard Medienkonverter, um MP4 in AVI umzuwandeln. In diesem Fall ist VideoProc Converter AI einen Versuch wert. Er läuft reibungslos auf allen Windows 10 Computern und kann die Leistung Ihrer Hardware voll ausnutzen, um die Umwandlung zu beschleunigen.
Kann Windows 10 AVI abspielen?
Ja. AVI ist ein von Microsoft entwickeltes Videoformat, das Sie mit dem integrierten Media Player in Windows 10 öffnen können.






