Was würden Sie tun, wenn Sie während der Fahrt nur die Sprache oder Musik in einem Video hören möchten oder die Musik aus einem Film extrahieren und zu Ihrem Vlog hinzufügen müssen? Die bisher beste Lösung ist die Konvertierung von MP4 in WAV, ein Audioformat, das mit einer Vielzahl von Geräten und Anwendungen kompatibel ist.
Ein weiterer Vorteil ist, dass die WAV-Datei (.wav oder .wave) die ursprüngliche Audioqualität von MP4 beibehalten kann. Es ist ein verlustfreies Format, das rohe und unkomprimierte Audiostreams enthält. Wenn es jedoch zu viel Speicherplatz auf Ihrem Gerät beansprucht, können Sie es auch komprimieren.
Heute haben wir die besten MP4-zu-WAV-Konverter zusammengestellt, darunter VideoProc Converter AI , Audacity, iTunes, VLC sowie einen Online-Konverter. Schauen wir uns an, wie Sie MP4 auf Ihrem Windows-PC oder Mac ganz einfach und kostenlos in WAV konvertieren können.
1. Konvertieren Sie MP4 in WAV im VideoProc Converter AI
Verfügbar für: Windows 11/10/8/7, Mac
VideoProc Converter AI ist ein robuster Videodateikonverter , der All-in-One-Multimedialösungen bietet – Konvertieren, Remuxen, Komprimieren und Transkodieren von Videos und Audios in insgesamt über 370 Formaten. Außerdem fungiert er als Videoeditor, Bildschirmrekorder, DVD-Ripper und Medien-Downloader. Halten Sie VideoProc Converter AI griffbereit und Sie können alle Probleme in Ihrem digitalen Leben lösen.
VideoProc Converter AI - Der beste MP4-zu-WAV-Konverter für PC und Mac
- Kostenlose und verlustfreie Konvertierung von MP4 in WAV.
- Konvertieren Sie MP4-Videos stapelweise in WAV ohne Verzögerungen oder Einfrieren.
- Ultraschnelle Konvertierung durch Hardwarebeschleunigung der Stufe 3.
- Komprimieren Sie große WAV-Dateien mit der geschätzten Dateigröße.
- Umfassende Voreinstellungen für alle Ihre Anforderungen – Archivierung, SNS-Sharing, Bearbeiten usw.
Laden Sie VideoProc Converter AI herunter und konvertieren Sie MP4 im Handumdrehen in WAV unter Windows und Mac!
Schritt 1. Starten Sie VideoProc Converter AI. Klicken Sie auf "Video Converter" und "+Video", um ein MP4-Video oder einen Ordner darin zu importieren.
Schritt 2. Klicken Sie unten links auf "Zielformat". Wählen Sie "WAV" in der Musikoption und klicken Sie zur Bestätigung auf die Schaltfläche "Fertig".

Schritt 3. Klicken Sie in der Symbolleiste der Videobearbeitung auf "Codec-Option". Anschließend können Sie Qualität, Audio-Codec, Abtastrate, Audiokanal und Bitrate der WAV-Datei anpassen. Wechseln Sie zu "Name & Tag". Dort können Sie weitere Informationen bearbeiten, darunter Songname, Künstler, Album, Genre, Mediencover usw. Klicken Sie auf "Fertig", um die Änderungen zu speichern.

Schritt 4. Aktivieren Sie "Hardware Acceleration Engine", um die Konvertierung von MP4 nach WAV zu beschleunigen. Wählen Sie einen Ausgabeordner aus, um Ihr WAV-Audio zu speichern. Klicken Sie abschließend auf die große Schaltfläche "AUSFÜHREN", um die WAV-Datei zu exportieren.

2. Konvertieren Sie MP4 in WAV in Audacity
Verfügbar für: Windows, Mac
Es ist überraschend zu erfahren, dass MP4 in Audacity importiert werden kann, nicht wahr? Tatsächlich akzeptiert dieser Audioeditor nur Audiodateien, sodass er Audio automatisch aus MP4 extrahiert . Sie müssen lediglich ein Ausgabeformat für das Audio in Ihrem Video festlegen. Sehen wir uns an, wie Sie mit Audacity WAV-Audio aus MP4 erhalten.
Schritt 1. Öffnen Sie Audacity auf Ihrem PC und gehen Sie in der Menüleiste zu Datei, um das MP4-Video zu öffnen, das Sie konvertieren möchten. Möglicherweise müssen Sie eine Weile warten, bis es ein großes, langes MP4-Video akzeptiert. Dann sehen Sie die Wellenform des Audios in MP4.
Schritt 2. Wechseln Sie unter "Datei" zur Option "Exportieren" und wählen Sie "Als WAV exportieren" aus.
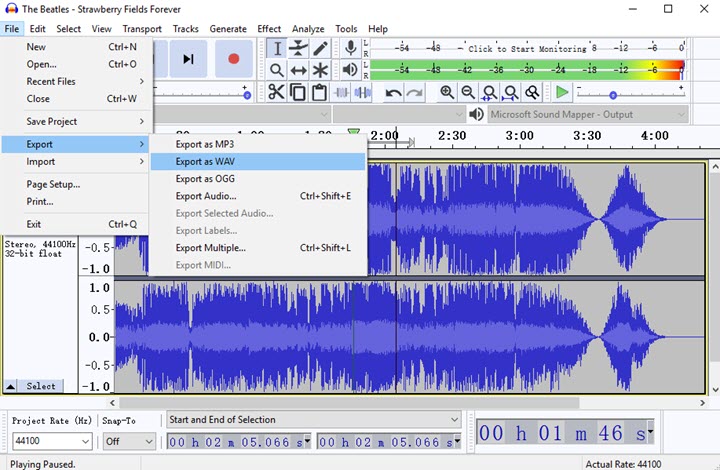
Schritt 3. Passen Sie das Ausgabeziel und die Meta-Tags der Audiodatei an.
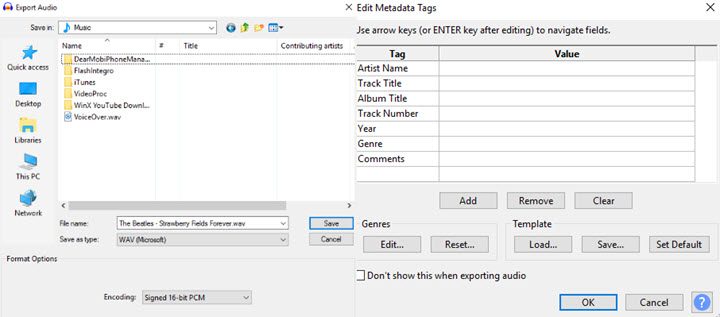
Schritt 4. Wenn Sie die obigen Einstellungen abgeschlossen haben, klicken Sie auf "OK" und warten Sie, bis MP4 in WAV konvertiert wird.
MP4 kann nicht in Audacity importiert werden?
Viele Benutzer beschweren sich, dass ein Fenster mit der Meldung "Fehler beim Importieren" anzeigt, dass Audacity diesen Dateityp nicht öffnen kann. Um das Problem zu beheben, führen Sie die folgenden Schritte aus:
- Gehen Sie zu Bearbeiten > Voreinstellungen > Bibliothek.
- Klicken Sie auf "FFmpeg-Bibliothek herunterladen".
- Entpacken Sie die FFmpeg-Datei.
- Kehren Sie zu Audacity zurück und suchen Sie die Datei avformat-55.dll manuell.
- Starten Sie diese Software neu, dann können Sie MP4 hinzufügen.
3. Konvertieren Sie MP4 in WAV in VLC
Verfügbar für: Windows, Mac, Linux
Der VLC Media Player ist eine unverzichtbare Anwendung für den PC. Neben den Wiedergabefunktionen kann er auch Video- und Audiodateien in universelle Formate konvertieren. Allerdings ist im Gegensatz zu anderen gängigen Profilen kein WAV-Format voreingestellt. Sie müssen also manuell ein neues erstellen. So geht's.
Schritt 1. Öffnen Sie den VLC Media Player. Klicken Sie auf Medien > Konvertieren/Speichern > Hinzufügen, um ein MP4-Video von Ihrem Computer zu laden.
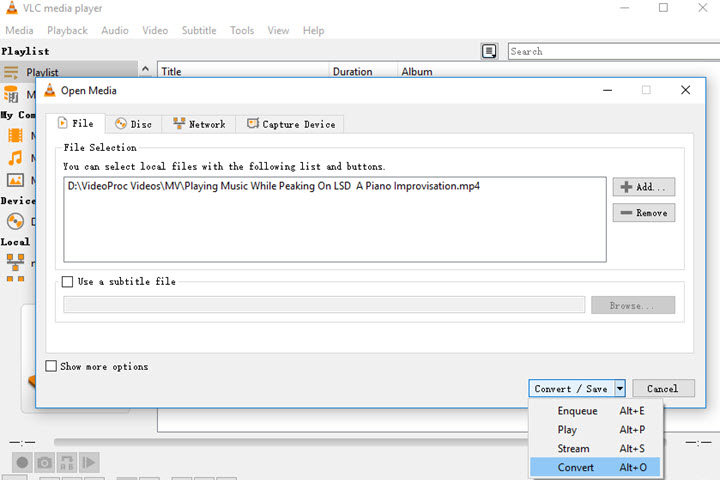
Schritt 2. Erweitern Sie die Schaltfläche "Konvertieren/Speichern" und wählen Sie "Konvertieren".
Schritt 3. Wechseln Sie zur Option "Profil" und klicken Sie auf das dritte Symbol, um ein neues Profil zu erstellen.
Schritt 4. Geben Sie einen Namen für Ihre WAV-Datei ein und wählen Sie WAV in der Option "Kapselung". Öffnen Sie den Audio-Codec, aktivieren Sie das Kontrollkästchen vor "Audio" und wählen Sie WAV im Dropdown-Menü von "Codec". Klicken Sie auf "Erstellen", um zurückzukommen.
Schritt 5. Erweitern Sie die Optionen im Profil und wählen Sie das gerade erstellte WAV.
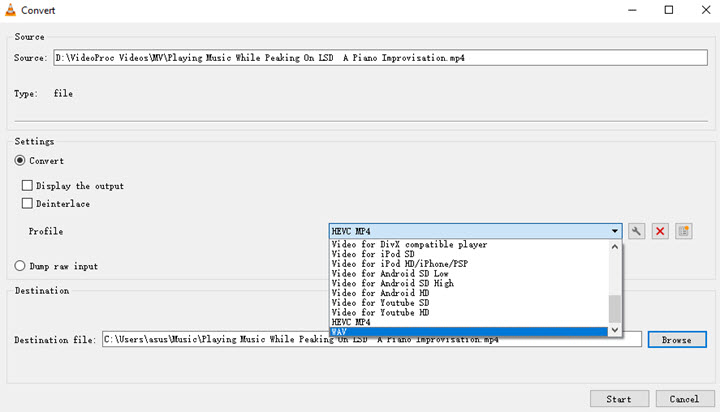
Schritt 6. Legen Sie das Dateiziel fest und löschen Sie die Erweiterung .mp4 aus dem Dateinamen.
Schritt 7. Klicken Sie auf "Start", um den Ton von MP4 in eine WAV-Datei zu extrahieren.
4. Konvertieren Sie MP4 in WAV in iTunes
Verfügbar für: Windows, Mac
iTunes wurde von Apple zum Abspielen und Verwalten von Mediendateien entwickelt und ist auch mit Windows 11/10 kompatibel. Sie haben es vielleicht schon oft versucht, waren aber immer frustriert über die ausgegraute WAV-Option. Glücklicherweise haben wir die Lösung gefunden. Befolgen Sie die folgenden Schritte sorgfältig, um das Problem zu beheben, und Sie können iTunes gelegentlich als Audiokonvertierungstool verwenden.
Schritt 1. Öffnen Sie iTunes und laden Sie Ihr MP4-Video hinein.
Schritt 2. Öffnen Sie Bearbeiten > Voreinstellungen > Importeinstellungen und wählen Sie WAV-Encoder in der Option Importieren mit. Klicken Sie auf OK, um die Änderungen zu übernehmen.
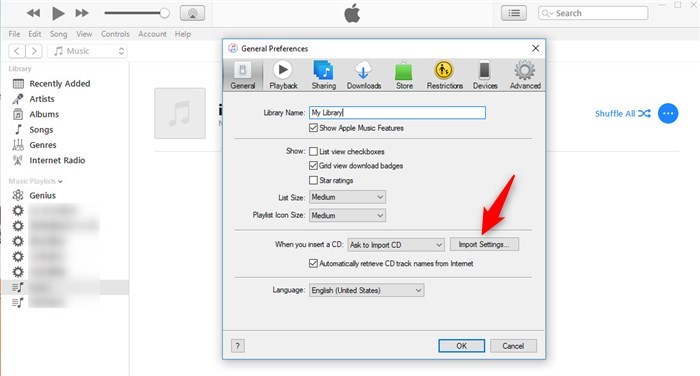
Schritt 3. Klicken Sie, um die Videodatei in der Bibliothek auszuwählen. Navigieren Sie zu Datei > Konvertieren, während Sie die Umschalttaste gedrückt halten. Wählen Sie im rechten Bereich "WAV-Version erstellen".
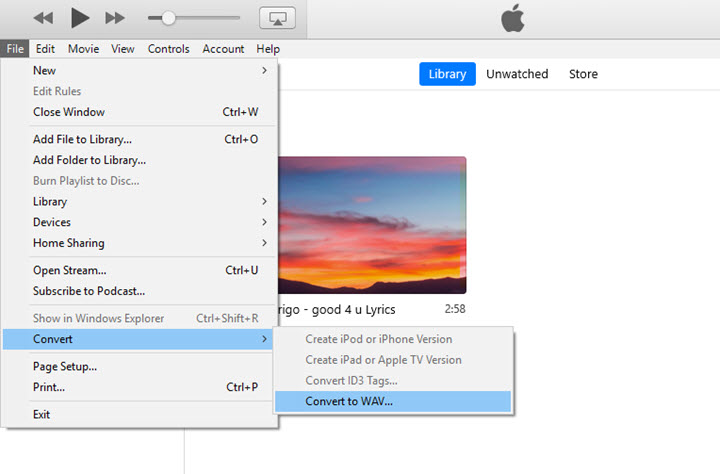
Schritt 4. Wählen Sie einen Ordner zum Speichern der WAV-Ausgabedatei. Warten Sie dann einfach, bis die Konvertierung von MP4 in WAV abgeschlossen ist.
5. Konvertieren Sie MP4 online in WAV
Verfügbar auf: Geräten mit guten Netzwerkverbindungen
Die letzte Methode besteht darin, einen kostenlosen Online-Konverter von MP4 zu WAV zu verwenden, beispielsweise CloudConvert. Er ist sicher, einfach und kostenlos zu verwenden und unterbricht Ihre Arbeit nicht mit Werbung. Allerdings ist eine schnelle Internetverbindung erforderlich, da das Hochladen, Konvertieren und Herunterladen von Mediendateien sonst viel Zeit in Anspruch nimmt.
Schritt 1. Gehen Sie zu cloudconvert.com und wählen Sie unter "Tools" die Option "Video Converter" aus.
Schritt 2. Wählen Sie eine MP4-Datei von Ihrem Computer, Google Drive, Dropbox oder OneDrive aus.
Schritt 3. Wählen Sie WAV als Ausgabeformat. Passen Sie die Audioeinstellungen an, einschließlich Audio-Codec-Bitrate und Lautstärke.
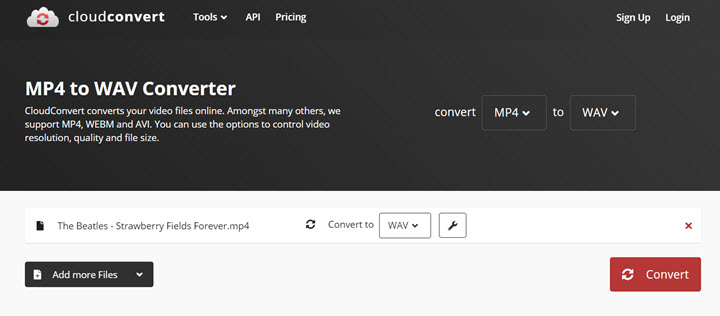
Schritt 4. Klicken Sie auf die Schaltfläche "Konvertieren", um mit dem Hochladen und Konvertieren des Videos zu beginnen.
Schritt 5. Wenn es fertig ist, laden Sie die konvertierte Datei von CloudConvert herunter.
FAQs
1. Kann ich MP4 mit Windows Media Player in WAV konvertieren?
Nein. Windows Media Player konvertiert keine Dateien.
Wenn Sie bei dieser Methode bleiben, besorgen Sie sich eine Audio-CD und brennen Sie den Ton in Ihrem MP4 darauf. Gehen Sie dann zu Organisieren > Optionen > Musik rippen > Wählen Sie einen Ausgabeordner > Format in WAV ändern. Wenn Sie diese Schritte abgeschlossen haben, kopieren Sie den WAV-Ton von der CD und fügen Sie ihn auf Ihrem Computer ein.
2. Was ist die beste WAV-Bittiefe?
Die Bittiefe ist die Anzahl der Bits pro Sample im Audio. Theoretisch gilt: Je höher die Bittiefe, desto besser ist die Qualität einer WAV-Datei. Eine 16-Bit-WAV-Datei ist für allgemeine Anwendungen mit guter Qualität und angemessener Dateigröße vollkommen ausreichend. Für den professionellen Einsatz wie Aufnehmen, Mischen und Mastern sind Bittiefen von 24 Bit und sogar 32 Bit besser.
3. Kann VLC WAV abspielen?
Ja. WAV-Audiodateien werden von einer Vielzahl von Mediaplayern, Videokonvertern und Geräten unterstützt.
4. Wie verkleinere ich eine WAV-Datei?
Laden Sie Ihre WAV-Datei in VideoProc Converter AI und behalten Sie WAV als Ausgabeformat bei. Verringern Sie die Abtastrate und Bitrate in den Audio-Codec-Optionen. Exportieren Sie sie aus VideoProc Converter AI und Sie erhalten eine kleinere WAV-Datei.





