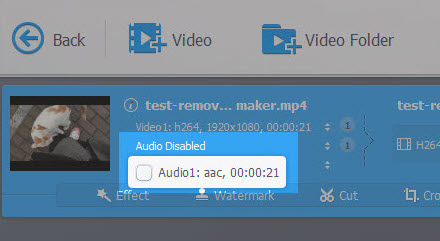Ton und Hintergrundmusik wecken das Ohr sofort, wenn man sich ein Video ansieht. Wenn der Ton schlecht ist, merkt das Publikum das sofort. Vielleicht möchten Sie den von der Kamera aufgezeichneten Ton entfernen und ihn durch bezaubernde Melodien ersetzen.
In anderen Fällen möchten Sie vielleicht ein Video stummschalten und sicherstellen, dass der Ton nicht wiederherstellbar ist. Dies ist in der Regel erforderlich, wenn der Ton des Videos Informationen enthält, die andere nicht hören oder wissen sollen, oder wenn es laute Geräusche gibt.
Je nachdem, zu welchem Zweck Sie Ton aus Video entfernen möchten, können die verwendeten Schritte und Werkzeuge variieren. Zum Beispiel könnten Sie das wollen:
- Das gesamte Video stummschalten;
- unerwünschte Audioteile eines Videos entfernen;
- Bestimmte Tonspuren aus mehreren Spuren deaktivieren oder löschen, z. B. mehrsprachige Spuren in Filmen;
- Ton aus Video extrahieren:: Ton als MP3 oder anderen Audioformaten speichern;
- Hintergrundgeräusche aus dem Video reduzieren.
Wie entferne ich Ton aus Video in Windows 10/11? Sie können Windows Movie Maker, VLC und VideoProc Converter AI verwenden, um Ton aus Video zu entfernen. Free online Remover funktioniert ebenfalls problemlos. Wenn Sie Premiere installiert haben, können Sie den Ton löschen, stumm schalten oder die Lautstärke anpassen, wie in dieser Anleitung beschrieben.
Methode 1: So entfernen Sie Ton aus Video unter Windows 10/11 und Mac mit VideoProc Converter AI
VideoProc Converter AI, entwickelt von Digiarty Software GmbH, ist ein One-Stop-Video-Tool für Windows 11/10/8/7 und Mac-Benutzer. Es ist leicht, kompakt und für Anfänger geeignet. Neben praktischen Funktionen zum Schneiden und Trimmen eines Videos, Konvertieren oder Extrahieren von Ton ist auch die Funktion zum Entfernen von Ton einfach zu bedienen.
Sie können einfach die Audiospur deaktivieren und das Video stummschalten und exportieren. Wenn Sie den Ton aus mehreren Videos entfernen möchten, können Sie dies ganz einfach im Stapel tun.
VideoProc Converter AI kostenlos herunterladen:
Hier finden Sie eine detaillierte Anleitung mit Bildern:
Schritt 1. Starten Sie VideoProc Converter AI und gehen Sie im Hauptbildschirm auf Video. Ziehen Sie den Videoclip per Drag & Drop in das Programm.
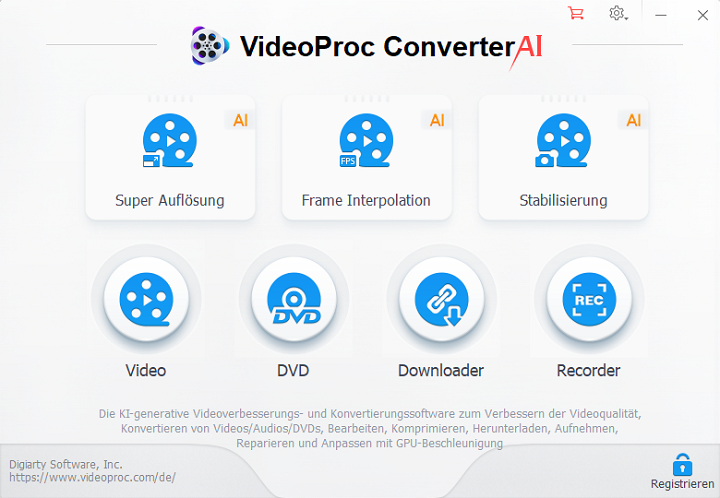
Schritt 2. Bewegen Sie den Mauszeiger über den Abschnitt Audioinformationen und klicken Sie auf Audio. Deaktivieren Sie das Kontrollkästchen, und Sie werden sehen, dass Audio deaktiviert ist.
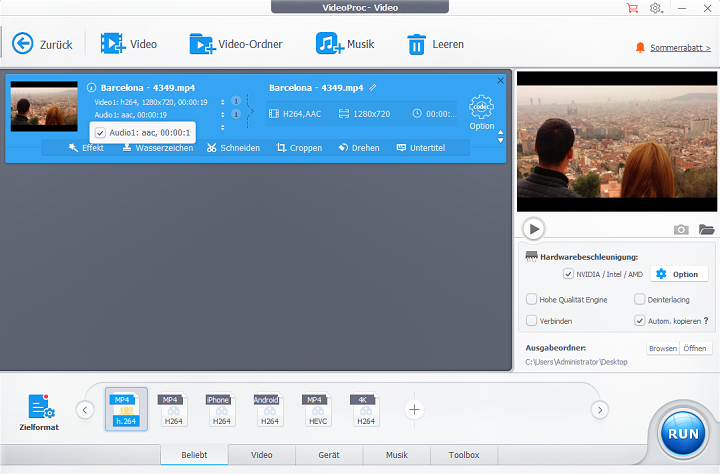
Bonus-Tipps: Wenn das Quellvideo mehrere Tonspuren hat, können Sie eine oder mehrere davon deaktivieren. Wenn Sie alle Kontrollkästchen deaktivieren, wird das Video stummgeschaltet.
Schritt 3. Wählen Sie ein Zielformat und klicken Sie auf Ausführen, um Ihr Video zu exportieren und zu speichern.
- Wenn Sie ein Video nicht konvertieren wollen, sondern nur den Ton entfernen möchten, können Sie einfach ein Format wählen, das dem des Ausgangsvideos entspricht.
- Aktivieren Sie das Kontrollkästchen Automatisch kopieren, damit der Ton entfernt wird, während das Video ohne Neukomprimierung erhalten bleibt.
- Das Tool zeigt detaillierte Format- und Codec-Informationen für das Video an. Wenn die Informationen h.264 mp4 anzeigen, können Sie mp4 h.264 als Exporteinstellung wählen. Das Gleiche gilt für MKV, MOV und andere Formate.
VideoProc Converter AI kostenlos herunterladen:
Tipps: Neben dem Stummschalten von Videos oder dem Entfernen von Ton aus Videos, können Sie auch VideoProc Converter AI verwenden, um Ton aus Videos zu extrahieren. Siehe Video-Tutorials unten.
Methode 2. So entfernen Sie Ton aus Video mit Windows Movie Maker
Windows Movie Maker ist ein leichtes Werkzeug zur Videobearbeitung. Es ermöglicht Ihnen, Ton aus Video zu entfernen oder Video stumm zu schalten, indem Sie die Lautstärke auf Null setzen. Unterstützt werden die gängigen Formate, darunter MP4, MOV, MKV, usw.
Obwohl Microsoft die Unterstützung für Movie Maker eingestellt hat, können Sie Windows Movie Maker unter Windows 10/8/7 immer noch herunterladen und installieren, dank des Web-Archivdienstes, der das Original-Installationsprogramm des Programms bereitstellt.
Schritte zum Entfernen von Ton aus Video in Windows Movie Maker
Schritt 1. Starten Sie Windows Movie Maker und ziehen Sie Ihr Video per Drag & Drop in den Bearbeitungsbereich. Falls nicht, klicken Sie hier, um ihn herunterzuladen.
Schritt 2. Klicken Sie auf die Registerkarte Bearbeiten und dann auf Ihr Video. Das Video wird von einem blauen Rahmen umgeben, der anzeigt, dass der gesamte Clip ausgewählt ist. Klicken Sie dann auf das Symbol für die Videolautstärke und ziehen Sie den Regler in die linke Ecke.
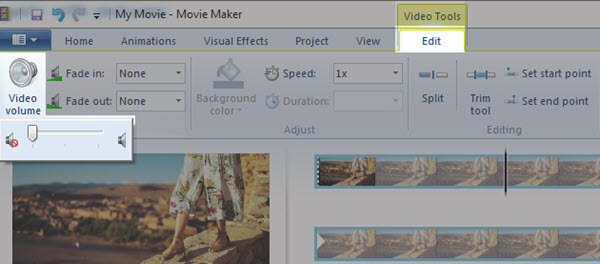
Sie können auf das Wiedergabesymbol, um den Effekt zu sehen. In der Regel wird der Ton an dieser Stelle entfernt, und im Video ist nichts mehr zu hören.
Schritt 3. Klicken Sie auf die Registerkarte Start und dann auf Film speichern. Im Dropdown-Menü können Sie die Exporteinstellungen auswählen. Am einfachsten ist es, auf Empfohlen für dieses Projekt zu klicken, wodurch Sie ein MP4-Video ohne Ton erhalten.
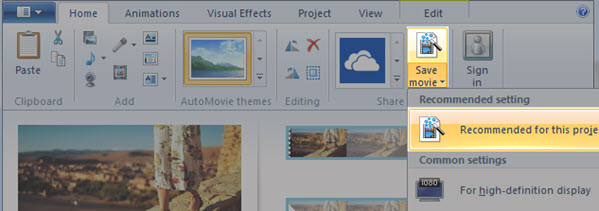
Tipps 1: Einen Teil des Tons stummschalten
Wenn Sie nicht den gesamten Teil stummschalten möchten, können Sie auch unerwünschte Teile des Tons aus dem Clip in Windows 10 entfernen. Dazu müssen Sie nur einige zusätzliche Schritte ausführen.
Schritt 1. Fügen Sie ein Video zu Windows Movie Maker hinzu.
Schritt 2. Gehen Sie zur Registerkarte Bearbeiten.
Schritt 3. Wählen Sie den Teil aus, den Sie stummschalten/entfernen möchten.
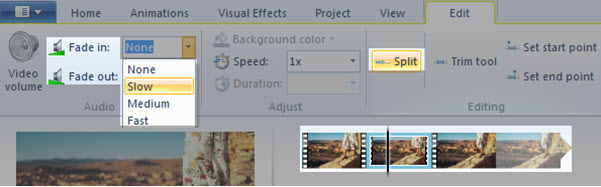
Dazu müssen Sie das Video zunächst in mehrere Teile aufteilen: Ziehen Sie die schwarze Linie zum Startpunkt des unerwünschten Teils und klicken Sie auf Teilen. Wiederholen Sie den Schritt, um den Endpunkt zu teilen.
Schritt 4. Klicken Sie auf den unerwünschten Teil, und klicken Sie auf Videolautstärke, um sie auf Null zu setzen (ganz links).
Aber da der Ton abrupt stummgeschaltet wird, wirkt die Wiedergabe weniger natürlich. Sie können Ein- und Ausblendeffekte hinzufügen, um dies zu verbessern.
Tipps 2: Ton entfernen und durch neuen Ton ersetzen
Wenn Ihr Hauptzweck darin besteht, die Musik im Originalvideo auszutauschen, können Sie den Ton einfach löschen und dem Video neue Hintergrundmusik oder Sprachaufnahmen hinzufügen.
Schritt 1. Folgen Sie den obigen Schritten, um den Ton aus Windows Movie Maker zu entfernen.
Schritt 2. Klicken Sie auf die Registerkarte Start und dann auf Musik hinzufügen.
Schritt 3. Speichern Sie das Video.
Methode 3. So entfernen Sie Ton aus Video mit VLC
VLC hat eine versteckte Funktion zum Konvertieren und Speichern von Videos. Dabei können Sie Tonspuren in Windows 10/11 entfernen, so dass das gespeicherte Video keinen Ton hat. Im Vergleich zu speziellen Video-Editoren und Audio-Entfernern ist VLC nicht intuitiv zu bedienen.
Da VLC jedoch ein leistungsstarker und beliebter Media Player ist, haben Sie ihn vielleicht schon auf Ihrem Computer. In diesem Fall können Sie dieses kostenlose Programm verwenden, um den Ton aus Videoclips sofort zu entfernen.
Schritt 1. Klicken Sie im Menü auf Medien, und wählen Sie die Option Konvertieren/Speichern (Strg+R).
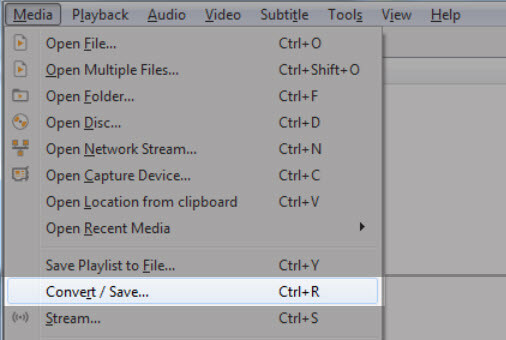
Schritt 2. Klicken Sie im neu geöffneten Fenster auf + Hinzufügen, um Videoclips zu importieren.
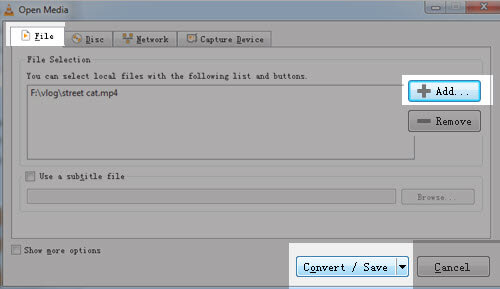
Schritt 3. Nach dem Hinzufügen klicken Sie auf die Schaltfläche Konvertieren/Speichern.
Schritt 4. Bewegen Sie den Mauszeiger im Konvertierungsfenster auf das Schraubenschlüssel-Symbol und klicken Sie auf Neues Fenster öffnen, um das Profil zu bearbeiten.
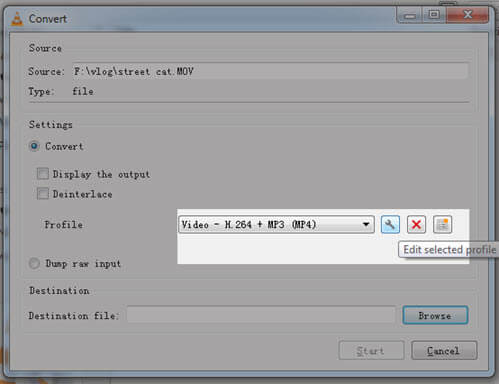
Schritt 5. Markieren Sie die Registerkarte Audio Codec und deaktivieren Sie Audio. Klicken Sie auf Speichern.s
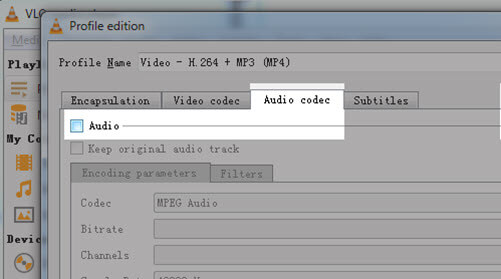
Schritt 6. Wählen Sie ein Zielformat und klicken Sie auf Durchsuchen, um den Ausgabeordner auszuwählen, klicken Sie auf Starten, um den Ton von den Medien zu entfernen.
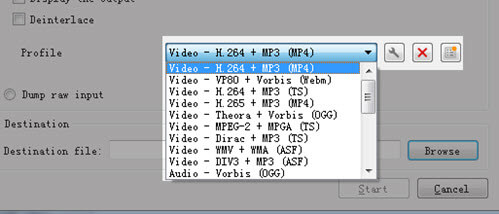
Methode 4: So entfernen Sie Ton aus Video mit Premiere Pro
Für fortgeschrittene Benutzer ist es einfach, unter Windows 10/11 über Premiere Pro Ton aus Video zu entfernen. Es gibt auch sehr anpassbare Einstellungen für die Audiobearbeitung, das Hinzufügen von Ein- und Ausblendeffekten, das Erstellen einer Acappella-Spur durch Entfernen von Musik oder das Entfernen von Gesang aus einem Lied.
Wenn Sie vorhaben, Zeit in das Erlernen nichtlinearer Videobearbeitungssoftware zu investieren und Ihre Fähigkeiten zu verbessern, ist Premiere eine gute Wahl. Wenn das Entfernen von Audio eine einmalige Aufgabe ist, können Sie auf die Werkzeuge im vorherigen Abschnitt zurückgreifen.
Folgen Sie diesen Schritten, nachdem Sie Premiere geöffnet und ein Projekt erstellt haben:
Schritt 1. Importieren Sie Ihre Medien in das Dashboard (oder die Ressourcenablage).
Schritt 2. Ziehen Sie Ihr Video in die Zeitleiste.
Schritt 3. Wählen Sie die Clips aus > mit der rechten Maustaste klicken und Unlink wählen.
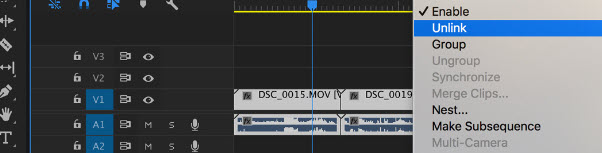
Schritt 4. Klicken Sie auf die Tonspur, um sie zu löschen, stumm zu schalten oder die Lautstärke anzupassen:
- Entfernen: Klicken Sie auf die Tonspur und drücken Sie auf der Tastatur die Taste Löschen.
- Stummschalten: Ziehen Sie die horizontale Linie nach unten.
- Lautstärke anpassen: Ziehen Sie die horizontale Linie nach oben, um zu vergrößern, und nach unten, um zu verkleinern.
- Einblenden und Ausblenden: Erweitern Sie die Audiospuren > Klicken Sie auf Spur-Keyframes > Lautstärke, drücken Sie Strg und klicken Sie, um einen Keyframe hinzuzufügen, ziehen Sie nach oben oder unten, um diagonale Linien zu erstellen.
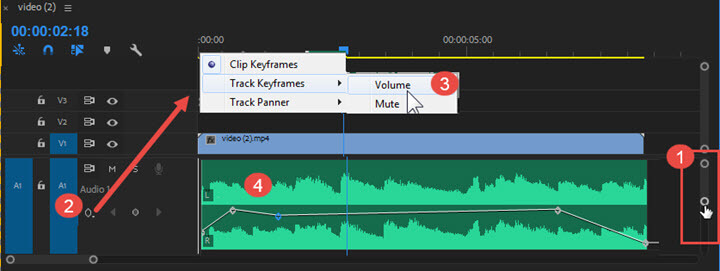
Methode 5. So entfernen Sie Ton aus Video mit iMovie
Wenn Sie nach kostenlosen Programmen zum Entfernen von Ton aus Ihrem Filmm suchen, ist iMovie eine gute Wahl. Da iMovie auf dem Mac vorinstalliert ist, können Sie es schnell und ohne lästige Installation verwenden.
iMovie für Mac:
Schritt 1. Gehen Sie zum Menü und klicken Sie auf Importieren, um das Video hinzuzufügen.
Schritt 2. Ziehen Sie das Video in die Projektbibliothek.
Schritt 3. Klicken Sie auf das Video. Sie werden gelbe Umrandungslinien sehen, die anzeigen, dass der Clip ausgewählt ist.
Schritt 4. Klicken Sie mit der rechten Maustaste und wählen Sie Audio Trennen.
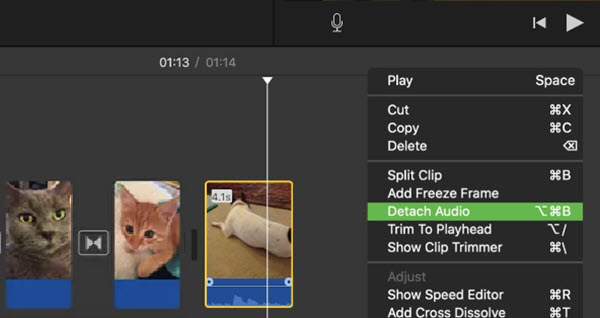
Schritt 5. Eine Tonspur wird vom Video getrennt.
Schritt 6. Sie können die gesamte Tonspur löschen, um den Ton zu entfernen, oder sie aufteilen und bestimmte Abschnitte aus dem Ton löschen.
Wenn Sie den Ton ersetzen möchten, können Sie nach dem Löschen unerwünschter Soundclips in iMovie neue Musik zum Video hinzufügen.
iMovie für iOS funktioniert ähnlich:
Schritt 1. Erstellen Sie ein iMovie Projekt und importieren Sie Ihr Video.
Schritt 2. Tippen Sie auf den Videoclip und dann auf das Scherensymbol.
Schritt 3. Tippen Sie auf Trennen.
Schritt 4. Der abgetrennte Audioclip wird unterhalb des Videoclips angezeigt. Tippen Sie auf Löschen.
The official guide from Apple offers more tutorials on Anleitungen zum Anordnen von Audioclips in iMovie.
Methode 6. So entfernen Sie Ton aus Video unter Windows 10/11 mit Online-Tools
Für kurze Videos können Sie Online-Tools verwenden. Die meisten Online-Tools funktionieren ähnlich: Sie laden das Video einfach in die Cloud hoch, überlassen die Arbeit dem Programm und laden das Video herunter. Im Vergleich zu Desktop-Programmen gibt es weniger anpassbare Optionen, aber es reicht für einfache Aufgaben wie das Entfernen von Ton.
Clideo
Clideo erlaubt es Ihnen, Videos im Mainstream-Format hochzuladen, Sie müssen nur warten, bis der Ton entfernt wird und Sie einen Download-Link erhalten. Wenn Sie eine große Datei und ein schlechtes Netzwerk haben, müssen Sie vielleicht eine Weile warten. Das Beste daran ist, dass Sie keine Erfahrung mit der Bearbeitung benötigen.
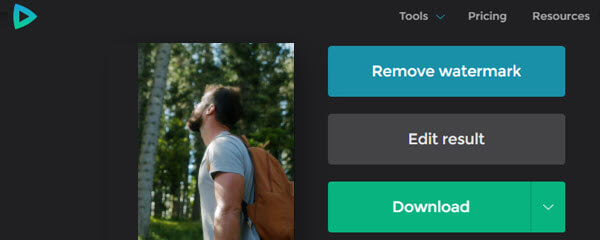
Der Prozess ist automatisch und intuitiv, alles, was Sie tun müssen, ist: hochladen - warten - herunterladen.
AudioRemover
Wie der Name schon sagt, ist AudioRemover ein spezielles Online-Tool zum Löschen von Ton aus einem Videoclip. Sie können eine Datei mit einer Größe von bis zu 500Mb hochladen. Sie können MP4, AVI, MOV und andere beliebte Formate hinzufügen, auf die Verarbeitung warten und Ihr Video speichern.
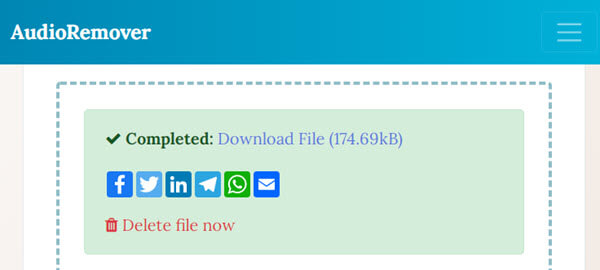
Schritt 1. Besuchen Sie die Website audioremover.com.
Schritt 2. Klicken Sie auf Durchsuchen und suchen Sie Ihr Video zum Hochladen. Ziehen Sie das Video nicht per Drag & Drop, denn Browser, die die Medienwiedergabe unterstützen, könnten das Video für Sie abspielen.
Schritt 3. Klicken Sie auf die Schaltfläche Video hochladen und warten Sie.
Schritt 4. Wenn Sie die Schaltfläche Download sehen, klicken Sie darauf, um Ihr Video ohne Ton zu speichern.