Früher gab es MP4-Dateien aufgrund ineffizienter Komprimierungsmethoden in riesigen Größen, z. B. mit MPEG-2 kodierte DVD-Filme, die doppelt so viel Platz beanspruchten wie MP4 H.264. Die neuesten Videocodecs verbessern die Komprimierungsrate auf ein neues Niveau, aber die Dateigröße bleibt groß, wenn die Bildqualität höher ist. Zum Beispiel benötigt einminütiges 4K 24fps H.264 Video von einer DSLR über 1 GB Speicherplatz, und ein 4K 30fps ProRes Video vom iPhone 13 Pro benötigt etwa 6 GB pro Minute.
Da die Verarbeitung großer MP4-Videos schwierig sein kann, haben wir eine Schritt-für-Schritt-Anleitung zur MP4-Komprimierung für Sie erstellt. Nach der Lektüre dieses Artikels werden Sie den besten Videokompressor finden, der die beste Balance zwischen MP4-Dateigröße und Bildqualität erzielt. Los geht's!
- Speicherplatz: Wenn sie viel Speicherplatz auf Ihrem Gerät belegen, können sie die Laufzeit verlangsamen oder manchmal zu Verzögerungen/Abstürzen führen.
- Übertragen: Große MP4 Videos erfordern viel mehr Bandbreite und brauchen viel mehr Zeit zum Hochladen.
- Teilen: MP4, die die Dateigrößenbeschränkungen(25MB-500MB) auf Instagram, Twitter, TikTok, Facebook, WhatsApp oder E-Mail-Clients überschreiten, werden nicht akzeptiert.
- Bearbeiten: Das Importieren, Bearbeiten, Rendern und Exportieren großer MP4 Videos ist extrem langsam. Und Low-End-Computer oder alte Videobearbeitungsprogramme sind nicht in der Lage, diese Aufgabe zu bewältigen.
- Wiedergabe: Programme oder Geräte ohne robuste Videodecoder können keine großen 4K-MP4-Videos von iPhones, Action Kameras, DSLRs oder Blu-ray Discs abspielen.
Wie man unter Windows 10/11 und Mac MP4 komprimiert
Wenn Sie MP4-Dateien verkleinern möchten, um Platz zu schaffen oder sie online hochzuladen, laden Sie sie einfach in VideoProc Converter AI, den besten Videokompressor für Mac und Windows. Mit nur wenigen Klicks erleichtert es den MP4-Komprimierungsprozess.
Mit den neuesten Kompressionsalgorithmus und der einzigartigen GPU-Beschleunigungstechnologie, reduziert es die Dateigröße um bis zu 90% und erhält dabei die maximale visuelle Qualität des Originalvideos.Als Experte für die Verarbeitung großer Videos bricht er Rekorde bei der Komprimierung großer 4K-, 8K-, 1080p-, HDR-, 360-Grad- und High FPS-Videos. Bemerkenswert ist, dass sowohl Geeks und Anfänger den besten Weg finden können, MP4 zu komprimieren, da es mehrere Komprimierungsfunktionen für jeden Bedarf bietet.
VideoProc Converter AI - Bester MP4-Kompressor für Windows und Mac
- Komprimiert MP4 mit 7 Methoden, Schätzung der Dateigröße in Echtzeit, unbegrenzt und ultraschnell.
- Stapelkomprimierung von Videos in 420+ Formaten und Codecs aus jeder Quelle.
- Bewahrt auf intelligente Weise die höchste Qualität von 4K/1080p MP4.
- Benutzerdefinierte Komprimierungseinstellungen und praktische Voreinstellungen für Benutzer aller Stufen.
- Verbessern Sie die Qualität und beheben Sie verschwommene, verschachtelte oder unterbrochene Videos.
Schritt 1. Öffnen Sie den VideoProc Converter AI und importieren Sie MP4-Dateien in das Programm.
Starten Sie VideoProc Converter AI unter Windows 10/11 oder Mac. Wählen Sie "Video", um das Videoverarbeitungszentrum aufzurufen, und ziehen Sie große MP4-Dateien per Drag & Drop dorthin.

Schritt 2. Komprimieren Sie MP4 in seinem Videoverarbeitungszentrum.
Anschließend können Sie die MP4-Datei mit einer oder allen der folgenden Optionen komprimieren.
Option 1. Geben Sie die Zieldateigröße ein, um ein MP4 Video zu komprimieren.
Mit dem integrierten Komprimierungs-Toolkit können Sie direkt die Ausgabedateigröße angeben oder den den Kompressionsverhältnis-Schieberegler ziehen, um Ihr MP4 Video zu komprimieren. Gehen Sie zum unteren Abschnitt, finden Sie Toolbox > Komprimieren, geben Sie die Zieldateigröße ein oder ziehen Sie den Schieberegler für das Kompressionsverhältnis.
Tipp: Sie können mit der Option Auflösung eine niedrigere Auflösung wählen oder die grünen Knöpfe unter dem Vorschaufenster ziehen, um die Videolänge zu kürzen und das MP4 Video noch kleiner zu machen.
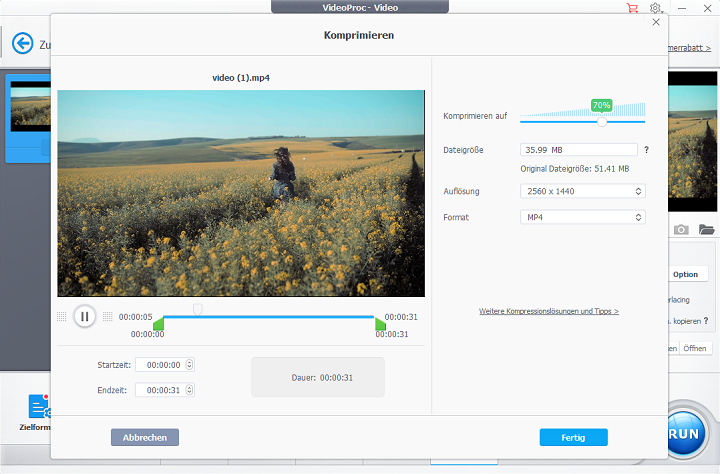
Option 2. MP4 mit effizienten Codecs neu kodieren, um die Dateigröße zu verkleinern.
Klicken Sie unten auf "Video" und wählen Sie "MP4 H.264" oder "MP4 HEVC" als Zielformat.

Tips: Um Videos ohne Qualitätsverlust zu komprimieren, doppelklicken Sie auf das MP4-Symbol, um die Formateinstellungen zu öffnen, wo Sie die "2-Pass-Kodierung" aktivieren können. Es sammelt zuerst Informationen des Videostreams und wendet dann den optimierten Kodierungsprozess für das Video an, um die beste Bildqualität zu erreichen.
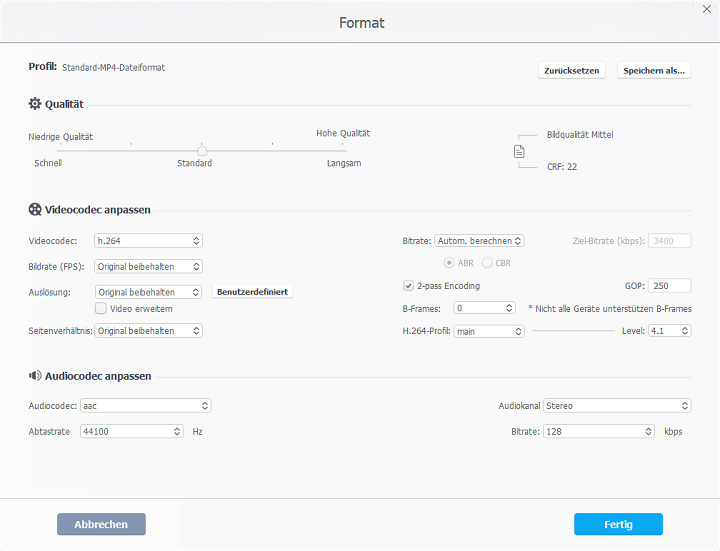
Option 3. Passen Sie die Videoeigenschaften an, um die Größe der MP4-Datei zu verkleinern.
Klicken Sie auf das Zahnradsymbol neben der Videodatei, um die Formateinstellungen zu öffnen. Dann können Sie die Video- und Audioeinstellungen entsprechend der geschätzten Größe in der Option "Qualität" oben anpassen.
Verkleinern Sie 4K auf 1080p oder niedriger, ändern Sie die Bildrate auf 30fps oder 25/24fps. Standardmäßig berechnet VideoProc Converter AI die beste Bitrate für MP4, wenn Sie den Schieberegler unter "Qualität" ziehen, aber Sie können die Bitrate auch manuell an Ihre Kompressionsanforderungen anpassen.

Option 4. Lange Videos kürzen, um die MP4-Datei zu verkleinern.
Eine andere Methode, die Größe einer MP4-Datei zu verringern, ist, unerwünschtes Filmmaterial zu entfernen. In VideoProc Converter AI können Sie den Anfang/Ende des Videos trimmen, an einer beliebigen Stelle des Videos schneiden oder es in mehrere gleiche Clips aufteilen.

Schritt 3. Exportieren Sie komprimiertes MP4 aus VideoProc Converter AI.
Aktivieren Sie zuletzt "Hardwarebeschleunigungs Engine", wählen Sie einen Ausgabeordner und klicken Sie auf "RUN", um die Komprimierung der MP4-Datei auf eine kleinere Größe zu starten.
Wie man MP4 online komprimiert
Das Beste daran ist, dass viele Online MP4 Kompressoren die Dateigröße kostenlos reduzieren können, ohne dass Sie etwas auf Ihrem Computer installieren müssen. Aber die meisten von ihnen sind nicht fähig, 1+GB MP4-Dateien zu komprimieren.
1. MP4 online komprimieren mit MP4Compress
Wie der Name schon sagt, bietet MP4Compress Online Dienste zur Reduzierung der Größe von MP4 Videos. Als benutzerfreundlicher Videokompressor erfordert er keine registrierten Konten oder Kenntnisse über Videocodecs. Es ist eine gute Option, wenn Sie MP4 komprimieren und sofort weitergeben möchten.
Bitte beachten Sie: MP4Compress akzeptiert nur MP4-Dateien unter 500 MB. Außerdem können Sie die Komprimierungseinstellungen nicht anpassen, so dass Sie manchmal keine gewünschten Ergebnisse erzielen.
Schritt 1. Besuchen Sie mp4compress.com mit einem Webbrowser. Wählen Sie eine MP4-Datei auf Ihrem Gerät.
Schritt 2. Laden Sie die Datei zu MP4Compress hoch. Das Video wird dann automatisch komprimiert.
Schritt 3. Wenn Sie fertig sind, laden Sie die MP4-Datei auf Ihren Computer herunter.
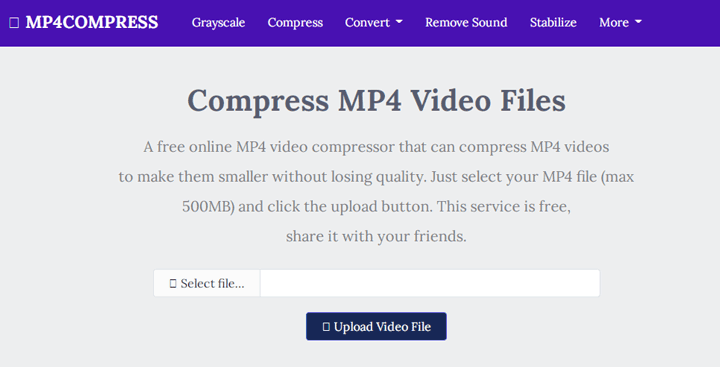
2. MP4 online komprimieren mit OnlineConverter
OnlineConverter unterstützt zahlreiche Medienformate wie MP4, FLV, AVI, MKV usw. Es ist anfängerfreundlich, da es die Komprimierungseinstellungen automatisch entsprechend der gewünschten Dateigröße optimiert. Außerdem hat es andere MP4-Tools wie Zusammenführen, Größe ändern, Schneiden, Drehen und Reparieren.
Bitte beachten Sie: OnlineConvert setzt eine Grenze für die Dateigröße (max. 200MB). Die Komprimierung schlägt fehl, wenn die Komprimierungsrate 70% überschreitet.
Schritt 1. Gehen Sie zu onlineconverter.com. Wählen Sie Compress Video in Video Converter Tools.
Schritt 2. Wählen Sie eine MP4-Datei und laden Sie sie online hoch.
Schritt 3. Geben Sie die gewünschte Videogröße ein. Optional können Sie die Audioqualität reduzieren, um mehr Daten zu komprimieren.
Schritt 4. Klicken Sie auf die Schaltfläche Komprimieren. Wenn die Komprimierung fertig ist, laden Sie die MP4-Datei auf Ihren Computer herunter.
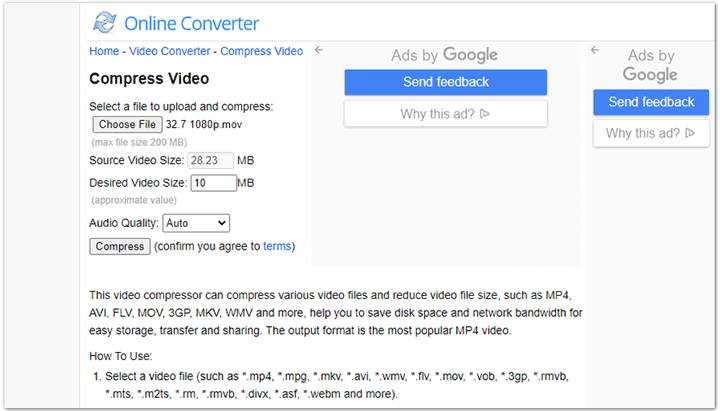
Wie man MP4 kostenlos komprimiert
Egal, ob Sie Mac Nutzer oder Windows 10 Nutzer sind, die von großen MP4-Dateien geplagt werden, können Sie Software finden, um MP4 kostenlos zu komprimieren, solange sie benutzerdefinierte Einstellungen für Bitrate, Bildrate, Auflösung und Videocodecs bieten. Wir haben einige kostenlose oder quelloffene Videokompressoren für Sie zusammengestellt.
1. MP4-Datei komprimieren mit VLC
VLC ist ein Mediaplayer, aber überraschenderweise kann er MP4-Dateien verkleinern, indem er die Videobitrate, Auflösung, Bildrate, Audiospur und Untertitelspur anpasst. Neben MP4 kann er auch MOV, MKV, AVI, WMV, FLV und andere komprimieren.
Bitte beachten Sie: VLC bietet keine voreingestellten Komprimierungsoptionen. Sie müssen mit den Eigenschaften des Quellvideos und dem Ergebnis der Komprimierung vertraut sein, um die Einstellungen entsprechend zu ändern.
Schritt 1. Öffnen Sie VLC. Gehen Sie zu Medien > Konvertieren/Speichern und fügen Sie eine MP4-Datei von Ihrem Computer hinzu. Erweitern Sie die Schaltfläche am unteren Rand und wählen Sie Konvertieren.
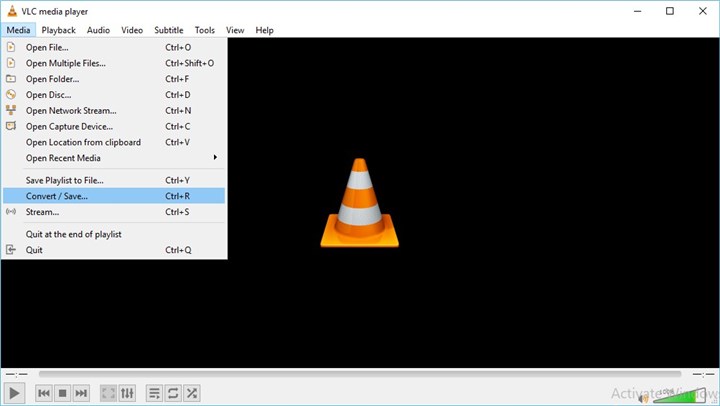
Schritt 2. Wählen Sie Video-H.265+MP3 (MP4) in den Profileinstellungen. Klicken Sie auf das Schraubenschlüssel Symbol, um ein Unterfenster zu öffnen.
Schritt 3. Passen Sie die Video- und Audiocodec-Optionen an. Reduzieren Sie die Video Bitrate, Bildrate, Auflösung, Audio Bitrate und Abtastrate. Speichern Sie die Änderungen.
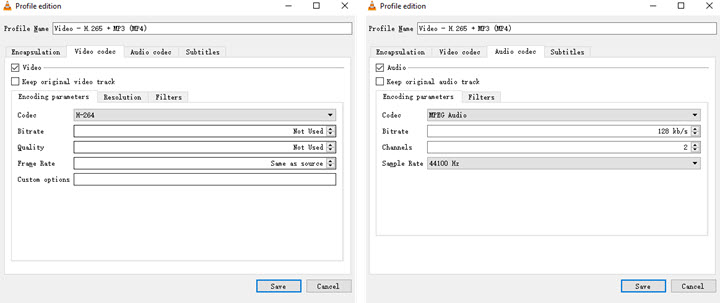
Schritt 4. Wählen Sie eine Zieldatei zum Speichern des komprimierten MP4-Videos. Klicken Sie auf Start, um das MP4 Video in VLC kostenlos zu komprimieren.
2. MP4-Datei komprimieren mit HandBrake
HandBrake ist ein kostenloser quelloffener Videotranscoder für Windows 10, Mac und Linux. Er bietet eine Liste von Einstellungen für fortgeschrittene Benutzer, die die volle Kontrolle über die Dateigröße und Qualität von MP4 Filmen haben möchten. Wir empfehlen Ihnen, die neueste Version mit verbesserten Videoverarbeitungsfunktionen zu verwenden. Allerdings wird die neueste HandBrake nicht mehr von Windows 7, 8 oder älteren Betriebssystemen unterstützt.
Bitte beachten Sie: HandBrake erlaubt keine Echtzeit-Vorschau und keine Schätzung der Dateigröße. Sie müssen möglicherweise mehrmals experimentieren, um die richtigen Komprimierungseinstellungen zu finden.
Schritt 1. Starten Sie HandBrake. Ziehen Sie das MP4-Video per Drag & Drop hinein.
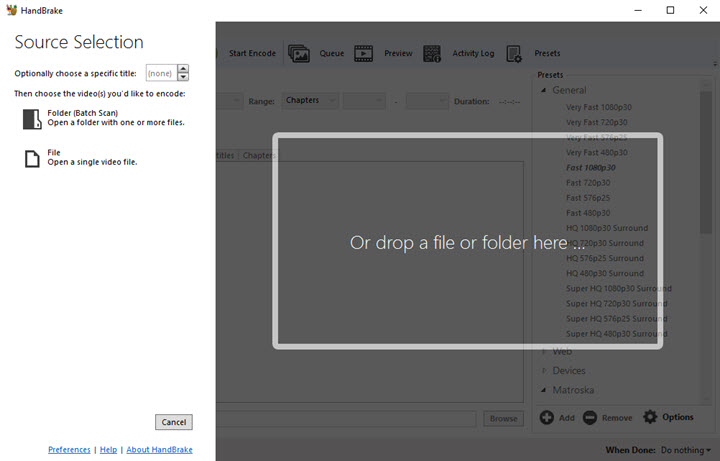
Schritt 2. Öffnen Sie Dimensionen, um 4K auf 1080p oder 1080p auf 720p zu reduzieren.
Schritt 3. Klicken Sie auf Video, um MP4 mit H.265 oder H.264 neu zu kodieren. Reduzieren Sie die Bildrate unter unter der Codec Option.
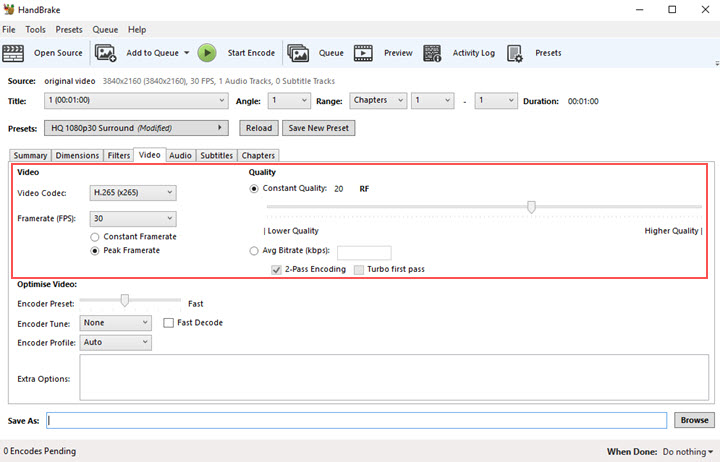
Schritt 4. Klicken Sie auf Audio, um die Audiobitrate zu reduzieren oder die Audiospur zu löschen. Sie können auch die Untertitelspur löschen, wenn sie nicht benötigt wird.
Schritt 5. Wählen Sie einen Ordner zum Speichern des MP4 Videos. Starten Sie die Kodierung, um das MP4 Video auf eine kleinere Größe zu komprimieren.
3. MP4-Datei komprimieren mit Windows Movie Maker
Obwohl es als einfacher und kostenloser Video Editor unter Windows 7 entwickelt wurde, ist er auch für Windows 10 und Windows 8 verfügbar und kann in seinen Exporteinstellungen MP4-Dateien konvertieren und komprimieren. Überspringen Sie einfach den Bearbeitungsprozess und exportieren Sie MP4 mit einer niedrigeren Video- und Audiobitrate.
Bitte beachten Sie: Windows Movie Maker ist seit vielen Jahren nicht mehr erhältlich. Es verfügt nicht über die neuesten effizienten Codecs wie HEVC und VP9, so dass es die Größe von MP4 nicht reduzieren kann wie andere professionelle Videokompressoren.
Schritt 1. Stellen Sie sicher, dass Sie Movie Maker auf Ihrem Windows Computer installiert haben. Starten Sie ihn, fügen Sie eine MP4-Datei hinzu und warten Sie, bis er die Videodatei vorbereitet hat.
Schritt 2. Klicken Sie auf Bearbeiten > Teilen, um überflüssiges Material in Ihrem MP4-Video zu entfernen.
Schritt 3. Kehren Sie zur Startseite zurück. Klicken Sie auf Filme speichern > Benutzerdefinierte Einstellungen erstellen.
Schritt 4. Reduzieren Sie die Video-Bitrate, Audio-Bitrate und Audio-Sample-Rate. Dann reduziert die geschätzte Dateigröße sich. Wenn Sie mit dem Ergebnis zufrieden sind, geben Sie den Namen Ihrer benutzerdefinierten Einstellung ein.
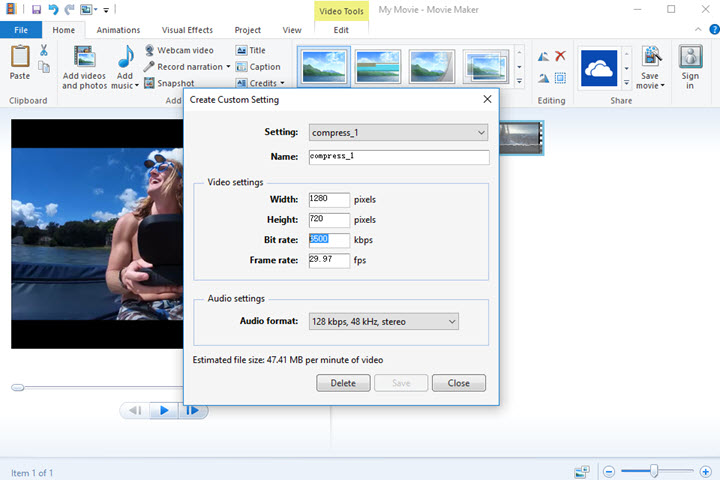
Schritt 5. Klicken Sie erneut auf Film speichern und wählen Sie die soeben erstellten Einstellungen. Exportieren Sie dann die MP4-Datei aus Windows Movie Maker.
Vergleich von MP4 Kompressoren
Der beste MP4 Kompressor ist VideoProc Converter AI in Bezug auf Benutzerfreundlichkeit, Komprimierungsverhältnis, Verarbeitungszeit und Endqualität.
VLC sticht unter den quelloffenen und kostenlosen MP4 Komprimierern durch sein Komprimierungsverhältnis hervor, benötigt aber mehr Zeit als andere und neigt bei der Verarbeitung großer MP4-Dateien zu Abstürzen oder Abbrüchen.
Online MP4-Kompressoren sind nicht zu empfehlen, wenn Sie es eilig haben, große oder lange MP4 Videos zu komprimieren. Die meisten von ihnen sind sehr langsam und komprimieren MP4 nicht im Vergleich zu Desktop Programmen.
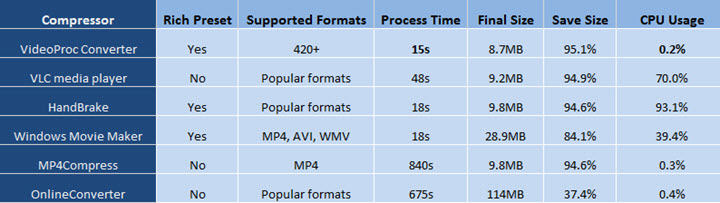
Quelle Video: MP4 MPEG-4, 28s 167ms, 54.3 Mb/s, 1980 x 720p, 182MB
Testumgebung: Windows 10 64-bit, AMD Ryzen 5 2400G mit Rdeon Vega Grafik 3.60 GHz, 8GB RAM
Häufig gestellte Fragen zur MP4 Komprimierung
Wie kann ich die Größe einer MP4 Datei unter Windows 10 reduzieren?
Alle oben genannten MP4 Kompressoren sind mit Windows 10 kompatibel. Wenn Sie auf der Suche nach dem besten Kompressor für Windows 10 sind, sollten Sie sich für VideoProc Converter AI entscheiden, da er bietet viele Lösungen, um MP4 Dateien zu verkleinern, unabhängig vom Zweck.
Wie kann man MP4 Dateien ohne Qualitätsverlust verkleinern?
Sie können einige Teile des Quellvideos löschen und es unter Beibehaltung der Originaleinstellungen exportieren. Wenn Sie jedoch MP4 komprimieren möchten, um die Dateigröße zu reduzieren, müssen Sie zwangsläufig Kompromisse bei der Videoqualität eingehen. Jetzt brauchen Sie einen leistungsfähigen Videokompressor wie VideoProc Converter AI, der die Originalqualität so weit wie möglich erhält.
Wie komprimiert man MP4 Dateien für E-Mail?
Zunächst müssen Sie über die Dateigrößenbeschränkungen des von Ihnen verwendeten E-Mail-Dienste informieren. Normalerweise ist die maximale Größe eines MP4-Anhangs 25 MB. Sie können Videos für E-Mails in VideoProc Converter AI mit seiner Funktion zur Schätzung der Dateigröße komprimieren.






