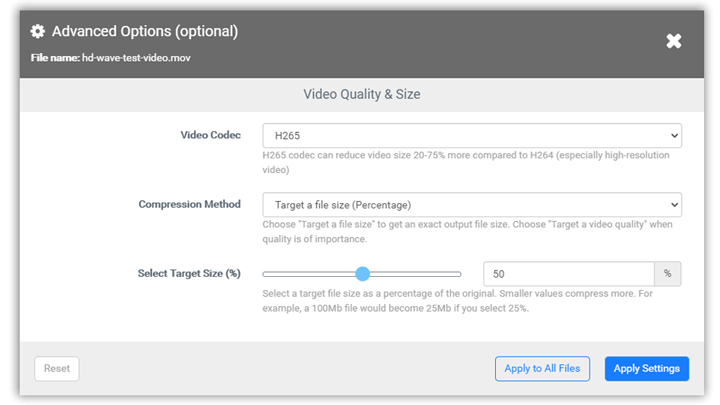Es gibt sicher viele Situationen, in denen Sie Video auf Mac komprimieren müssen.
- Sie möchten ein Video per E-Mail oder über soziale Medien mit Freunden teilen, aber seine Größe überschreitet die Grenze.
- Sie müssen ein großes UHD-Video abspielen, aber finden Sie, dass es bei der Wiedergabe auf einem Mac verzögert wird.
- Eine große Anzahl von Videodateien erschöpft fast den Speicherplatz des Macs.
- Und so weiter.
Aber die eigentliche Frage ist: Wie man genau Videos komprimiert auf Mac? Und vor allem, wie man Video verkleinert auf Mac und dabei die ursprüngliche Bildqualität so weit wie möglich beibehält. Keine Sorge, denn das ist der Sinn dieses Tutorials. Wir werden Ihnen einige einfache Möglichkeiten zeigen, wie Sie Videodateien auf Mac komprimieren können.
Wie man ein Video auf Mac in höchster Qualität komprimiert
VideoProc Converter AI ist ein schneller, einfach zu bedienender und voll funktionsfähiger Videokompressor, der für Mac und Windows verfügbar ist. Mit 7 regulären und fortgeschrittenen Komprimierungstechniken können Sie Videos auf dem Mac komprimieren, indem Sie die Zieldateigröße direkt eingeben, GOP erhöhen, Bitrate und Bildrate senken, die Auflösung reduzieren, in einen aggressiveren Codec konvertieren, usw. Darüber hinaus können mehrere Videos gleichzeitig verarbeitet werden, sodass Sie Hunderte von Videodateien auf einmal komprimieren können.
Mehr Gründe, ein Video auf Mac mit VideoProc Converter AI zu komprimieren
- Komprimiert Videos auf Mac direkt auf gewünschte Größe, indem Sie die Zieldateigröße eingeben.
- 7 Lösungen zur mühelosen Reduzierung der Mac Videogröße um 90% des Originals ohne sichtbaren Qualitätsverlust.
- Kann MKV, AVI, MP4, H.264 und andere 420+ Video-/Audioformate komprimieren.
- Keine Begrenzung der Auflösung oder Bildrate. Unterstützt 8K, 4K, 120Fps und mehr.
- Stabil und schnell. 47x schnellere Komprimierungsgeschwindigkeit als Live-Wiedergabe.
Wie man ein Video komprimiert auf Mac mit VideoProc Converter AI?
Schritt 1. Das Video importieren
Gehen Sie auf die offizielle Website, laden Sie VideoProc Converter AI kostenlos auf Ihr macOS herunter und installieren Sie es. Starten Sie es, klicken Sie auf die Schaltfläche +Video oder +Videoordner, um ein Video oder mehrere Videos zu importieren. Sie können die Videos auch direkt auf diesen Videokompressor für Mac ziehen.

Schritt 2. Komprimieren Sie das Video auf Mac.
Nicht genug Zeit? Sie können auf Zielformat drücken, MP4 HEVC auswählen und auf Ausführen klicken, um VideoProc Converter AI Ihre Videodatei auf Mac komprimieren zu lassen. Nach unserem Test ist es möglich, die Videogröße um über 90% zu komprimieren. Mit der Unterstützung der GPU-Beschleunigung dauert der gesamte Prozess nur wenige Minuten. Außerdem kann VideoProc Converter AI die ursprüngliche Bildqualität dank der Anwendung des x265 High Entropy Codec Algorithmus beibehalten.
Außerdem können Sie das eingebaute Komprimierungs-Toolkit verwenden und direkt die Größe der Ausgabedatei angeben, um die Größe der Videodatei zu reduzieren. Gehen Sie zum unteren Abschnitt, finden Sie Toolbox > Komprimieren, geben Sie die Zieldateigröße ein oder ziehen Sie den Schieberegler, um das Kompressionsverhältnis zu ändern.
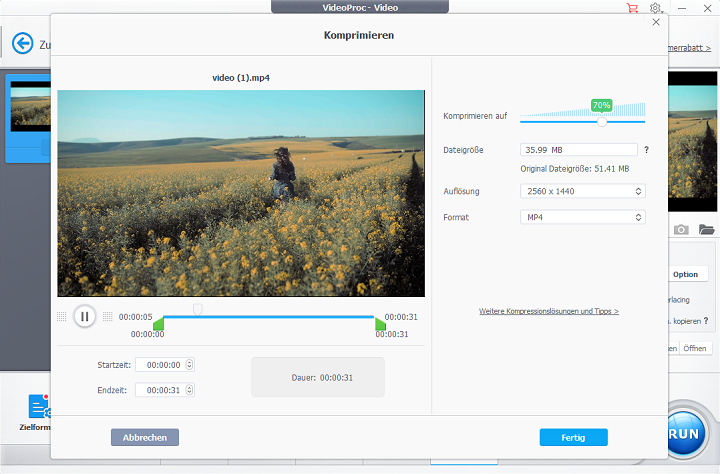
Wenn Sie die volle Kontrolle über die Parameter von VideoProc Converter AI haben möchten, klicken Sie auf die Codec Option in der oberen rechten Ecke der Seite und können Sie 6 Methoden erhalten, um Videos zu komprimiren:
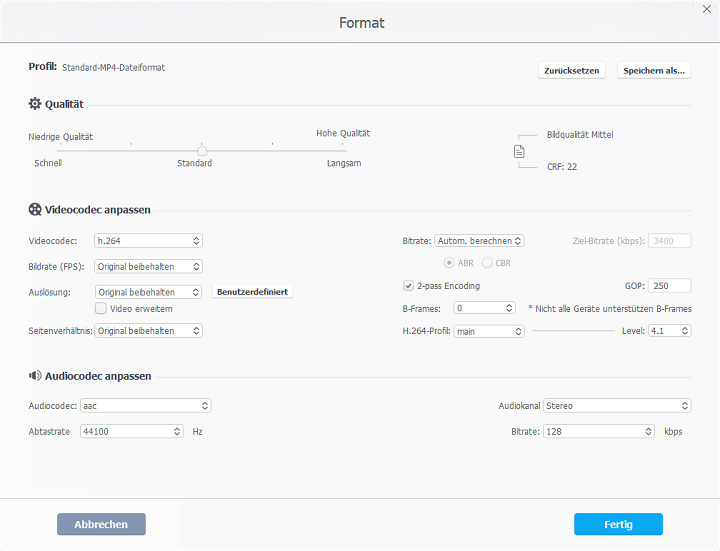
- Erhöhen Sie den Wert von GOP.
- Bewegen Sie den Qualitätsschieberegler nach links.
- Ändern Sie den Videocodec auf HEVC.
- Stellen Sie eine niedrigere Auflösung ein.
- Verringern Sie die Bildrate.
- Geben Sie einen niedrigeren Wert für die Bitrate ein.
Zusatz: Sie können die Größe von Dateien auch durch Zuschneiden, Trimmen, Teilen oder Schneiden von Videos auf Ihrem Mac ändern.
Schritt 3. Die Komprimierung von Videos auf Mac starten.
Nachdem Sie all diese Parameter eingestellt haben, klicken Sie auf die Schaltfläche RUN, um die Komprimierung eines Videos auf Mac zu starten.
Wie man ein Video komprimiert auf Mac mit iMovie?
Wenn Sie jemals diese integrierte Bearbeitungssoftware auf einem Mac verwendet haben, fragen Sie sich vielleicht manchmal: ,,Kann ich mein Video mit iMovie komprimieren?''. Ja, natürlich. iMovie wurde in der Regel für einfache Videobearbeitungen entwickelt, kann aber auch zum Komprimieren von Videos auf Mac verwendet werden.
iMovie komprimiert Ihr Video auf Mac nur mit Hilfe der CPU und kann die CPU-Auslastung auf bis zu 80 % oder sogar noch höher treiben. Das bedeutet, dass es während des langen Komprimierungsprozesses kaum möglich ist, ein anderes Programm zu starten.
Schritt 1. iMovie auf Ihrem Mac starten. Die zu komprimierende Videodatei in iMovie ziehen. Sie können auch in der oberen Menüleiste nach File suchen und darauf klicken. Auf Import Media klicken, um die Quellvideos zu iMovie hinzuzufügen.
Schritt 2. Sobald das Video erfolgreich in den Videobearbeitungsbildschirm geladen wurde, klicken Sie auf File und wählen Freigeben. Sie haben nun mehrere Methoden, Ihr Video zu teilen, aber Sie sollten die Option Export File wählen.
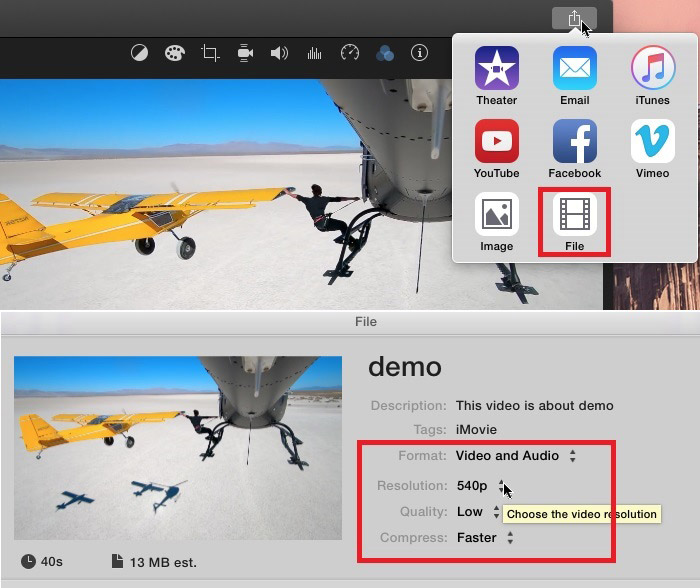
Schritt 3. Das kleine neue Fenster zeigt die Dauer, die Dateigröße, die Beschreibung, die Tags, das Format, die Auflösung und die Qualitätsinformationen des gewählten Videos an. Um ein Video zu verkleinern, können Sie:
- Die Auflösung verringern: Auf das untere Dreieck neben der Auflösung klicken und eine niedrigere Auflösung wählen.
- Eine niedrigere Qualität wählen: Auf das untere Dreieck neben Qualität Klicken und eine geeignete Qualität auswählen.
- Den Komprimierungsmodus auf Schneller einstellen.
Achtung: Niedrige Auflösung, Qualitätsstufe und hohe Komprimierungsgeschwindigkeit bedeuten zwar eine geringere Größe der Videodatei, können aber zu sichtbaren Qualitätsverlusten führen.
Schritt 4. Klicken Sie auf Next, sobald Sie die richtigen Einstellungen gemacht haben. Im neuen Fenster können Sie den Namen der Exportdatei und nötigenfalls den Ausgabeordner ändern. Klicken Sie anschließend auf Save.
Wie man ein Video komprimiert auf Mac mit QuickTime Player?
QuickTime Playerdient, wie der Name sagt, als Multimediaplayer zur Wiedergabe von Videos in vielen Formaten auf Ihrem Mac. Aber sie können Ihr Video auch komprimieren. Im Gegensatz zu VideoProc Converter AI zum Komprimieren von Videos durch Ändern von Videoformat, Bitrate und anderen Eigenschaften, lässt Ihnen QuickTime nicht viel Raum, um die Größe des Ausgabevideos zu ändern. Dieses integrierte Programm auf Mac erlaubt es Ihnen nur, das Video zu verkleinern, indem Sie das Originalvideo mit einer niedrigeren Auflösung exportieren. Wie ist die Bildqualität des Ausgabevideos? Leider ist ein Qualitätsverlust unvermeidlich..
QuickTime unterstützt nur eine sehr begrenzte Anzahl von Formaten. In den meisten Fällen können Sie damit nur Videos von MPEG-2/4 oder H.264 Codecs komprimieren, ohne dass es zu Desynchronisation oder schwarzem Bildschirm kommt.
Schritt 1. QuickTime auf Ihrem Mac öffnen und zum Hauptbildschirm gehen. Auf File > Import klicken, um das Originalvideo in dieses Programm zu laden.
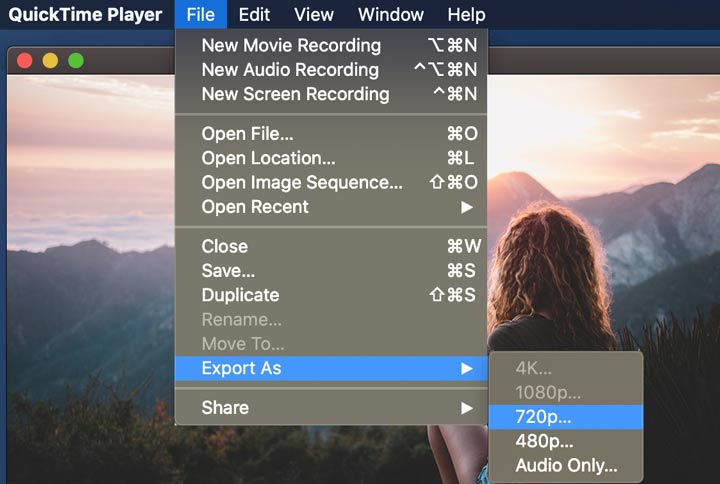
Schritt 2. Auf File > Export as für die 5 üblichen Auflösungsoptionen, 4K, 1080P, 720P, 480P und Nur Audio klicken. Angenommen, die ursprüngliche Videodatei ist 4K, empfehlen wir die Auswahl von 1080P oder 720p.
Schritt 3. Angenommen, Sie wählen 4K oder 1080P, dann empfehlen wir Ihnen, HEVC als Videodateiformat zu wählen, indem Sie die Option HEVC markieren. Wenn Sie iPad, iPhone, iPod touch und Apple TV... auswählen, werden Sie zum Fenster Save your movie geleitet. Wählen Sie das Gerät aus, mit dem Sie das Video ansehen, und klicken Sie auf Save.
Schritt 4. Den Namen für die komprimierte Videodatei eingeben, den Zielordner für das endgültige Video festlegen und auf Save klicken, damit QuickTime Player mit der Komprimierung des Videos auf Mac beginnt.
Wie man ein Video komprimiert auf Mac mit VLC?
VLC Media Player ist ein weiterer in diesem Artikel aufgeführter Media Player, der Videos auf Mac komprimiert. Er unterstützt die meisten Videoformate, einschließlich einiger alter Formate wie WMV, YUV und 3GPP2. Er bietet mehr Optionen zur Steuerung der Dateieigenschaften als QuickTime Player. Sie können zum Beispiel die Codecs, die Bitrate und den Audiokanal anpassen.
Aber wenn Sie wenig über Videocodierung wissen, empfehlen wir Ihnen nicht, diese Optionen zu verwenden. Wenn Sie auf die Schaltfläche klicken, ohne ihre Funktion zu kennen, kann dies zu A/V Desynchronisation, Komprimierungsfehlern und anderen Problemen führen.
Schritt 1. VLC Media Player auf Mac öffnen. Auf die Schaltfläche File in der oberen Menüleiste und dann auf Convert/Stream klicken.
Schritt 2. Auf Open media Klicken und das zu komprimierende Quellvideo auf Ihrem Mac auswählen.
Schritt 3. Zum Abschnitt Choose Profile gehen und Video - H.264 + AAC wählen.
Schritt 4. Zur Sektion Choose Destination navigieren und den Zielordner für die Ausgabedatei wählen.
Schritt 5. Auf Save klicken und VLC beginnt mit der Komprimierung Ihres Videos auf Mac.
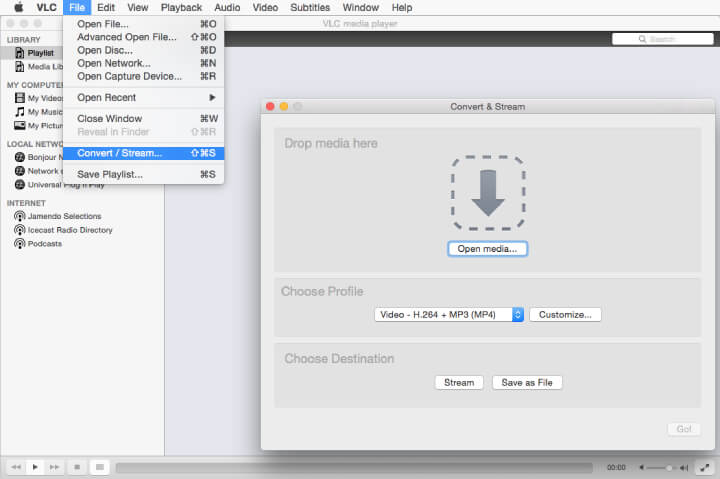
Wie man ein Video komprimiert auf Mac mit Freeconvert?
Wenn Sie keinen zusätzlichen Videokompressor für Mac installieren möchten und meinen, dass iMovie und Quicktime Player in ihrer Fähigkeit, Video zu verkleinern, eingeschränkt sind, dann schauen Sie sich Online Videokompressoren für den Mac an. Unter den vielen Online Videokompressoren für Mac ist Freeconvert der Beste. Damit können Sie Videodateien bis zu 1 GB in Safari oder anderen Browsern komprimieren.
Schritt 1. Diesen kostenlosen Online Videokompressor für Mac in Safari, Chroma oder anderen gängigen Browsern öffnen.
Schritt 2. Auf Choose Files klicken und das Video wählen, das Sie auf Mac verkleinern möchten.
Schritt 3. MP4 als Zielformat wählen. Auf die Schaltfläche Zahnrad klicken.
Schritt 4. Nach unten scrollen, das Menü Select Target Size suchen und den Schieberegler bewegen, um die Zieldateigröße in Prozent des Originalvideos einzustellen. Auf Applz Klicken.
Schritt 5. Compress Now drücken. Dieser kostenlose Online Videokompressor für Mac komprimiert Videodateien auf Mac.