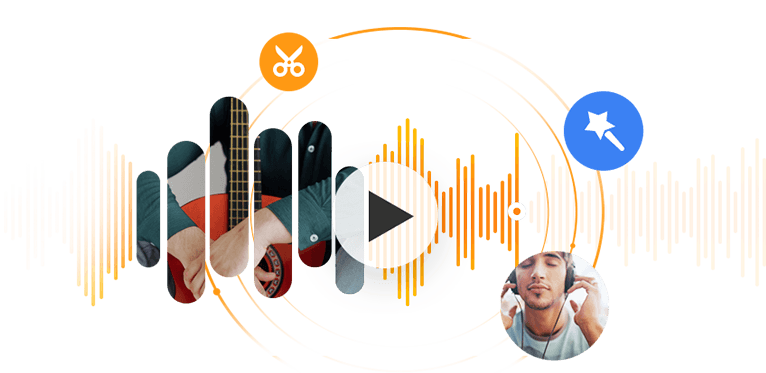FLAC, kurz für Free Lossless Audio Codec, ist ein verlustfreies und hochwertiges Audioformat. Es wird von vielen audiophilen Musikliebhabern bevorzugt, die auf ein originalgetreues Hörerlebnis Wert legen. Allerdings wird es wegen seiner Größe und schlechten Kompatibilität nicht von allen Musikliebhabern bevorzugt. Im Vergleich dazu bietet das verlustbehaftete MP3 Format den Nutzern einen geringen Speicherplatz, aber eine akzeptable Audioqualität. Und fast alle gängigen Medienplayer und Geräte unterstützen es. Das sind die Gründe, warum wir FLAC in MP3 umwandeln müssen.
In diesem Artikel werden Sie 3 verschiedene Methoden lernen, wie Sie es einfach machen können.
Methode 1. FLAC in MP3 umwandeln mit VideoProc Converter AI
VideoProc Converter AI ist eine extrem einfache und leistungsstarke FLAC zu MP3 Konverter Software. Sie können damit FLAC verlustfrei in MP3 einzeln oder im Stapel zu umwandeln, wie Sie möchten. Dank der Unterstützung von Level 3 GPU Beschleunigungstechnologie sorgt VideoProc Converter AI für superschnellen Umwandlungsgeschwindigkeiten. Außerdem ist er nicht auf FLAC oder MP3 beschränkt, sondern kann fast alle bekannten Audioformate konvertieren /verarbeiten, und mehr Funktionen.
Laden Sie es jetzt auf Ihren Windows oder Mac Computer herunter und befolgen Sie die folgenden Schritte, um die Arbeit in wenigen Minuten zu erledigen.
Schritt 1: Öffnen Sie VideoProc Converter AI und klicken Sie auf dem ersten Startbildschirm auf Video, um den Hauptbildschirm zu gehen.

Schritt 2: Klicken Sie dann in der Hauptschnittstelle auf die Schaltfläche +Music. Laden Sie Ihre FLAC Datei(en) in VideoProc Converter AI. Nach dem Laden der Dateien sieht die Schnittstelle wie folgt aus. Wählen Sie nun auf der Registerkarte Musik MP3. Wenn es nicht da ist, können Sie zum Zielformat gehen und es finden.

Schritt 3: Gehen Sie zu den geladenen FLAC Dateien und suchen Sie nach der der Codec Option. Klicken Sie darauf, um die Audioeinstellungen zu öffnen. Hier können Sie die Audioeinstellungen wie Qualität, Samplerate, Bitrate und Kanalkonfiguration anpassen. Klicken Sie auf Auf alle anwenden, wenn Sie die aktuellen Einstellungen für alle anderen FLAC Dateien, die Sie im Stapel geladen haben, beibehalten möchten.

Schritt 4: Um die Metadaten zu ändern, klicken Sie zunächst oben auf den Namen und das Etikett oben. Dadurch wird ein Meta-Info Editor geöffnet. Fügen Sie sorgfältig Meta-Infos wie Songname, Interpret, Text usw. hinzu. Klicken Sie auf die Schaltfläche Artwork hinzufügen und laden Sie ein Bild, um das Artwork zum aktuellen Song hinzuzufügen. Klicken Sie schließlich auf Fertig, um zur Hauptschnittstelle zurückzukehren.
Hinweis: Die Meta-Info müssen für jeden Song einzeln bearbeitet werden, mit Ausnahme von Interpret und Album. Für diese beiden können Sie Auf alle anwenden verwenden.

Schritt 5: Schauen Sie nun nach rechts im Hauptfenster des Programms und suchen Sie die Option Zusammenführen direkt über der Option Ausgabeordner. Wenn Sie alle Ihre FLAC Songs zusammenführen möchten, markieren Sie diese Option. Überspringen Sie diesen Schritt, wenn Sie ihn nicht benötigen.
Schritt 6: Klicken Sie auf die Schaltfläche Ausführen, um die Umwandlung von FLAC in MP3 zu starten. Die Umwandlung wird in wenigen Sekunden abgeschlossen sein. Nach der Umwandlung gehen Sie in den Ausgabeordner und verschieben Sie Ihre MP3 Dateien auf Ihr Lieblingsgerät.
Methode 2. FLAC in MP3 umwandeln mit Online Tools
Webbasierte FLAC to MP3 Converter ermöglichen es uns, kleine FLAC Dateien in MP3 Dateien umzuwandeln, ohne eine Software von Drittanbietern installieren zu müssen. Viele Online Medienkonverter bieten kostenlose Umwandlungsdienste mit wenigen Einschränkungen für Dateigröße und -anzahl, was für Gelegenheitsnutzer besonders verlockend ist.
Hier empfehlen wir den Audio Converter von 123APP. Es hat viele fortschrittliche Funktionen, die online FLAC zu MP3 nicht hat. Zum Beispiel ermöglicht es dem Benutzer, Track-Infos zu bearbeiten (nur gültig, wenn Sie eine Datei hochladen), einschließlich Titel, Künstler, Album, Jahr und Genre, sowie Formatparameter wie Bitrate, Samplerate usw. Erfahren Sie jetzt, wie es FLAC in MP3 umwandelt.
Schritt 1. Öffnen Sie es im Computerbrowser. Klicken Sie auf Dateien öffnen, um die zu wandelnde FLAC Datei zu importieren. Oder Sie können auf Google Drive oder Dropbox klicken, um Cloud Dateien in den Online-Audio-Konverter zu laden.
Schritt 2. Klicken Sie auf mp3 und bewegen Sie den unteren Schieberegler nach links/rechts, um die Ausgabequalität einzustellen. Sie können auf erweiterte Einstellungen klicken, um die Parametereinstellungsoptionen wie Bitrate, Kanäle usw. zu entfalten, oder Track-Infos bearbeiten, um Titel, Interpreten und mehr zu ändern.
Schritt 3. Nach der Einstellung klicken Sie auf Konvertieren und die Verarbeitung der Datei beginnt.
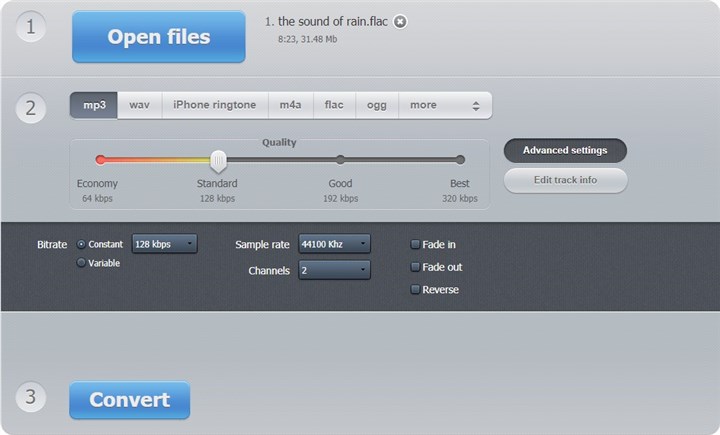
Methode 3. FLAC in MP3 umwandeln mit VLC Media Player
Wir alle kennen den VLC Media Player. Aber haben Sie bemerkt, dass dieser schicke Multimedia Player auch als praktischer FLAC to MP3 Converter dienen kann? Mit dieser leichten, aber vielseitigen Freeware können Sie FLAC in MP3, AAC, Vorbis, Opus und andere gängige Codecs transkodieren und komprimieren. Die Umwandlungsmethode ist für Anfänger vielleicht nicht einfach und intuitiv, aber die folgende Schritt-für-Schritt Anleitung kann Sie aufklären.
Step 1. Klicken Sie auf Medien und wählen Sie dann Konvertieren/Speichern in die Dropdown-Option.
Step 2. Klicken Sie auf +Hinzufügen in der Sektion Datei, um die lokale FLAC Datei zum VLC Media Player hinzuzufügen.
Step 3. Klicken Sie auf Konvertieren/Speichern, um die Konvertierungseinstellung zu öffnen. Dort wählen Sie Audio-Mp3 im Abschnitt Profil.
Step 4. Wenn Sie benutzerdefinierte Einstellungen für die Codec Informationen der MP3 Datei möchten, können Sie auf das Zahnradsymbol rechts neben Audio-MP3 klicken. Wählen Sie im Pop-up Fenster den Audiocodec aus, um Ihre eigenen Einstellungen für die MP3 Bitrate, Abtastrate, Kanäle und andere Informationen zu erhalten. Klicken Sie auf Speichern.
Step 5. Klicken Sie auf Durchsuchen, um eine leicht zu findende Datei als Ordner für die Ausgabedatei festzulegen. Klicken Sie dann nach unten, um die Umwandlung zu starten.
Kann iTunes FLAC in MP3 umwandeln?
Wir wissen, dass iTunes manchmal als Werkzeug zur Umwandlung von Audiodateiformaten dienen kann. In unserem letzten Artikel über die Umwandlung von WAV Dateien in MP3 haben wir gezeigt, wie man es für diese Aufgabe verwenden kann. Sie werden sich also fragen, ob es auch für FLAC to MP3 funktionieren kann, oder? Aber leider ist es dieses Mal nicht möglich, da iTunes FLAC nicht unterstützt. Mit iTunes können wir keine FLAC Dateien importieren und lesen.