Come Creare Velocemente un Video con VideoProc Vlogger
VideoProc Vlogger è un software gratuito di video editing, semplificato per chi ha la passione per il video editing e i vlog. Il software, infatti, conosce bene le difficoltà dei propri clienti. Pensato con un design “umanizzato”, come ad esempio il ripple edit, l'anteprima fotogramma per fotogramma, auto-audio beats e lo speed ramping, VideoProc Vlogger riesce a farti risparmiare tempo e, allo stesso tempo, a creare video migliori, rendendo cinematografici tutti i video in 4K/HDR, quelli girati con GoPro/DJI e simili.
Bene, adesso siamo pronti per scaricare, installare ed eseguire VideoProc Vlogger. Segui gli step qui sotto per creare il tuo primo video.
Guarda il video tutorial su come montare un video velocemente con VideoProc Vlogger, o leggi le istruzioni testuali qui sotto.
Come Prepararsi Prima della Creazione di un Video
Per il massimo dell’efficienza nella creazione del tuo primo video ti consigliamo di prepararti come segue:
- Trasferisci i video, le immagini e l'audio necessari sul computer.
- Familiarizza con i principali pannelli di lavoro di VideoProc Vlogger.
Avviando il software si aprirà automaticamente la scheda dei Progetti. Dopo aver creato il progetto, si aprirà l'interfaccia utente principale e vedrai i sei pannelli di lavoro sottostanti.
① Menu VideoProc: per gestire il progetto, impostare la lingua dell’interfaccia, modificare le impostazioni e controllare gli aggiornamenti.
② Libreria Media: qui metterai tutti i file multimediali che ti servono per l'editing. Clicca sopra per passare ad altri menu come: transizioni, titoli ed effetti.
③ Anteprima: il mini-schermo per controllare i risultati dell'editing in tempo reale.
④ Toolbar: It's where to find the important editing tools.
⑤ Timeline: una panoramica di tutte le tracce video, audio, overlay, effetti e sottotitoli.
⑥ Inspector: il pannello per modificare le proprietà del video.
Controlla in modo dettagliato l'introduzione all'interfaccia di VideoProc Vlogger >
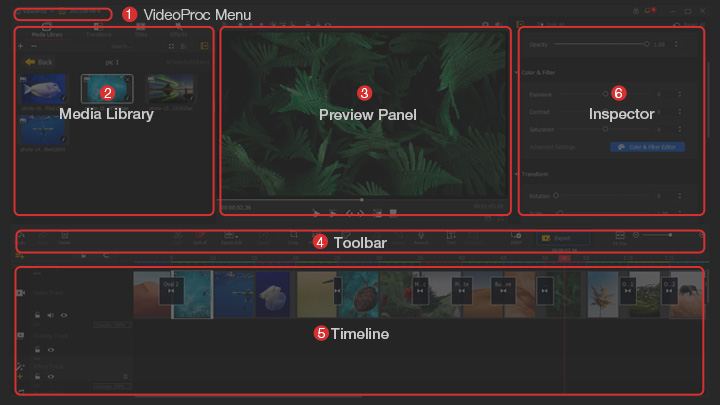
Come Creare Velocemente un Video con VideoProc Vlogger
Step 1 Creare un Nuovo Progetto
Quando si avvia il software si apre automaticamente il pannello del progetto.
Da qui è possibile personalizzare il nome del progetto, la cartella di salvataggio del progetto, scegliere o personalizzare la risoluzione del video - ad esempio: quella comunemente usata per YouTube 3840 X 1080 [16:9] [4K], 2160 X 3840 [9:16] [2K], per iPhone 2532 X 1170 [19.5:9], 1080 X 1080 [1:1] -. Tutte le impostazioni potranno essere facilmente modificate successivamente. Controlla alcuni consigli dettagliati sulla risoluzione
È possibile, inoltre, cambiare il Frame Rate (30/60/120 FPS) per video in alta risoluzione o per creare video in slow-motion. VideoProc Vlogger supporta attualmente fino a 4k 120fps. Ma, per un editing generico, attieniti a 1080p 30fps.
Bene, clicca adesso su +Nuovo progetto.
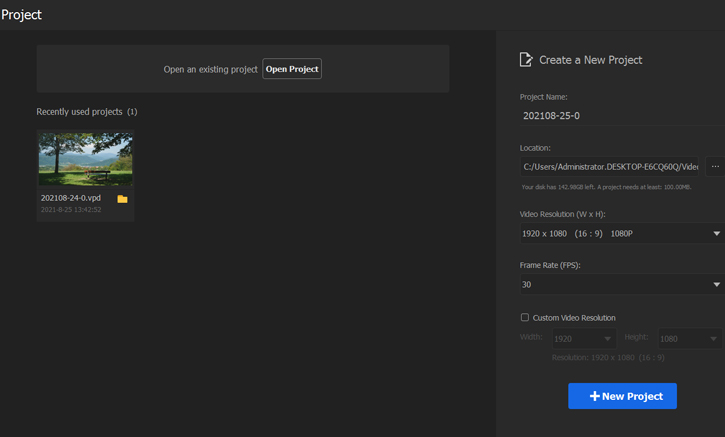
Step 2 Importare i media
Per cominciare dovresti importare tutti i file multimediali che hai precedentemente preparato: i video, la musica che vuoi in sottofondo, eventuali immagini e sottotitoli. Basta semplicemente trascinare e rilasciare i file/cartelle in Libreria Media; oppure premi "+" per importarli. VideoProc Vlogger supporta quasi tutti i formati immagine/audio/video, come ad esempio: H.265/HEVC, H.264/AVC, HDR, Apple ProRes, QuickTime, MP4, GIF, HEIC/HEIF, PSD, SRT, ecc.
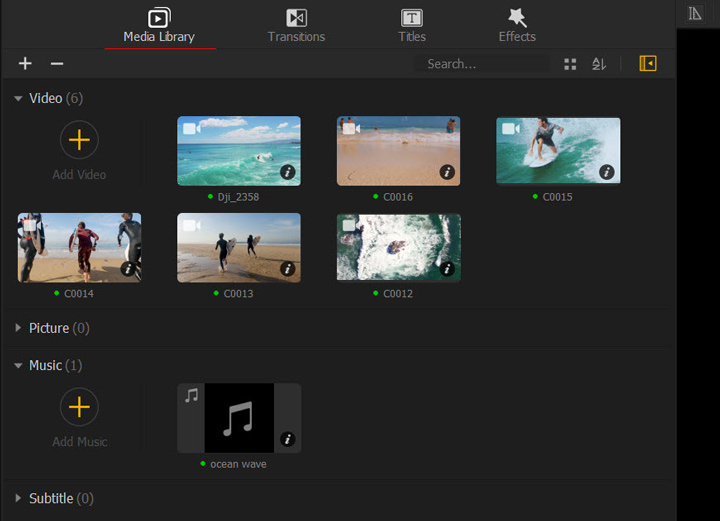
 Consigli
ConsigliStai tranquillo se pensi di avere troppi materiali multimediali: VideoProc Vlogger aiuta a raggruppare i media per nome, durata, data di creazione, in ordine crescente o decrescent. Puoi cercare video, audio, foto nella libreria dei media.
Questo software salva automaticamente il tuo progetto, per evitare improvvise ed accidentali perdite di dati. Clicca sul menu a tendina del Progetto, vai su Impostazioni e imposta come preferisci il tempo entro cui il progetto si salverà automaticamente.
Step 3 Primi Tagli e Modifiche
Innanzitutto: trascina i video/audio sulla traccia video/audio. Da impostazione predefinita la timeline ha una traccia video principale (quella superiore), una traccia overlay, una traccia per gli effetti, una traccia audio e una traccia per i sottotitoli. Come vedi è estremamente facile ed intuitivo, anche per i principianti. Puoi aggiungere altre tracce se necessario.
Adesso taglia e modifica. Un consiglio è quello di iniziare tagliando e modificando prima la musica, in questo modo potrai dare da subito un’impostazione al tuo video. In alternativa puoi, semplicemente, editare prima il video: questo dipende anche delle tue abitudini quando editi.
Per i video: puoi trascinare ed ordinare facilmente i video sulla traccia corrispondente, dato che questo programma supporta il ripple edit di default. Visualizzerai in anteprima il video, mentre individui quali pezzi eliminare. Nel frattempo, clicca con il tasto destro sul punto e scegli Aggiungi Marcatore nella Timeline, poi clicca su Dividi nella barra degli strumenti e clicca Elimina per eliminare le clip. Per eliminare più clip contemporaneamente: dividi tutte le clip, premi Ctrl e seleziona quelle da eliminare e, infine, clicca su Elimina o premi Canc.
Per la musica: se l'audio non corrisponde al video puoi dividere e rimuovere le parti indesiderate. Seleziona poi l'audio nella traccia audio e clicca su Audio nella barra degli strumenti per passare all'editor. Da qui puoi modificare la dissolvenza in entrata e in uscita, o fare un editing audio più avanzato, utilizzando strumenti come: Analisi Audio, Equalizzatore, mix, e tanto altro. Non dimenticare di silenziare il video se non vuoi mantenerne l'audio originale.

Step 4 Cambiare la Velocità del Video
Per aggiungere un pizzico di creatività al tuo video potresti accelerare una clip per un effetto più divertente o rallentarla per un video più emozionale. VideoProc Vlogger offre modifiche di velocità lineari e non.
- Cambio di velocità costante: Seleziona la clip nella Timeline, clicca su Velocità nella Barra degli strumenti o sul menu Velocità di Riproduzione nell'Inspector. Puoi velocizzare (2x, 4x, 8x o personalizzare) o rallentare (1/8, 1/4, 1/2 o personalizzare) il video secondo le tue esigenze.
- Accelerazione della velocità: Seleziona la clip nella Timeline, clicca su Velocità sulla barra degli strumenti per aprire la finestra dell'editor. Scegli il preset Proiettile e trascina il cursore al punto di partenza dei due fotogrammi. VideoProc Vlogger ti permette di utilizzare più di 14 preset per la modifica della velocità o di personalizzarla in base alle proprie esigenze. Hai solo bisogno di individuare il keyframe e trascinare la curva per regolare la velocità.

 Consigli
ConsigliVideoProc Vlogger offre soluzioni di editing più avanzate come: il motion crop, olor grading/filtri luts 3D, video PIP/split screen, green screen, effetto zoom in/out, rimozione del rumore, correzione della lente, ecc. Vai agli articoli correlati, per avere altri tutorial.
Step 5 Aggiungere una Transizione
Vai alla scheda Transizioni nella Libreria multimediale e scegli la transizione che preferisci. Poi trascinala e rilasciala nell'area tra due clip. Puoi far scorrere le frecce per regolare la durata della transizione. Nel frattempo, se vuoi, puoi aggiungere la transizione ai preferiti.

 Consigli
ConsigliTi consigliamo di aggiungere tutti i tuoi modelli preferiti di Titoli/Sottotitoli, Filtri e Transizioni tra i Preferiti, cliccando sull'icona a forma di cuore. Questo ti farà risparmiare tempo durante la scelta, evitandoti di dover cercare sempre gli stessi effetti.
Step 6 Correzione del colore
Clicca sulla clip e cerca Colore e Filtro nell’Inspector. Da qui puoi regolare parametri come: esposizione, contrasto e saturazione per ottenere i risultati desiderati. Oppure, se vuoi evitarti questo lavoro, affidati ai Luts nell’Editor Colore. Ci sono tantissime opzioni disponibili, basta scegliere quella con cui vuoi lavorare. Segui gli stessi passaggi per colorare le clip successive, in questo modo il video sarà sicuramente più accattivante.

Step 7 Aggiungere un Filtro
Vai alla scheda Effetti in Libreria Media e scegli il filtro che preferisci. Poi trascinalo e rilascialo sulla traccia. Puoi anche regolare la durata del filtro.

Step 8 Aggiungere Scritte o Sottotitoli
Clicca sulla scheda Titoli, in alto, per vedere tutti i modelli disponibili per i Titoli e i Sottotitoli. Basta scegliere quello che preferisci, trascinarlo sulla traccia dei sottotitoli e far combaciare le scritte con le clip. Poi copia e incolla il testo preparato e personalizzane la posizione attraverso l’Inspector.
Cliccando su Modifica Testo puoi anche trovare alcuni stili di testo predefiniti e animazioni già pronte. E puoi anche regolare parametri come: dimensione, posizione, colore e font. Dopo aver finito, clicca su Applica.

 Consigli
ConsigliPrima di aggiungere eventuali scritte o sottotitoli, puoi aggiungere dei marcatori sulla traccia video tramite lo skimmer (la linea verticale grigia): contrassegnando i vari punti potrai mettere in modo più preciso le scritte/i sottotitoli.
Step 9Esportare il Video
Clicca sul tasto Play sotto l’anteprima e assicurati di aver fatto tutte le modifiche. Poi clicca su Esporta nella barra degli strumenti. Controlla la scheda qui sotto per informazioni sull'output. Non dimenticare di selezionare "Abilita l’Accelerazione Hardware per la Codifica" che accelererà, di gran lunga, il processo. Dopo aver confermato che tutti i parametri sono corretti, puoi cliccare su Avvia per esportare il video.
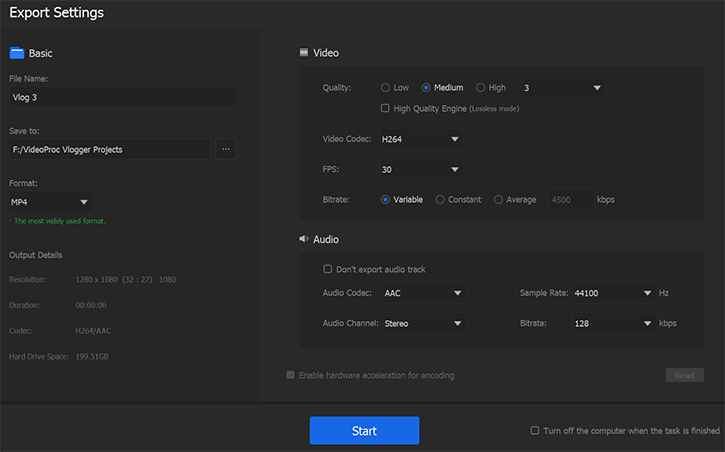
Non ti resta che scaricare ed installare gratuitamente VideoProc Vlogger per iniziare a creare video incredibili.
- > Creare un Epico Video Sportivo
- > Modificare un Video a Ritmo di Musica con VideoProc Vlogger
- > Creare uno Slideshow con VideoProc Vlogger
- > Scoprire le Feature più Creative di VideoProc Vlogger
- > Creare Movimenti di Camera Cinematografici con VideoProc Vlogger
- > Creare Video con Doppio Schermo su VideoProc Vlogger
Per altre guide di VideoProc Vlogger visita questa pagina >
Se hai domande non esitare a contattarci: invia un’email o visita

