在 VideoProc Vlogger 中使用色鍵去背(綠幕)
色鍵去背是修改特定影片背景,並將其更換成另外場景的後製技術。在 VideoProc Vlogger 中的運作方式為將前景與後景分開,並使原始背景透明化,再將背景轉換為虛擬的背景。當您啟用此功能時,您可輕鬆地轉換影片背景至您想呈現的背景。
現在就免費下載 VideoProc Vlogger 並運用綠幕/藍幕來創造專屬您的精彩影片背景!
觀看如何在在 VideoProc Vlogger 中使用色鍵去背,或閱讀以下教學文章。
VideoProc Vlogger 具備哪些色鍵去背效果?
色鍵去背效果能使您的教學影片或是介紹圖像中平淡無奇的背景(如辦公室牆壁、個人工作室背景)轉換為任何場景(如月球、沙漠)。您的影片將添增許多光彩,更為絢麗動人。您亦可節省下大筆後置更換背景的費用。
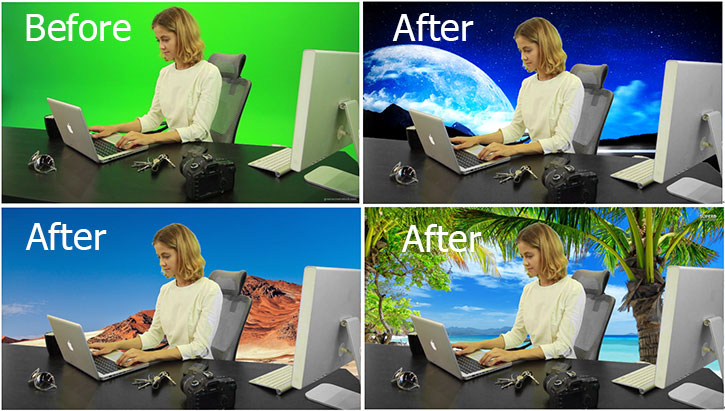
 編輯小提示
編輯小提示色鍵去背也常統稱為藍幕或綠幕,電影工業及新聞傳播業通常較常使用綠幕。
套用色鍵去背效果的前置作業
在使用色鍵去背效果前請準備好一部綠幕影片。您可於網路上下載或是自行製作。如果您選擇自行製作,以下 5 個步驟供您參考:
步驟 1 設定綠幕大小,使綠幕大小足夠覆蓋影片中的各式動作、移動方式及拍攝方式。
步驟 2 放置並設定您主題的光線。將螢幕左方右方的綠幕對齊調整,並將主題放置在距離綠幕 4 至 10 公呎處,來確保無溢出或是陰暗處。
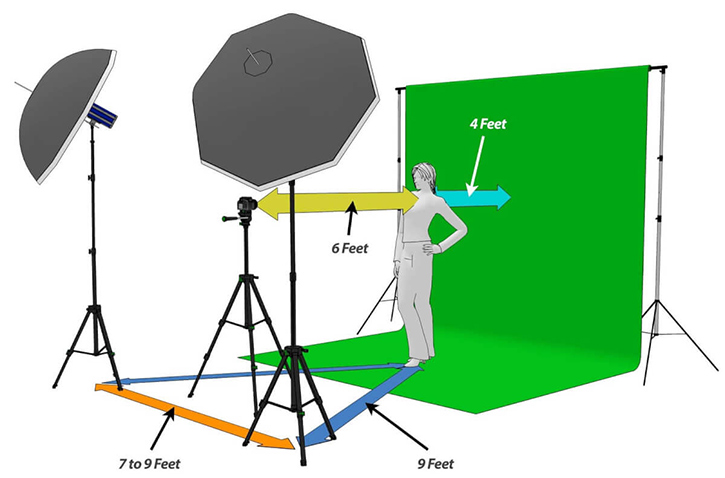
步驟 3 計劃您的拍攝以及影片背景是什麼。
步驟 4 開始拍攝。
步驟 5 將您的作品匯入至軟體中並套用色鍵去背。
如何在 VideoProc Vlogger 中使用色鍵去背(綠幕)?
步驟 0 創建新專案並將您的影片(背景影片與綠幕影片)匯入至媒體庫。
步驟 1 將背景影片拖曳至視訊軌道。
步驟 2 將綠幕影片拖曳至覆疊軌道。
 編輯小提示
編輯小提示如您的綠幕無法完全覆蓋您的影格,您須在預覽視窗下方點擊 ![]() 使綠幕填滿整個影格。
使綠幕填滿整個影格。
步驟 3 在屬性面板中啟用色鍵去背。綠幕影片被拖曳至覆疊軌時,可以看到最後一個選項是色鍵去背,勾選色鍵去背後原始背景將會消失而視訊軌道中的背景將取而代之。
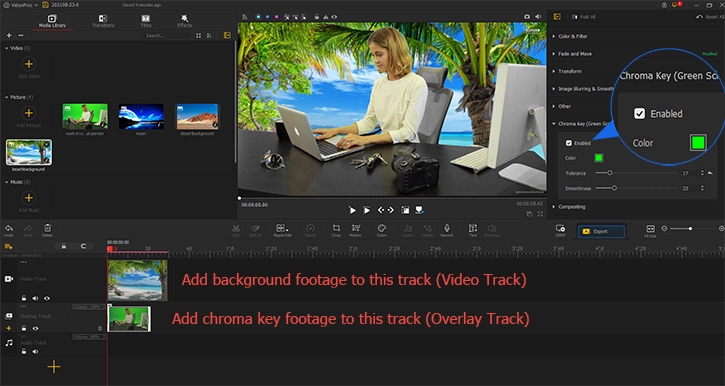
參數設定
設定 1. 更改綠幕影片的背景色
色鍵去背的預設運作顏色為綠色。如來源影片的背景多為藍光,則您須調整為藍色,否則效果將無法完美呈現。您只需要點擊顏色,並選擇適合並接近您影片背景的顏色即可。

設定 2. 在屬性面板中修改參數
- 色彩範圍 & 平順值 – 您可左右拖動微調主題與綠幕間的整體融合效果。
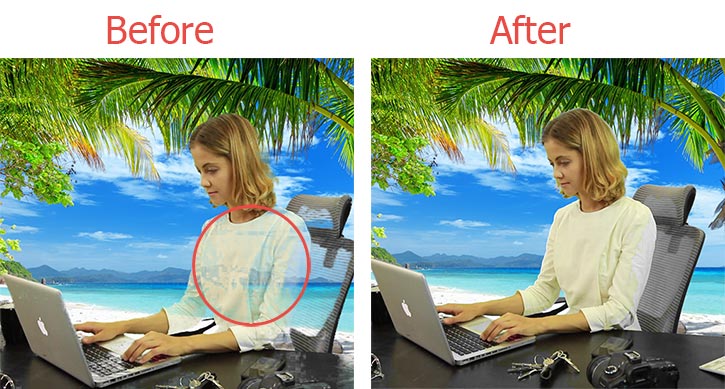
設定 3. 在編輯面板中修改參數
您可點擊編輯面板中的調色,進階顏色 & 濾鏡編輯視窗將會跳出(如下圖)。您可利用以下選項來打磨並增添您最終產出作品的風采。
- 濾鏡 – 潤飾綠幕影片。
- 色溫 & 色調 – 使作品呈現冷峻或溫暖的色彩渲染工具。
- 曝光 – 調整您作品所呈現出的亮度。
- 對比度 – 您可使主題在背景的襯托下更為鮮明。
- 飽和度 – 較高的飽和度將使色彩更為純粹,較低的飽和度則使色彩外觀較為淡薄。
- 銳度 – 使主題周圍外觀更為明顯或是模糊。
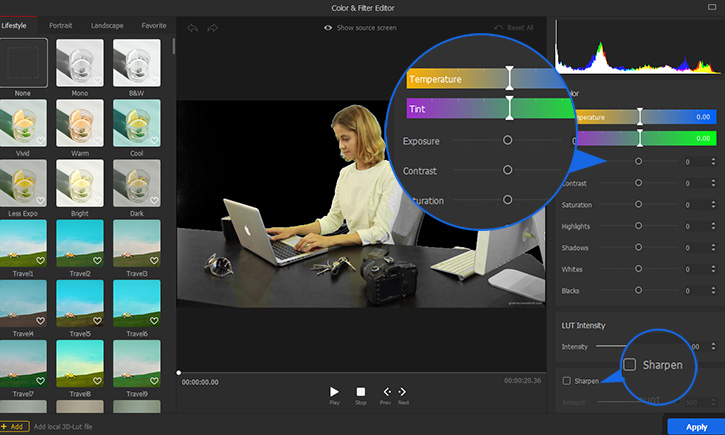
現在就免費下載並安裝 VideoProc Vlogger 來嘗試操作色鍵去背(綠幕)功能來輕鬆為您的影片背景注入全新觀感!
- > 變動速度效果 | 曲線調速
- > 動作裁切編輯器 | 創建相機運鏡效果
- > 使用 VideoProc Vlogger 製作子母畫面影片
- > 使用 VideoProc Vlogger 製作分割畫面影片
- > 什麼是關鍵影格 | 如何增加關鍵影格
更多有關 VideoProc Vlogger 的指南,請至此頁 >
如您有任何問題,請 電郵我們 或造訪

