想知道 VOB 轉 MP4 影片檔的最佳方法嗎?本篇整理了 7 種 VOB 轉 MP4 轉檔方法清單,包含線上服務、免費工具,VOB 轉 MP4 用這幾套就對了!
在 DVD 為主導地位的早期時候,幾乎每部電影都是以光碟的形式發行,光碟把視訊、音訊、字幕各種媒體數據儲存在 VOB 檔案中。甚至很多人習慣把錄影轉成 VOB 放進電視觀看。
不過隨著流媒體的盛行,主流的智慧型手機、電視機、影片剪輯軟體、社群網路都不再支援播放 VOB 檔。因此很多人想要把 VOB 轉成更方便的 MP4(絕大多數裝置、影音平台有效相容的影片檔格式)。
那如何才能實現 VOB 轉 MP4?一般來說有線上轉檔或者桌面轉檔。這篇就幫大家整理了 7 種最推薦的 VOB 轉 MP4 方法清單與教學,讓你快速找到適合的選擇。
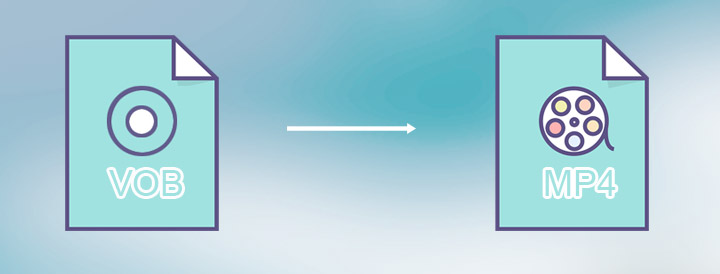
1. VideoProc Converter AI
VideoProc Converter AI 是所有 VOB 轉 MP4 軟體中非常推薦的一款,不論是自製 DVD 還是電影 DVD,或者商業類型的 DVD,只要包含 VOB 檔案,你都可以將其轉檔成 MP4 影片,同時兼具輸出品質,各方面表現都很棒,適合想要簡單、高效、高品質轉檔軟體的使用者。

VideoProc Converter AI - 將 VOB 轉換為 MP4 的最佳選擇
- 無浮水印。便於使用。批量轉換。速度提高 47 倍
- 將 MP4 轉換為 VOB、MOV、MKV 和 420+ 格式,反之亦然
- 1:1 將 DVD 複製為 ISO/VIDEO_TS/MKV。保留菜單和額外內容
- 自動 從加密的商業 DVD 中刪除複製保護
- 一鍵即可以最佳品質將影片從 GB 壓縮到 MB
如何使用 VideoProc Converter AI 將 VOB 轉檔成 MP4:
第 1 步:啟動 VideoProc Converter AI,匯入 VOB 檔案。你可以匯入單個 VOB 檔案,也可以匯入包含 VOB 檔案的 DVD 光碟、DVD 資料夾或者 ISO 映像檔。
• 如果僅匯入 VOB 檔:點擊「影片」、「+影片」,選擇單個或多個 VOB 檔案。

• 如果需要匯入包含 VOB 檔案的 DVD 光碟/DVD 資料夾/ISO 映像檔:點擊「DVD」,然後選擇對應的「光碟」、「資料夾」、「ISO」。

第 2 步:因為我們要把 VOB 轉成 MP4,因此在左下方開啟「匯出檔案格式」視窗並選擇 MP4 H.264 。另外可以勾選硬體加速加快轉檔過程。
第 3 步:按下「RUN」開始 VOB 轉 MP4。

2. VLC Media Player
VLC media player 是一款開源軟體,也是廣受歡迎的免費影片播放器,它可以讀取、播放幾乎各種影片檔案格式。但是你知道嗎,VLC 還提供基本的影片剪接、裁剪,擷取 & 轉檔無版權保護的 DVD 內容,可以說是被很多人低估的一款軟體。重要的是,它可以免費實現 VOB 轉 MP4。
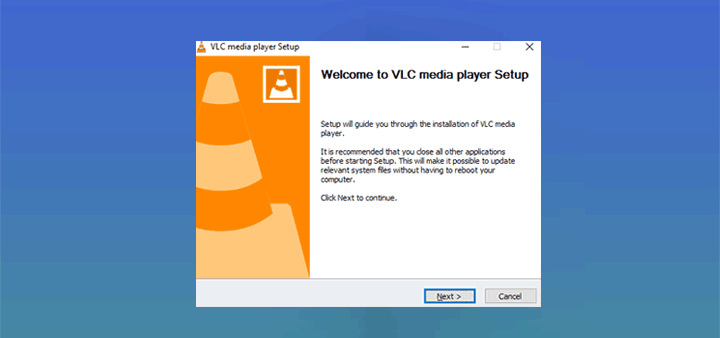
如何使用 VLC 將 VOB 轉檔成 MP4:
第 1 步. 在 Mac、Windows 或 Linux 電腦上啟動 VLC。
第 2 步. 在頂部菜單欄打開「Media」> 選擇「Convert / Save」。
第 3 步. 按下「+Add」,選擇原始 VOB 檔案並匯入 VLC。
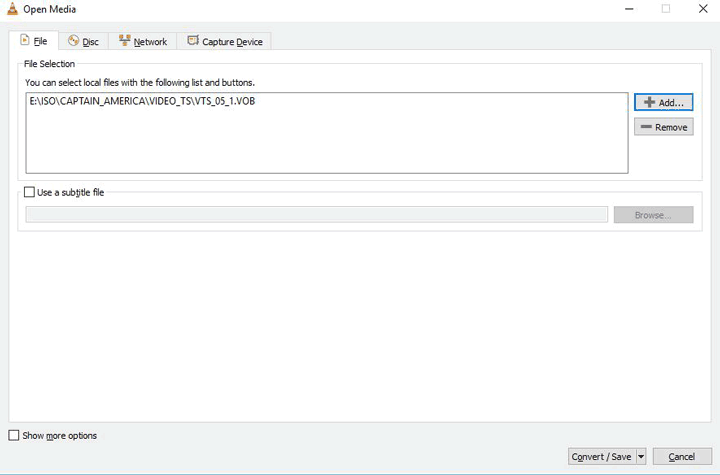
第 4 步. 選擇「Convert / Save」,從「Profile」下拉表單裡選擇 H.264 + MP3 (MP4) 或者其他標記有 MP4 的選項。
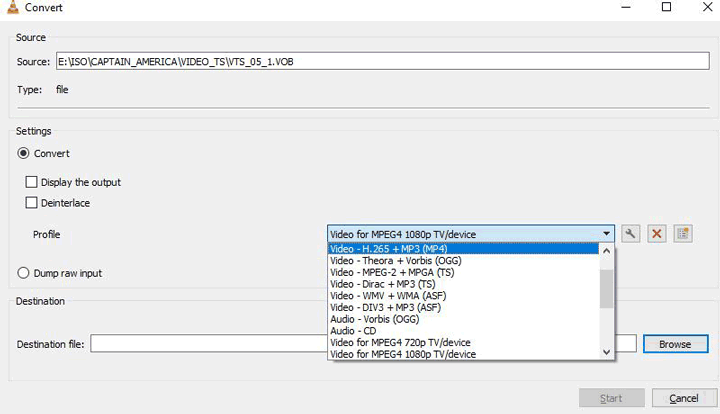
第 5 步. 點擊「Browse」選擇一個資料夾作為轉檔後的影片儲存位置。
第 6 步. 點擊「Start」即可開始 VOB 轉 MP4。
3. Movavi Video Converter
Movavi Video Converter之優勢為提供革命性的 SuperSpeed 超速轉換模式,它可將VOB 無損轉換成 MP4。本程式是專為支援180+多媒體格式之快速轉換而設計的聰明工具,包括MP4、MKV、AVI、MP3、MOV、HEVC等都完美支援。有需要也可將大型影片壓縮,Movavi用戶永遠都不需要煩惱格式相容性問題! Movavi Video Converter提供 AI Upscaling,它可運用AI技術升級影片畫質,最高達 8 倍!
Movavi Video Converter的VOB 轉 MP4之操作如下。
第 1 步. 於PC或Mac安裝並啟動Movavi Video Converter。
第 2 步. 放入DVD光碟,點擊「加入媒體」後選「加入 DVD」,匯入光碟上一或多個VOB檔案。本app支援批次轉換,亦可讀取硬碟內或ISO的VOB檔案。

第 3 步. 選取輸出格式。開啟「影片」 標籤,以存取可支援格式清單,然後選格式為「MP4」。

第 4 步. 每種格式均有立即可用的解析度預設清單。按齒輪圖示則可調整自訂影片參數。
第 5 步. 指定目的地資料夾並按右下「轉換」即可處理並存檔。根據預設,所有匯出檔案都會儲存在 Movavi Library 資料夾。若想使用其他資料夾請自選。

4. HandBrake
HandBrake 可以在 Windows、Mac、Linux 三種作業平台上實現 VOB 轉 MP4。你可以自訂 MP4 影片檔屬性,完整控制輸出圖像品質與檔案大小。
不過在開始使用 HandBrake 之前,你需要學習必備的代碼知識,否則可能遇到比如畫面/聲音不同步或者沒有聲音等問題。
如何使用 HandBrake 將 VOB 轉檔成 MP4:

第 1 步. 下載、安裝最新版 HandBrake。
第 2 步. 啟動 HandBrake 主程式,匯入 VOB 檔案。
• 如果是 DVD 光碟裡的 VOB 檔,先插入碟片,程式會自動檢測到 DVD 並顯示於「Source Selection」面板,然後點選目標 DVD 的圖示按鈕。
• 如果是原生的 VOB 檔案,請直接拖拉 VOB 檔案放入程式。
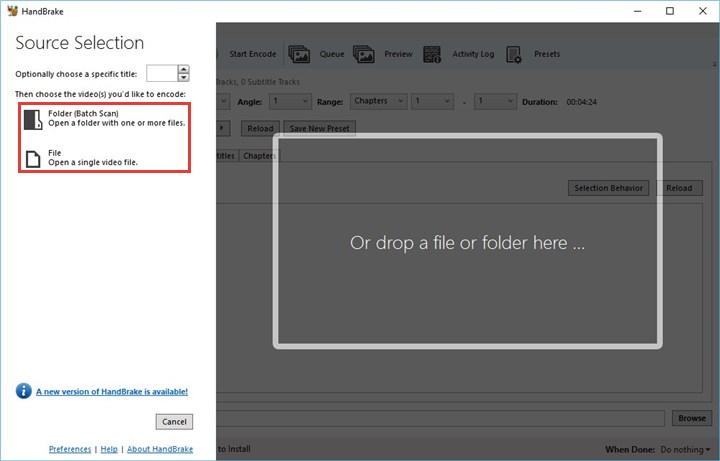
第 3 步. 在彈出的視窗中選擇 MP4。
第 4 步. 在「Browse」欄位中設定好轉檔後的 MP4 影片儲存位置。
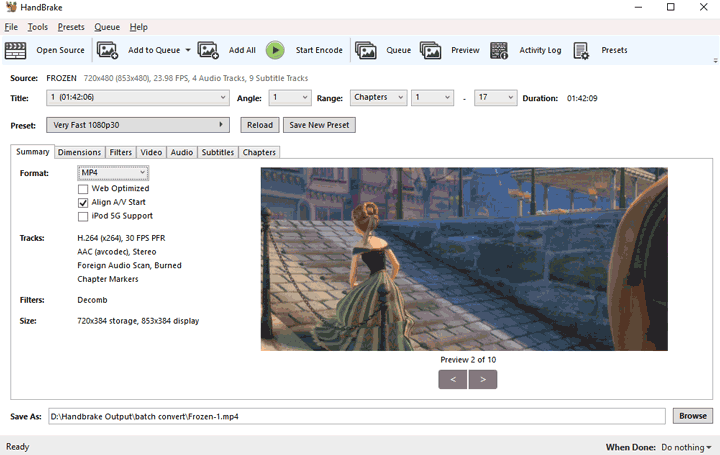
第 5 步. 按下「Start Encode」即可開始 VOB 轉 MP4。
5. FFmpeg
FFmpeg 是一個開源應用程式,操作方式是生成指令碼將 VOB 轉檔成 MP4,它可以免費使用而且浮水印限制。也就是說,FFmpeg 沒有圖形介面,你只能輸入指令進行視訊/音訊編碼、解碼。對於新手來說存在有一定上手難度。
一起看看如何使用 FFmpeg 將 VOB 轉成 MP4:
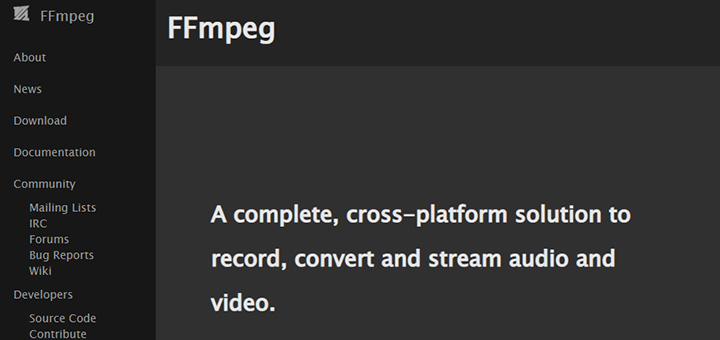
第 1 步. 前往FFmpeg主頁,下載最新版 FFmpeg Windows 套裝。
第 2 步. 解壓縮 FFmpeg.exe 檔案(可以使用 7zip)。
第 3 步. 在系統目錄中新增一個資料夾,命名為 FFmpeg。
第 4 步. 把解壓縮的 FFmpeg 檔案複製到新增的資料夾。
第 5 步. 打開「我的電腦/本機」選擇「內容」 > 「進階系統設定」 > 「環境變數」> 「新增」。輸入變數名稱,然後在「變數值」中輸入C:\FFmpeg\bin,完成後點「確定」退出當前視窗。
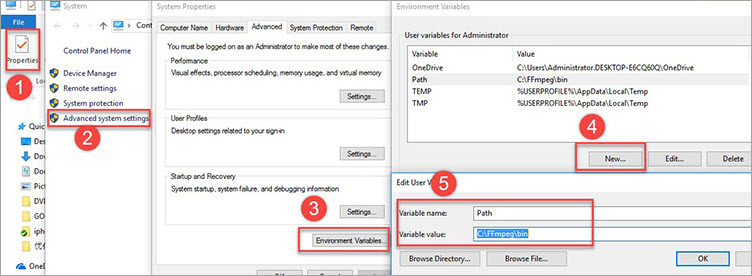
第 6 步. 執行 Windows + R,輸入 CMD 啟動命令提示符。
第 7 步. 輸入ffmpeg –version 然後按下「確認鍵」。複製原始 VOB 檔的儲存路徑。
假設 VOB 檔放在 E 槽,但是C 槽才是作業磁區,那麼你需要輸入 E: to set the E drive as the working drive。
第 8 步. 接著輸入 ffmpeg -i input.vob -vf format=yuv420p output.mp4,再按一次「確認鍵」。
注意: 如果遇到「Too many packets buffered for output stream 0:1」錯誤,那麼在指令符的影片輸入項(即 input.vob 這裡)的結尾處添加 -max_muxing_queue_size 9999 。
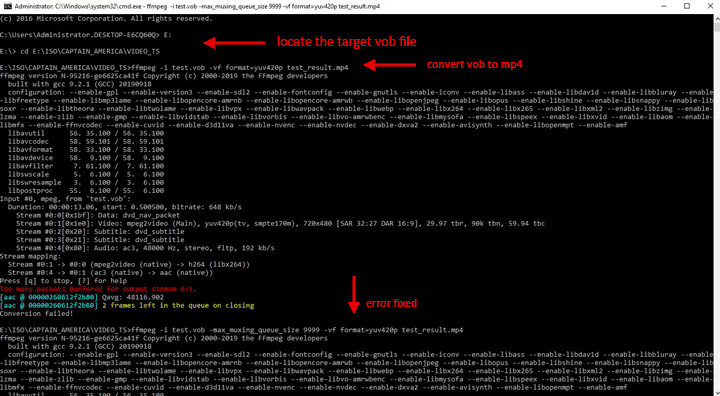
6. FreeConvert
Freeconvert 的優點是可以線上轉檔 1GB 大小的 VOB,沒有浮水印、訂閱限制。如果你的 VOB 檔案超過 1GB才需要訂閱 Pro 方案。還有一個吸引人的地方是 Freeconvert 可以更改檔案屬性,滿足更多轉檔需求,在下拉選單中提供比如視訊編碼、影格率、畫面大小等等。
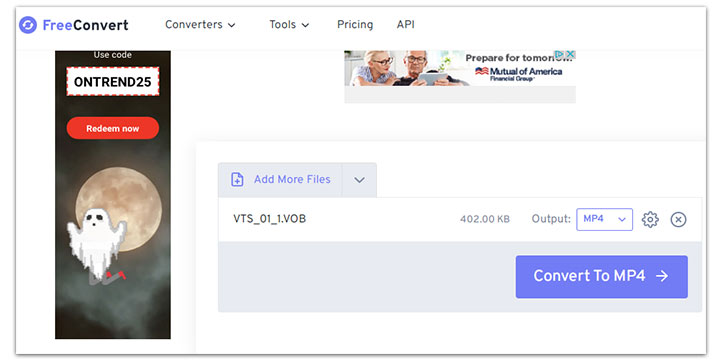
第 1 步. 用瀏覽器訪問 Freeconvert VOB to MP4 converter 網頁。
第 2 步. 點「Choose Files」匯入 VOB 檔案。
第 3 步. 點「Convert To MP4」開始轉檔。
第 4 步. 完成後,點擊「Download MP4」把 MP4 檔案轉存至電腦本地。
7. Zamzar
相比其他線上轉檔工具,Zamzar 就沒有那麼慷慨了,只能轉檔不超過 50 MB 的檔案。即使你訂閱了 Pro 方案(16 美金/月),檔案大小依然設有限制,不能超過 400 MB。不過它勝在簡潔、免廣告、上傳 & 轉檔速度很快,如果你的 VOB 檔案不是特別大,可以考慮試試 Zamzar。
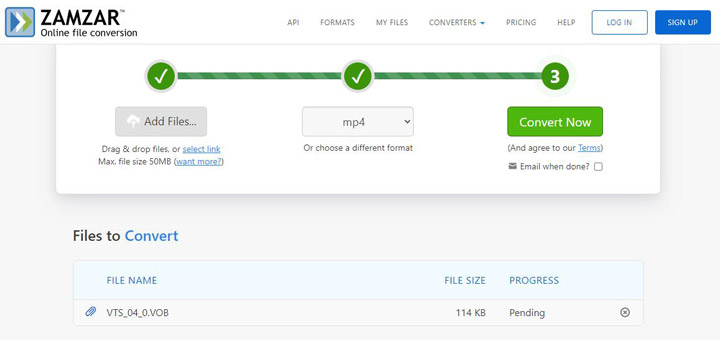
第 1 步. 前往 Zamzar VOB 轉 MP4 線上轉檔網頁。
第 2 步. 點擊「Choose Files」匯入 VOB 檔案。
第 3 步. 選擇 MP4 作為匯出檔案格式。
第 4 步. 點擊「Convert Now」開始執行 VOB 轉 MP4。
第 5 步. 完成後,點擊「Download」把 MP4 轉存至你的電腦即可。





