概要: 如何在 Windows 10 / Mac 上將 DVD 轉成 MP4 呢?這篇文章從不同角度測試整理了 5 款 DVD 轉 MP4 軟體,有大家熟悉的,也有推薦新手使用的,比如 VideoProc Converter AI,希望你能找到適合的一款。
雖然 Netflix、YouTube 是如今很多人主要的線上觀影方式,但老式的 DVD 並沒有消失。對於擁有大量自製或者花錢買的 DVD 碟片的愛好者來說,將 DVD 內容轉存為 MP4 或其他檔案格式做一個備份很有必要,除了可以更方便地播放影片,而且如果碟片意外破損或丟失,至少還有影片備份。
說到 DVD 備份,為什麼把 DVD 轉成 MP4 是大多數使用者的首選?簡單來講是因為 DVD 轉 MP4 後得到的影片的畫質與檔案大小之間的平衡性很不錯。那有沒有免費的 DVD 轉 MP4 軟體值得推薦呢?這篇文章整理了 5 款軟體,希望你能找到適合的一款。

目錄
- 第一部分: 使用 VideoProc Converter AI 將 DVD 轉成 MP4
- 第二部分 使用 HandBrake 將 DVD 轉成 MP4
- 第三部分: 使用 VLC 將 DVD 轉成 MP4
- 第四部分: 使用 MakeMKV 將 DVD 轉成 MP4
- 第五部分: 使用 Windows Movie Maker 將 DVD 轉成 MP4
- 第六部分: DVD 轉 MP4 常見問與答
為了節省您的時間,您可以直接按照圖表中編輯的選擇,開始隨時隨地靈活地欣賞您的 DVD 內容。或者,您可以閱讀下面的詳細評論和步驟,並找到最適合您場景的解決方案。
| 编辑精选 | 1. VideoProc Converter AI | 2. Handbrake | 3. MakeMKV* | |
|---|---|---|---|---|
能够解密 DVD |
删除区域限制,解密 DVD DRM、Sony ARccOS、CSS、UOP、APS、99 标题和更多类型。 |
用户需要手动下载并安装 libdvdcss02.dll,它只能翻录某些类型的 DVD。 |
仅删除基本的 DVD 复制保护,例如 CSS。 |
|
转换速度 |
23分37秒 |
1小时17分19秒 |
51分25秒 |
|
输出质量 |
1:1 无损,可选用人工智能增强 |
与来源相同 |
与来源相同 |
|
DVD 自定义 |
• 创建 ISO、VIDEO_TS |
• 为 Playstation、Roku、Chromecast、Mobile 预配置的配置文件 |
• 以 MKV 格式翻录,无文件夹选项 |
|
额外功能 |
视频转换器、编辑器(修剪/剪切/裁剪)、媒体下载器、AI 增强器 |
视频转码器 |
*注意:您需要将其与其他 MP4 格式的转码器结合使用 |
|
专家评级 |
TechRadar:4/5 |
TechRadar:4/5 |
TopTenReviews:4/5 |
|
|
源磁盘:DVD 主副本(时长:1 小时 37 分钟 21 秒,大小:6.92GB)。 |
||||
1. 使用 VideoProc Converter AI 將 DVD 轉成 MP4
VideoProc Converter AI 是一款全方位的影音轉檔軟體,除了一般影片、音樂檔案,還支援各種 DVD 轉檔,在Windows 11/10/8/7 或 Mac 上把 DVD 轉成 MP4 也是十分輕鬆不在話下。它的特點有:
- 可以充分利用硬體加速,在 Windows 10 與 macOS 上以最快的速度轉檔 DVD。
- 支援任意 DVD,包括 99-標題、鎖定區域、迪士尼、健身以及最新的 DVD 影片。
- 可將 DVD 轉成 MP4 H264、HEVC、ISO 映像檔、MPEG、MKV、AVI、iPhone、Android、YouTube 等。
- 內建多種工具可編輯DVD 影片,比如旋轉、粗剪、畫面裁剪、影片加字幕、浮水印、調速等。
- 可完全控制編解碼、影格率、解析度、高寬比、位元率等細部參數,讓影片畫質與檔案大小達到絕佳平衡。
VideoProc Converter AIr 還能幫你快速壓縮影片、下載網路影片、錄製直播影片等等,基本上可以滿足絕大部分的影音處理需求。
點擊立即使用 VideoProc Converter AI 將 DVD 轉成 MP4。
如何將 DVD 轉成 MP4 – VideoProc Converter AI 教學
第 1 步:啟動 VideoProc Converter AI 並進入 DVD 工具。
第 2 步:點選 DVD 光碟 載入內容。
第 3 步:在左下方開啟 匯出檔案格式 視窗並選擇 MP4 h.264。
第 4 步:設定轉檔後的影片儲存位置,按下 RUN 將 DVD 轉存到電腦影碟。
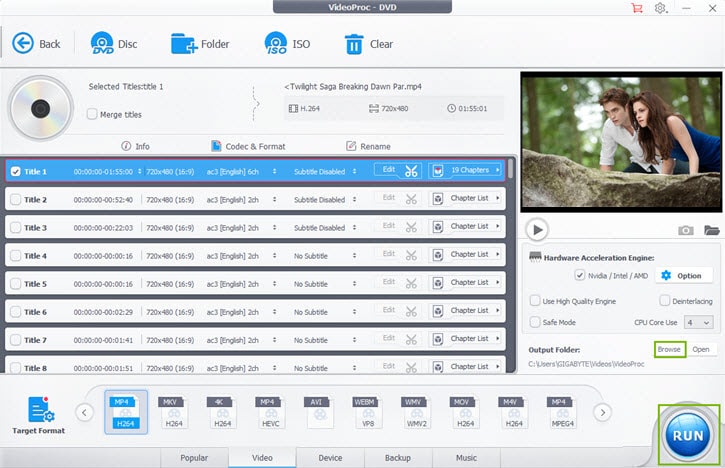
VideoProc Converter AI 提供終身版授權, 點擊下方可享 4.5 折優惠(含 30 天退款滿意保證) | $35.95
點擊下方可享 4.5 折優惠(含 30 天退款滿意保證) | $35.95 $78.90
2. 使用 HandBrake將 DVD 轉成 MP4
Handbrake 是一款基於 FFmpeg 開放原始碼的免費轉檔軟體,與付費的轉檔軟體相比,它的功能十分完整,不過 80 年代風格的介面與專業的視訊術語常常讓新手卻步。不過事實是你又很難找到比 Handbrake 更通用、強大的免費或者付費的轉檔軟體。
用 Handbrake 可以將 DVD 轉成 MP4嗎?
Handbrake 可以幫助你將 DVD 或藍光碟轉檔成 MP4 或 MKV 影片,同時提供視訊/音訊編碼模式、分區類型、解析度、位元率、影格率、語言、字幕、過濾器等設定。這些選項可能會讓一般大眾使用者感到迷惑,但對於想完全控制檔案輸出結果的進階專業者來說非常有用。
如何將 DVD 轉成 MP4 – Handbrake 教學
第 1 步:選擇 DVD 檔案
在電腦上啟動 Handbrake 主程式,它會自動檢測電腦上已安裝的 DVD 驅動程式。單擊「Source」選擇目標 DVD 光碟機。
第 2 步:選擇您需要轉檔的段落。
打開「Title」的下拉菜單。您將看到很多不同時長的段落。如果是一部電影碟,時間最長的是電影的主要內容。
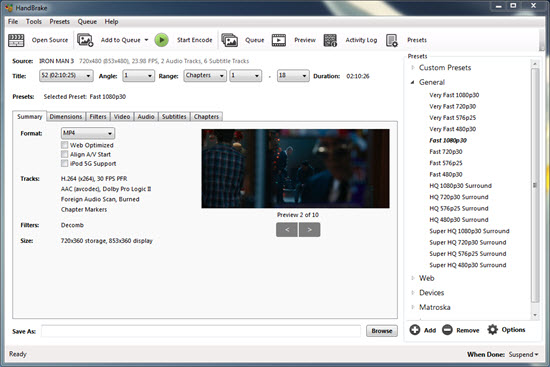
第 3 步:調整輸出設定。
- 轉到此面板的右側,在「Legacy」分類下選取「Normal」,你也可以選擇其他預設。
- 轉到「Output Settings」,選擇 MP4 作為預設的輸出格式。
- 點擊「Filters」,這裡如果是去交錯影片,你需要設定為 Decomb,如果交錯式影片,則更改成 Fast。
- 點擊「Video」,然後設定為「Constant Framerate」。
第 4 步:在「Browse」欄位中設定好轉檔後的影片儲存位置,點選綠色的「Start Encode」即可開始 DVD 轉檔。
為什麼用 Handbrake 轉不了 DVD 或者 DVD 轉 MP4 出問題?
首先檢查 DVD 光碟,看看表面有沒有划痕或損壞,否則 Handbrake 無法順利讀取光碟,然後排查是否有以下問題:
1. 你要轉檔的 DVD 帶有防拷/加密保護
建議換成商業或專業的 DVD 轉檔軟體,因為 Handbrake 無法解碼任何加密DVD 或藍光碟,或者先安裝 Libdvdcss 試一下,但效果難以保證。
2. CPU 或記憶體空間不足
Handbrake 分配盡可能多的 CPU 資源,以確保其正常作業。也就是說,在使用 Handbrake 時電腦不要進行其他任務,否則應用程式可能無法運行。
3. 使用 VLC將 DVD 轉成 MP4
VLC media player 是一款多功能媒體播放器,它可以播放大多數多媒體檔案(比如 DVD、MOV、AVI、MP4、MKV、WMA、MP3、WAV 等等)無需安裝第三方編解碼器。但很少人知道它也是一個強大的影片/DVD 轉檔軟體,支援 Windows、Mac 與 Linux三種作業系統平台,可以幫助你將 DVD 輕鬆轉換為 MP4。
用 VLC 可以將 DVD 轉成 MP4嗎?
VLC 支援將未加密的 DVD、藍光碟、音樂 DVD 、SVCD/VCD 轉換為 MP4、TS、WebMD 格式。它有一套完整的影片設定控件,允許使用者更改編碼、解析度、過濾器、影格率等。
請注意:Mac 版的 VLC 介面與使用方法有很大的不同。
如何將 DVD 轉成 MP4 – VLC 教學
第 1 步: 選擇你要轉檔的 DVD
打開 Media > 選擇 Convert / Save,然後選擇光碟。
在 Browse 欄位選取光碟所在的位置。
第 2 步: 選擇需要轉存的內容
No disc menus 預設會自動勾選。若取消勾選,則 DVD 轉檔將包含菜單內容。
第 3 步:將 DVD 轉成 MP4
點擊 Convert / Save 以開啟一個新面板。在 設定 頁面可以找到個人資料。選擇 Video – H.265 + MP3(MP4) 或 H.264 + MP3(MP4) 作為預設的輸出格式。
第 4 步:選擇一個資料夾作為轉檔後的影片儲存位置,點擊 Start 即可開始將 DVD 轉檔成 MP4。
為什麼 VLC 把 DVD 轉成 MP4 後沒有聲音?如何修復
1.建議用 VLC 預設的輸出檔案格式(H.264/H.265 + MP3)。您在 VLC 上選擇的音訊編解碼不支援 MP4 封裝格式。因為 MP4 並不是所有音訊格式都能相容。例如,它不能與 PCM、WMA、G.728 一起使用,並且部分支援 Vorbis 與 FLAC 音訊編解碼。
2. 原始的音訊取樣率與轉檔後得到的檔案相匹配。如果音訊取樣率設定與原來的不匹配,轉檔後的 MP4 影片沒有音訊流。
4. 使用 MakeMKV將 DVD 轉成 MP4
MakeMKV 是市面上十分受歡迎的 DVD 數位化工具之一。它可以快速讀取、轉換最新版 AACS 與 BD+ 保護的 DVD、藍光碟。支援 Windows、Mac OS X 、Linux 三種系統作業平台。此外,它的測試版目前免費使用且包含完整功能。
用 MakeMKV可以將 DVD 轉成 MP4嗎?
MakeMKV 只能將 DVD 轉換為 MKV 影片,但有些播放器不支援 MKV,不過你可以其轉檔軟體把 MKV 轉成 MP4 以兼容不同的播放器或裝置。
如何將 DVD 轉成 MP4 – MakeMKV 教學
MakeMKV 是一款輕量級、免費的 DVD 轉檔軟體,它可以快速讀取、轉檔 DVD,但轉換過程比較耗時。你可以參考下面 5 步將 DVD 轉換為 MKV。
第 1 步:放入你需要轉檔的 DVD。
第 2 步:啟動 MakeMKV,然後選擇有光碟的驅動。
第 3 步:點擊介面中央的碟片圖示開始讀取光碟。
第 4 步:勾選要轉檔的片段(通常是檔案最大的那個),然後選擇轉檔後的影片儲存位置。
第 5 步:點擊「Make MKV」即可開始轉檔。
MakeMKV 可以保留最佳的影片畫質、全部視訊、音訊軌道、chapter 等資料。同時,轉檔後的影片與原檔案的大小相同,如果 DVD 影片很長(一般兩小時的影片約有 5+ GB),硬碟存儲空間又比較有限的話,建議使用一些 DVD 影片壓縮工具。
5. 使用 Windows Media Player將 DVD 轉成 MP4
Windows Media Player,簡稱 WMP,是 Windows 7/8.1/10 提供的媒體播放器與媒體庫工具。 Windows 用戶可以播放、儲存、組織(包括輕鬆編輯)影片/音樂以及圖像。 它支援多種媒體檔案格式,如 MP4、AVI、WMV、MP3、M4A、FLAC 等。
用 Windows Media Player 可以將 DVD 轉成 MP4嗎?
Windows Media Player 無法將 DVD 轉換為 MP4。 由於防拷保護限制,所有版本的 WMP 都不支援將 DVD 轉成 MP4。 在 Windows 11/10 上,微軟拿掉了 Windows Media Player 播放DVD 的功能。 自此 Windows Media Player 不再支援 DVD 播放或複制。
如何將 DVD 轉成 MP4 – Windows Media Player 教學
Windows Media Player 已不再支援 DVD 轉 MP4,雖然網路上可以找到很多所謂的如何用 WMP 將 DVD 轉 MP4教學,但絕大部分都是推薦替代軟體或者是用 WMP 把 CD 轉成 MP3 的教學。
DVD 轉 MP4 常見問與答
1. 將 DVD 轉成 MP4 是否合法?
一般來說,如果未經授權複製、轉存具有著作權的 DVD 並意圖商業盈利,無論你是否合法擁有該 DVD,都是侵害智慧財產權的行為。但是,把 DVD 轉成 MP4 僅供個人合理使用時,情況因國家/地區而異。
- 美國:根據美國法典第 17 篇,未經授權複製、重製受保護的 DVD 是非法行為。 但是對於非商業用途沒有明確的說明。 因此,如果您確實有 DVD 備份的需要,請將 DVD 轉成 MP4 僅供個人使用。
- 英國:擁有 DVD 的人可以合法備份 DVD。
- 日本:自 2012 年 10 月 1 日起備份 DVD 屬於非法行為。
- 德語:繞開防拷保護屬於非法行為,但可以將 DVD 轉成 MP4 以供個人使用。
2. 將 DVD 轉成 MP4 的最快方法是什麼?
- 使用高效能電腦。
- 外接 DVD 驅動器有助於DVD 備份速度。
- 啟用 GPU 硬體加速,以最大限度地縮短轉檔作業時間。
- 選擇能繞開 CSS 或 99 標題等防拷保護的 DVD 轉檔軟體。 VideoProc Converter AI 和 WinX DVD Ripper 是兩個不錯的選擇。
點擊立即使用 VideoProc Converter AI 將 DVD 轉成 MP4
3. 如何將 DVD 轉檔為高畫質 MP4?
將 DVD 轉成 MP4 HEVC 而不是 MP4 H.264。相同的檔案大小,但畫質更佳。
- 保持原始影片解析度,最好不要放大或壓縮影片檔案。
- 盡量不要調低影格率,流暢的畫面可以提高觀影體驗。
- 如果影片出現不穩定的畫面,可以做一些基礎編輯。
- 位元率部分,可以選 VBR 或 ABR,通常情況下,只要沒有超過特定閾值,位元率越高,影片的畫質越好。
4. 將 DVD 轉成 MP4 H.264 需要多長時間?
取決於硬體、軟體多個因素。以 VideoProc Converter AI 為示範,如果開啟硬體加速,大約 8 到 12 分鐘即可將一部 120 分鐘的 DVD 轉成 MP4 影片檔。如果只使用軟體編碼,在 Intel Core i7-8700K 上把 120 分鐘的 DVD 轉成 MP4 需要大約 20 到 40 分鐘,甚至更長。
免責聲明:我們不提倡複製、備份受防拷保護的 DVD 內容並使用於商業用途。








