Viele iPhone-Nutzer werden von den großen Dateigrößen der iPhone-Videos mit hohen 4K-Auflösungen geplagt. Manchmal kann man wegen der Größe kein Video per E-Mail verschicken oder auf Instagram oder andere soziale Medien teilen. Der Schritt nach dem HEVC-Format hat tatsächlich dazu beigetragen, iPhone Videogröße bis zu einem gewissen Grad zu reduzieren. Aber es ist nicht so effektiv, wenn es um die begrenzte Kompatibilität geht. So werden wir Ihnen zeigen, wie man iPhone 4K/HD Videos komprimieren kann, ohne Qualität zu verlieren.
Ihr bester Komprimierer für iPhone 4K/HD-Videos
Die höheren Auflösung und Bildrate führen zu einer größeren Dateigröße. Allerdings gibt es überall Dateigrößenlimits auf sozialen Netzwerken, Chat-Apps, Cloud-Speichern, E-Mail-Diensten, Geräten, etc, die iPhone-Nutzer daran hindern, Videos frei zu senden oder hochzuladen. Zum Beispiel:
| iPhone Videogröße | Allgemeine Größelimits |
|---|---|
|
4K HD 60fps - 400MB/Min. (400MB HEVC) 4K HD 30fps - 350MB/Min. (170MB HEVC) 1080P HD slo-mo 240fps - 480MB/Min. (480MB HEVC) 1080P HD slo-mo 120fps - 350MB/Min. (170MB HEVC) 1080P HD 60fps - 200MB/Min. (90MB HEVC) |
FaceBook - Maximal 4GB Instagram - Maximal 4GB Twitter - Maximal 512MB Linkedin - Maximal 5GB WhatsApp - Maximal 16MB Email- 20MB zu 25MB |
VideoProc Converter AI unterstützt hocheffiziente Codecs mit seiner einzigartigen Engine für maximale Qualität, die es ermöglicht, große Videodateien auf die Zielgröße zu komprimieren und dabei die beste Bildqualität beizubehalten.
Das integrierte Compress-Toolkit des VideoProc Converter AIs ermöglicht es Ihnen, ein Video in Sekundenschnelle zu komprimieren, indem Sie entweder die Zielgröße direkt eingeben oder einen Kompressionsverhältnis-Schieberegler mit Werten von 10% bis 100% ziehen!
Schritt 1. Ziehen Sie das Quellvideo auf diese Software oder klicken Sie auf "+ Video" oder "+ Ordner", um das Video zu laden.

Schritt 2. Gehen Sie zum Abschnitt "Zielformat", klicken Sie auf "Toolbox" und wählen Sie dann "Komprimieren".

Schritt 3. Geben Sie die Ziel-Dateigröße direkt ein. Alternativ können Sie den Schieberegler ziehen, um das Kompressionsverhältnis auf jeden Wert zwischen 10% und 100% zu ändern. Um beispielsweise ein Video auf 10% seiner Originalgröße zu komprimieren, bewegen Sie den Schieberegler einfach auf 10%. Sie können die Änderungen in der Größe während des Vorgangs überprüfen und bei Bedarf weiter anpassen.

Tipps:
- Um ein Video noch kleiner zu machen, können Sie: 1) Wählen Sie eine niedrigere Auflösung aus dem Dropdown-Menü "Auflösung". 2) Ziehen Sie die grünen Knöpfe unter dem Vorschaufenster, um die Videolänge zu kürzen.
- Die tatsächliche Ausgabedateigröße kann aufgrund der Komplexität der Videos von der Schätzung abweichen.

Schritt 4. Klicken Sie auf "Done", um Ihre Einstellungen zu bestätigen, und dann auf "RUN".
iPhone-Videos komprimieren, indem Sie Videoparameter festlegen
VideoProc Converter AI verfügt über vielseitige Funktionen, um iPhone-Videos zu verkleinern und skalieren. Benutzer können ein großes iPhone Video schneiden, trimmen, aufteilen und den Bildausschnitt anpassen, das große iPhone H.264 Video in kleinere Formate wie H.265, WMV, FLV, 3GP, etc umwandeln, 4K auf 1080P herunterskalieren, oder Videoeinstellungen (Auflösung, Bitrate, Bildrate, Seitenverhältnis) anpassen und mehr. Dank des speziellen Komprimierungsalgorithmus ist das Programm in der Lage, Dateigröße um bis zu 90% zu reduzieren, aber mit der bestmöglichen Ausgabequalität. Egal ob 4K HEVC oder HD 1080P/720P iPhone-Videos sorgt es für die schnellste Geschwindigkeit der Welt.
Schritt 1. iPhone-Videos importieren. Starten Sie das Programm und klicken Sie auf "Video" auf der Hauptschnittstelle. Dann klicken Sie auf "+Video", um ein oder mehrere iPhone-Videos von der lokalen Festplatte zu laden.

Schritt 2. Im folgenden Teil werden wir drei Methoden zum Komprimieren von iPhone-Videoaufnahmen vorstellen. Sie können eine oder mehrere Methode nutzen.
1. iPhone Videoformat konvertieren
Klicken Sie auf "Zielformat" am unteren Rand der Schnittstelle. Ihre iPhone-Materialien sind in HEVC oder H.264, so dass Sie ein kleines Format aus der Liste auswählen müssen. HEVC H.265, WMV und FLV sind die am häufigsten verwendeten Formate. Es gibt auc voreingestellte Profile für YouTube, FaceBook, Vimeo und andere Webseiten.

2. Videoeinstellungen anpassen
Klicken Sie auf die Option mit einem Zahnrad-Symbol. Hier können Sie die Videoparameter anpassen, um das iPhone-Video weiter zu verkleinern. Es gibt drei Hauptparameter, die angepasst werden können: Auflösungen, Bitrate und GOP.
● Zunächst können Sie 4K auf HD 1080P oder 720P herunterskalieren, indem Sie die Auflösung senken. Wenn Ihr Video nicht auf einem großen Bildschirm abgespielt wird, reicht es aus, es auf 720P zu senken. Um dies zu tun, wählen Sie eine niedrigere Auflösung wie 1920 x1080p oder 1280x720p. Vergessen Sie nicht, das "Video erweitern" unten anzukreuzn. Es wird ein Briefkasten hinzugefügt, wenn nötig, um das komprimierte Bild richtig anzeigen zu lassen.
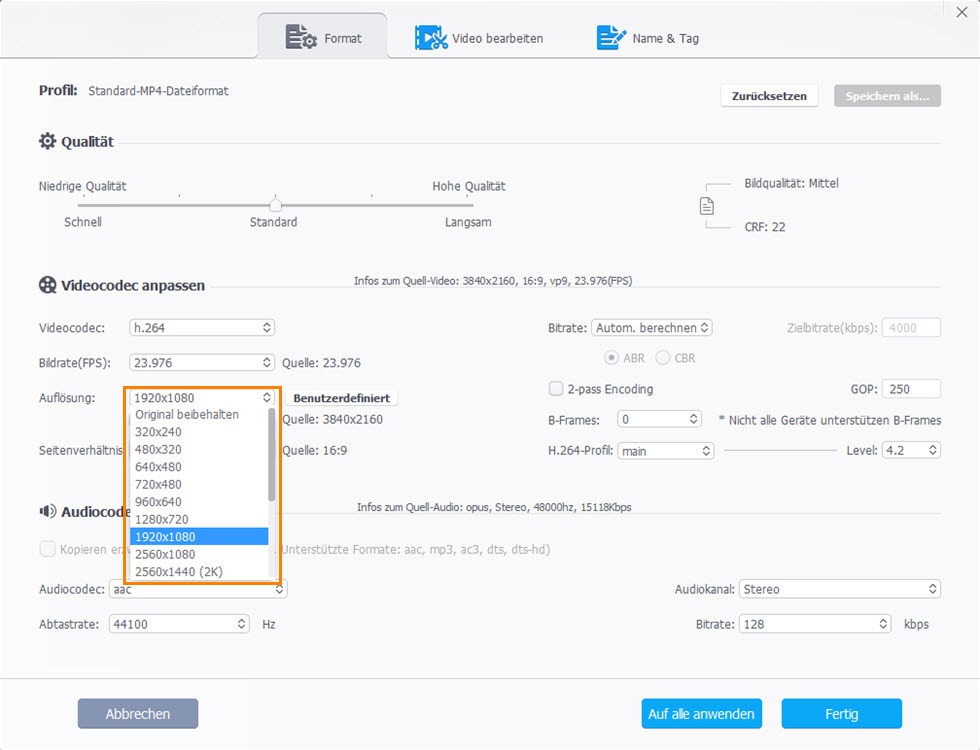
● Zweitens wählen Sie "Manuell" aus dem Drop-Down-Menü von Bitrate. Wählen Sie ABR (manchmal ist es VBR) und Sie können auch eine Zahl eingeben. Der Komprimierungsalgorithmus von Variable Bitrate (VBR) ist effizienter, um Daten in minimaler Bitrate mit bester Qualität zu komprimieren. Die Average Bitrate (ABR) wird eine höhere Qualität gegenüber Constant Bitrate (CBR) bieten, während Sie die Dateigröße noch vorhersagen können. Wenn Sie eine Zielbitrate eingeben, sollten Sie beachten, dass die Bitrate die Ausgabequalität beeinflusst. Die niedrigere Bitrate, die niedrigere Qualität. Geben Sie also keine Zahl ein, die viel niedriger als die Original ist.
Zusätzlich zu den Videoeinstellungen sollten Sie nicht vergessen, die Audio-Bitrate anzupassen. Für diejenige, die nicht Audiophil sind, ergibt die Bitrate von 128 kbps in der Regel eine gute Klangqualität.

● Drittens, passen Sie die GOP ein. GOP bzw. Bild(er)gruppe steht für Group of Pictures, nämlich Einzelbilder, die sich miteinander gruppieren und wiederspielen, sodass das Publikum die räumliche Bewegung betrachten kann. Eine Bildergruppe kann Intra-Bild (englisch intra-coded picture, I-Frame), P-Bild (englisch predictive-coded picture, P-Frame), B-Bild (englisch bidirectionally predictive-coded picture, B-Frame) enthalten. Einfach ausgedrückt: I-Frames sind die kompletten Bilder, während P- und B-Frames unvollständige Bilder sind, die auf den I-Frame und umgebende Bilder verweisen, um die Felder auszufüllen. So ist I-Frame größer. Was ein Nutzer wissen muss ist, je größer die GOP ist, desto kleiner wird die Videodateigröße. Allerdings bedeutet der weniger I-Frame eine geringere Dateigröße, aber eine schlechtere Ausgabequalität.
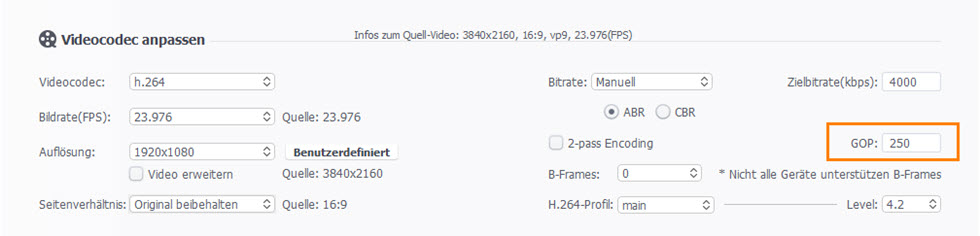
● Viertens senken Sie die Bildrate. Die Bildrate beeinflusst die Dateigröße in gewissem Maße. Die höhere Bildrate bedeutet, dass mehr Standbilder pro Sekunde verpackt werden und somit mehr Informationen und größere Größe erhalten. So sind die iPhone Zeitlupeaufnahme mit einer höheren Bildrate oft größer als normale Aufnahmen mit der gleichen Auflösung aber niedrigeren Bildraten. Aber Sie sollten beachten, dass Sie nicht empfohlen werden, die Bildrate zu ändern, (wenn nicht notwendig), da eine unsachgemäße Anpassung das Video ruckeln lässt.
3. iPhone Video bearbeiten
Die Größe der iPhone-Videos lässt sich über die Bearbeitung weiter kleiner machen. Um in das Bearbeitungsfenster zu gelangen, klicken Sie auf einen beliebigen Knopf auf der Registerkarte unter der Video-Info.
● Zuerst schneiden Sie unnötige Teile der Aufnahme. Wenn Ihre iPhone-Videos aufgrund der Länge zu groß sind, können Sie unerwünschte Teil einfach herausschneiden. Das kann man natürlich direkt auf dem iPhone tun. Aber das Gerät erlaubt nur, den Anfang und das Ende zu schneiden, während VideoProc ermöglicht, beliebigen Teil aus dem iPhone Video schneiden. Klicken Sie auf "Schneiden" und bewegen Sie den grünen Knopf, um die Länge festzustellen, die Sie behalten möchten. Sie können dies auch tun, indem Sie die spezifische Anfangs und Endzeit in das Feld unten eingeben und dann auf den orangen Schneiden-Button klicken. Wenn Sie weitere Clips aus dem Video behalten möchten, wiederholen Sie einfach diesen Schritt. Sie sollten beachten, dass die geschnittenen Clips in eine einzige Datei zusammengefügt und exportiert werden.
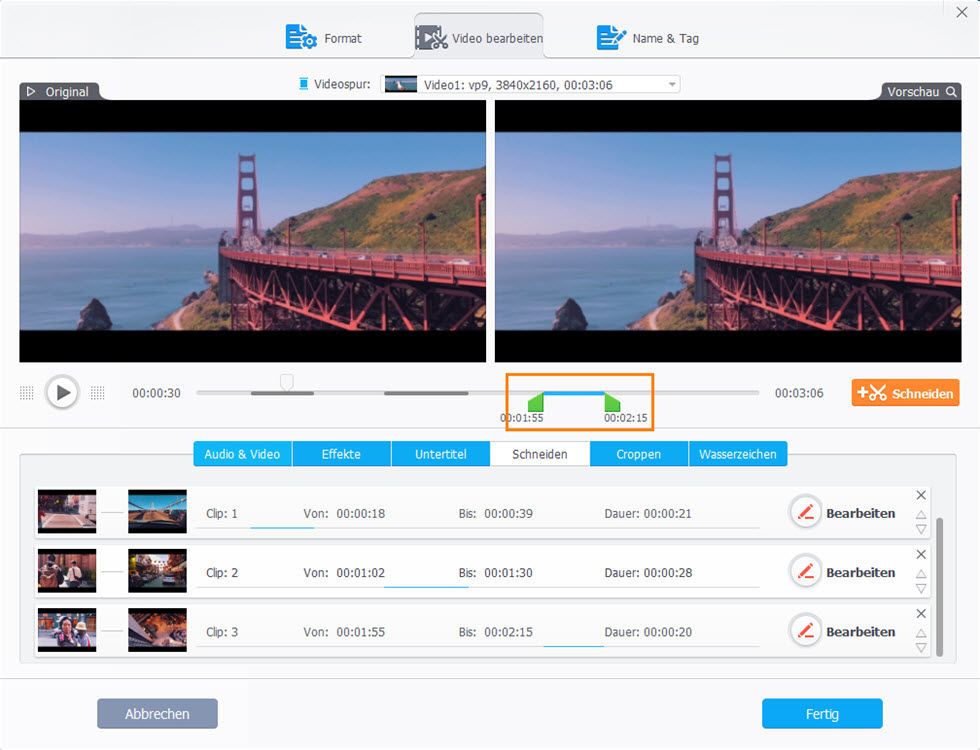
● Zweitens, aktivieren Sie "Croppen". Auch der Rand bzw. die unnötigen Teile des Videos nehmen Platz ein. Sie können den schwarzen Rand oder den unerwünschten Teil entfernen, um die iPhone Dateigröße zu skalieren. Klicken Sie im Bearbeitungsfenster auf "Croppen" und aktivieren Sie die Funktion. Dann ziehen Sie den weißen Rahmen zu dem gewünschten Bereich, den Sie behalten möchten. Alternative können Sie die spezifische Position eingeben. Nach den Einstellungen klicken Sie auf "Fertig".
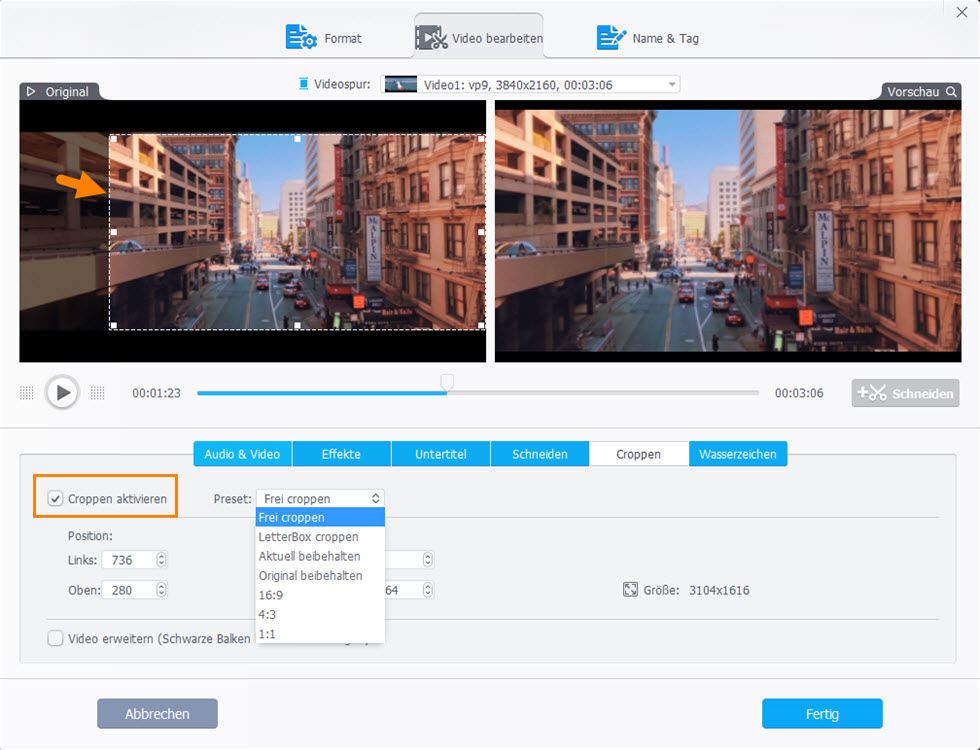
● Drittens, teilen Sie lange Videos in kleine Clips auf. Wenn Ihr iPhone-Video nach all den oben genannten Komprierungsmethoden immer noch zu groß ist, versuchen Sie einfach, es in kurze und kleiner Stücke aufzuteilen. Gehen Sie zurück zur Hauptschnittstelle von "Video" und finden Sie "Split" in der Toolbox unten. Wählen Sie zunächst den Abschnitt des Videos, die Sie aufteilen möchten, oder lassen Sie es als Standard, wenn Sie das gesamte iPhone-Video teilen möchten. Dann geben Sie die Anzahl ein, um Ihr iPhone-Video in gleiche Teil oder pro Sekunde zu schneiden. Klicken Sie auf "Fertig".
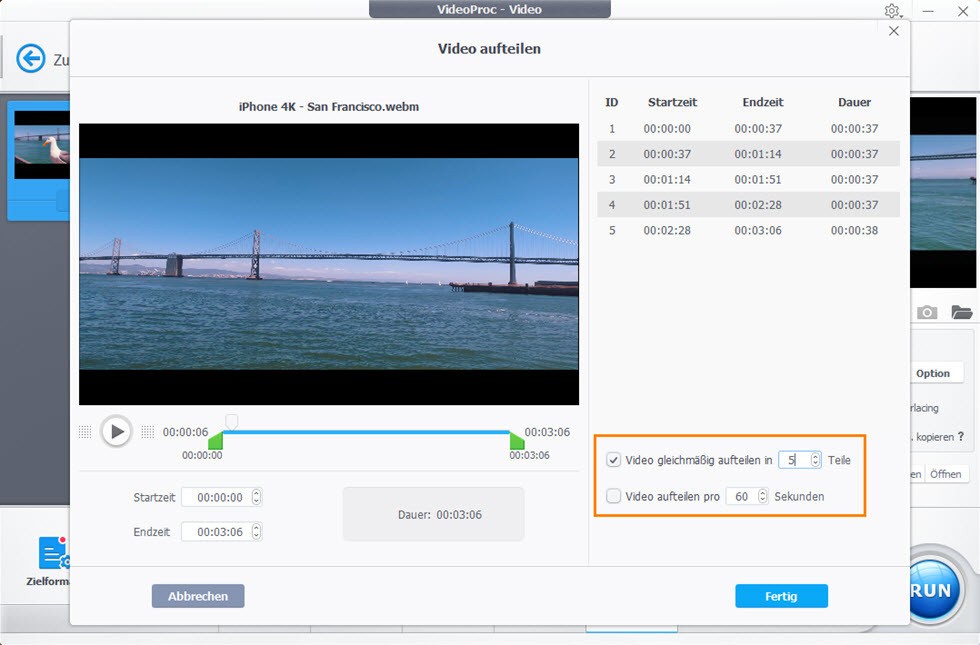
Schritt 3. Bevor wir anfangen, die Größe des iPhone-Videos zu komprimieren, vergessen Sie nicht, das Feld "Autom. kopieren" auf dem rechten unteren Teil der Hauptschnittstelle zu deaktivieren. Klicken Sie nun auf "RUN", um alle Einstellungen anzuwenden.





