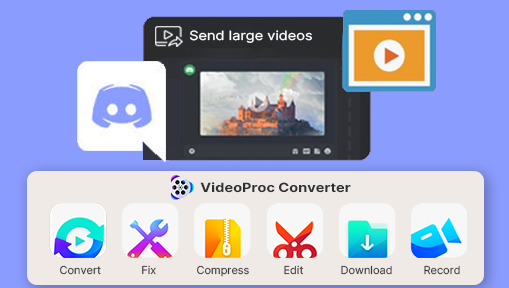Summary: Wonder how to send large videos on Discord without Nitro? Need to send longer videos on Discord? This post shares 4 proven and easy ways to send large or long video files on Discord.
Many of us have been there. When we're ready to send the well-crated video via Discord but it says "Your files are too powerful (Max file size is 8.00 MB please)." Discord recommends we subscribe to Discord Nitro (9.99USD/month) or Nitro Class (4.99USB/month) to increase the upload cap from 8MB to 100MB or 50MB.
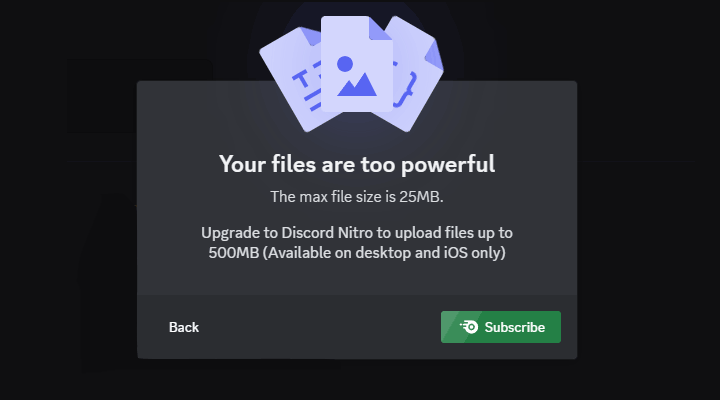
However, the monthly subscription fees of Discord Nitro and Nitro Classic are 9.99USD and 4.99USB respectively. Even worse, a 30-second iPhone recording might come with a size larger than 100MB. Thus, many of us start to look for solutions to send large videos on Discord without Nitro. Here lies the point of this post. We're going to show you 4 easy ways to send big video files (larger than 8MB/50MB/100MB) via Discord without Nitro.
Method 1. Compress Your Video for Discord
The best way to send large video files on Discord is to compress your videos to make the file size smaller than 8MB. This can be insanely easy to do when you are using VideoProc Converter AI – the easiest and fastest video compressor available on Windows and Mac. Simply enter the size (6MB, 7MB, 8MB, etc.) that you want the compressed video to be, and it can instantly compress the video to that size. Plus, you can drag the compression ratio slider to reduce video by 90% (or any value between 10% to 90%) of the original size.
Best Pick to Send Large Videos on Discord - VideoProc Converter AI
- Simply enter the target size or move a compress slider to compress
- More ways to make a video smaller: change codec, change GOP, etc
- Split, cut or trim to help you get rid of redundant parts
- Use the advanced encoding tech. No visible quality loss
- Handle 370+ video & audio formats. Support 4K HDR files
- Can also convert, edit, record, and download video files
Note: The Windows version now supports AI-powered Super Resolution, Frame Interpolation, and Stabilization to enhance video and image quality. These AI features are not yet available in the Mac version but will be coming soon.
Step 1. Import Your Video
Download VideoProc Converter AI on Windows or Mac. Launch it up. Hit Video. Drag and drop the source video from the local disk to the program. Open the Toolbox and click Compress.
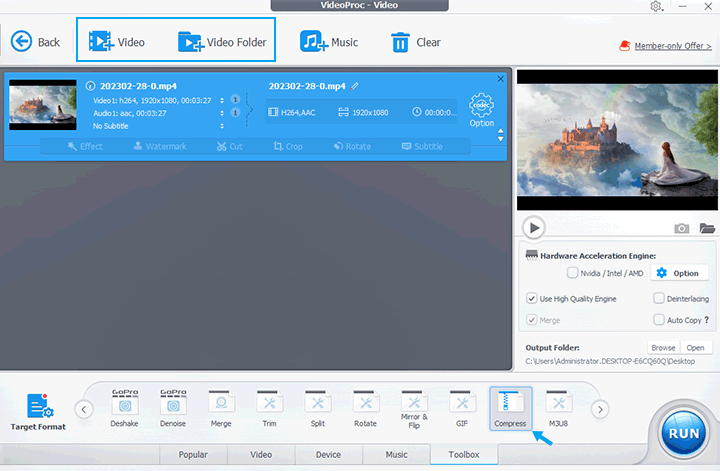
Step 2. Compress Your Video for Discord
Enter file size (8MB or below) in File Size, and click RUN to compress your large video. Once compressed, your video can be uploaded to Discord without Nitro.
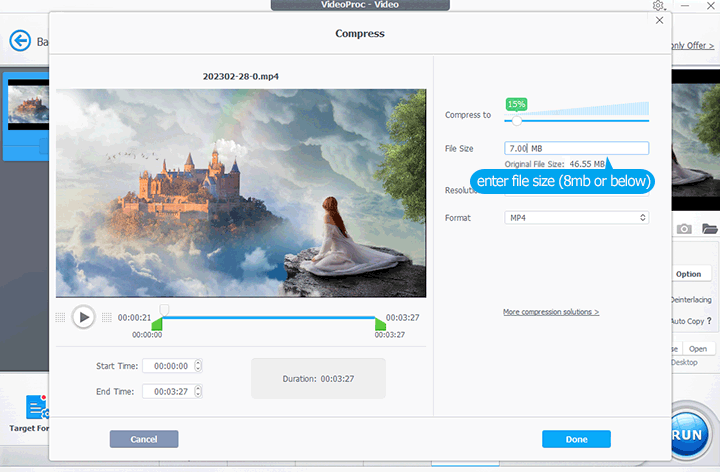
Tips:
Asides from entering the target file size to compress your large video for sending on Discord, you can:
- Drag the compression slider to 10% (or any value between 10% and 100%) of the original size.
- Choose a lower resolution. Lowering the video resolution (e.g., from 1080P to 720P) can reduce the size drastically without hampering the quality.
- Drag the green knobs to select a specific part of a video. The unselected parts will be removed. This is especially helpful for users who need to send long videos on Discord without compromising picture quality.
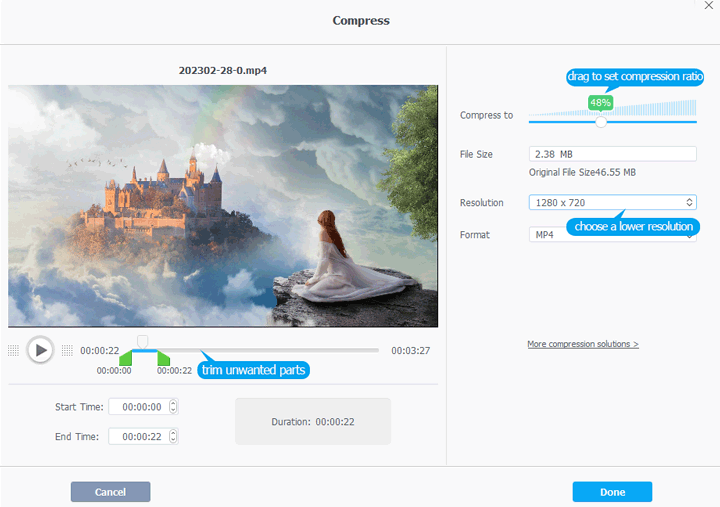
Step 3. Send Your Video to Discord
To upload a video to Discord, open the app on your computer or smartphone, choose a channel, click the plus icon, and select "Upload a File". Then, select the video you exported from VideoProc Converter AI and press "Enter" on your computer or "Select" on your smartphone.
Method 2. Convert to Imgur Links
Imgur is one of the most popular image sharing platforms where you can upload video, PNG, JPG, and GIF files. It allows 1GB video file uploads and can generate the video file into links that can be shared on Reddit, Discord, WhatsAp, and other places. Let's have a look at how to convert the overlarge Discord video into an Imgur link for sharing.
Step 1. Go to https://Imgur.com/ in Chrome, Safari, Firefox, or any browser installed on your computer.
Step 2. Hit New Post on the upper left. Click on Choose Photo/Video, and then select the video file that's too large to send on Discord for adding to Imgur.
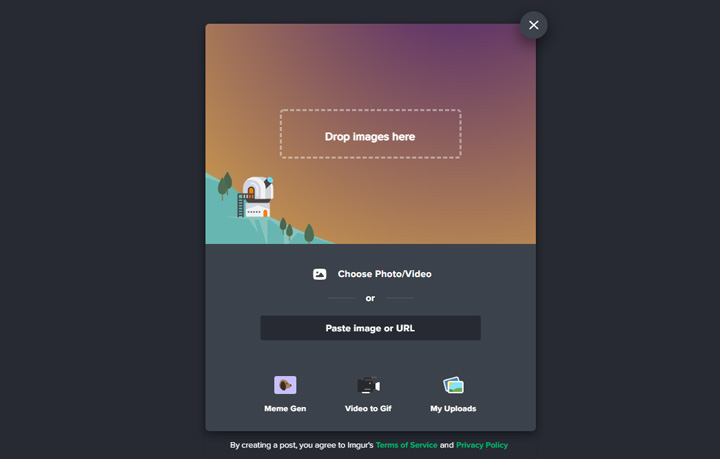
Step 3. Imgur starts to upload and optimize the video file. After completing this process, enter the title of the video and then click on Post.
Step 4. Hit Copy Link to add the link of the Discord video to your clipboard. Now you can go to Discord and paste the copied link to share the long or large videos on Discord.
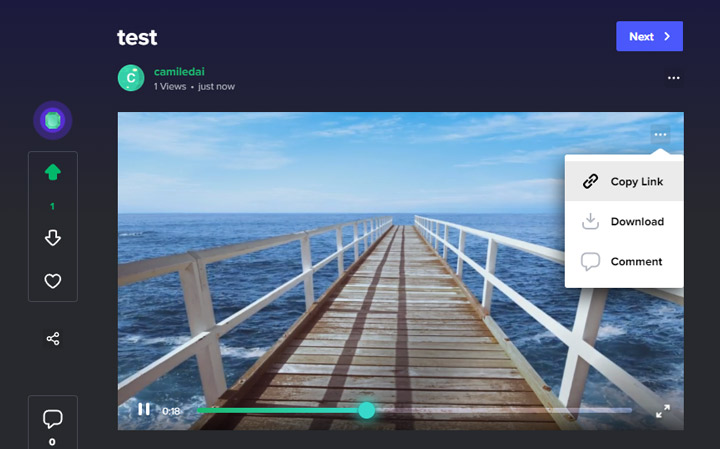
Method 3. Convert to Google Drive Links
If you wish to share large videos on Discord secretly and safely, using a cloud service like Google Drive to upload and share huge files is a time-saving option. Simply upload the video, copy the link, and share it with your Discord community. Check the following steps:
Step 1. Sign in to your Google Drive. Click on New > File upload.
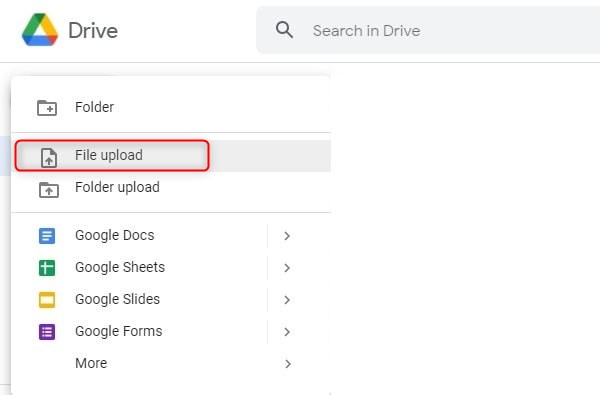
Step 2. Choose the video file you wish to upload and then click Open. Wait for your videos to be uploaded. Then right-click the video and click on Get Link.
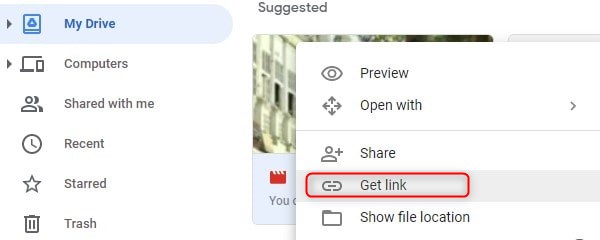
Step 3. Change the privacy settings to "Anyone with the link" from "Restricted." Send the link to your Discord server’s chat channel by copying and pasting it.
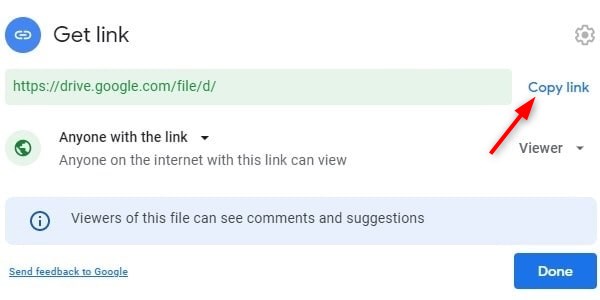
Method 4. Convert to YouTube Links
The maximum size supported for video uploads to YouTube is 128GB. Discord lets you share videos from YouTube. Thus, you can upload your video to YouTube and then share the generated link on Discord. Here's how:
Step 1. Sign in to YouTube Studio.
Step 2. Go to the top right corner, click on CREATE, and then hit Upload videos.
Step 3. Hit SELECT FILES and then choose the source video that you failed to send on Discord due to the large file size.
Step 4. Complete the video upload setting options and hit NEXT.
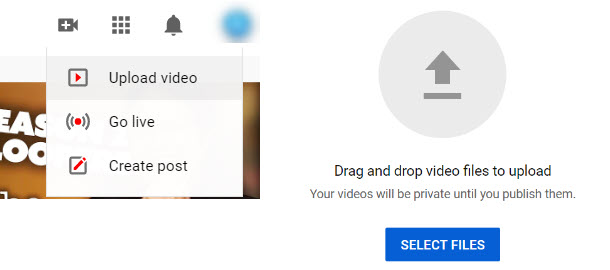
Step 5. Go to the main interface of YouTube Studio and hit Content.
Step 6. Hit the Small option next to the video you just uploaded and select Get the sharable link.
Step 7. Go to Discord and then paste the sharable link for sharing the large video with your friends on Discord.
FAQ
How Big of a Video Can You Send on Discord
The largest video a free account can send on Discord is 8MB. If you subscribe to the paid service of Discord, then the max video size you can upload to Discord turns to 20MB.
How Do You Send a Long Video on Discord?
We have 3 methods to send long videos on Discord.
- Method 1: Purchase the Discord Nitro. Heads up: the price tag of Nitro is high - 9.9 USD/month. And you cannot upload any long video larger than 20MB even you are using a paid Nitro account.
- Method 2: Upload the video to a cloud service to create a link. Afterward, you share the video link with your friend. This is a complicated process since most cloud services require you to sign up for a new account. Usually, you need to verify the mail before accessing the account. The worst thing is, this method is useless under a slow or unstable network environment.
- The easiest method: Take advantage of VideoProc Converter AI to compress the large video before sending it on Discord. It's a beginner-friendly and hassle-less solution, allowing you to fast send long videos or any large videos to Discord without links or Nitro.
How to Send Videos on Discord Mobile (iPhone and Android) 2023
On the Discord app, hit the username of your friend to create a private message. Click on the picture button at the bottom of the message list to launch up your photo gallery. Choose the video that you want to send to your friend.
How Do You Send Video on Discord PC
On the Discord program. Find the username of your friend, and hit it. Press the plus button on the left of the text channel. Select the target video that you want to send on Discord. Add a comment and choose Upload. That's it.

Note: The Windows version now supports AI-powered Super Resolution, Frame Interpolation, and Stabilization to enhance video and image quality. These AI features are not yet available in the Mac version but will be coming soon.