There are roughly three types of shake that may occur in your video shooting workflow: handheld camera shake, motion blur, and rolling shutter. While you can rely on different techniques for video stabilization, including accessories like handheld/gyro gimbal stabilizers, camera sliders, etc., DIS techniques (digital image stabilization), lens-shift stabilization, sensor-shift stabilization, stabilization filters in video editing software and others.
However, gimbal stabilizer and slider require a steep learning curve; DIS may crop your videos and cause distortion; lens-shift/sensor-shift corrections are for high-end cameras. That said, video stabilization software has been likely to be the best bet to majority for its accessibility and ease-of-use. The following is a breakdown of the 10 best (AI-powered) video stabilizer software that helps you weigh up each option before pulling the trigger.

#1. Best Video Stabilization Software - VideoProc Converter AI
Platform: Windows/macOS
VideoProc Converter AI strikes the ideal balance between functionality and user-friendliness for video stabilization. It enables you stabilize GoPro videos, walking videos, drone footage… and whatever other types of videos, all within a simple click. What sets VideoProc Converter AI apart from its competitors is it's ability to stabilize videos with complex motion and substantial displacement while preserving the original video resolution, without any visible cropping or loss of detail. This is made possible by its robust AI deshake module, which can accurately detect and track key points within video frames and then computes a smooth camera trajectory that minimizes the motion between the points. Check some of the highlight features of this best video stabilization software.
- AI-powered! Auto eliminate wobbling for tripod-like video stability
- A range of user-friendly stabilization setting options for optimal outcome
- Handle 370+ video and audio formats. Stabilize footage from any source
- An all-in-one: edit, convert, compress, download, and record videos
- Super Resolution, Frame Interpolation, and more incredible AI features
Note: The Windows version now supports AI-powered Super Resolution, Frame Interpolation, and Stabilization to enhance video and image quality. These AI features are not yet available in the Mac version but will be coming soon.
#How to Stabilize a Video with VideoProc Converter AI
VideoProc Converter AI offers you two options for stabilizing your shaky videos. You can opt for the AI-powered stabilizer to effortlessly achieve the most stable results, or you can select the regular stabilizer for a quick deshaking process.
Stabilize a Video with AI
Step 1. Once VideoProc Converter AI is downloaded and installed, launch it on your Windows PC.
Step 2. Hit the Stabilization icon on the main interface. Drag the shaky footage to the program.
Step 3. Click the playback icon under the preview window to enable VideoProc Converter AI stabilize your footage with the default stabilization settings.
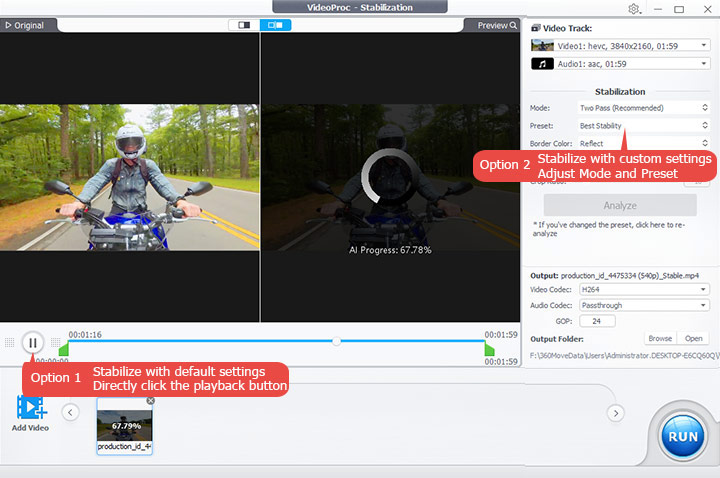
Tips:
You can also custom the stabilization settings by adjust the stabilization mode and stabilization preset. Click Analyze to confirm the adjustments and start the stabilization process.
- Mode: Two Pass is always recommended.
- Preset: Best stability will bring the most stable outcome. Fastest lets you get your output as fast as possible. Balance is a good option if you want to get balance on stabilization, crop ratio, and speed. Minimum Crop helps you stabilize video with minimum cropping.
Step 4. (Optional) If you're not satisfied with the stabilized footage, just keep adjusting the Stabilize Preset, Border Color, and Type. Border color decides what's gonna be used to fill the cropping edge. The choice of the Crop Type should be determined how shaky the original footage. For example, if your video shows significant and varying shake, choose Dynamic (Auto).
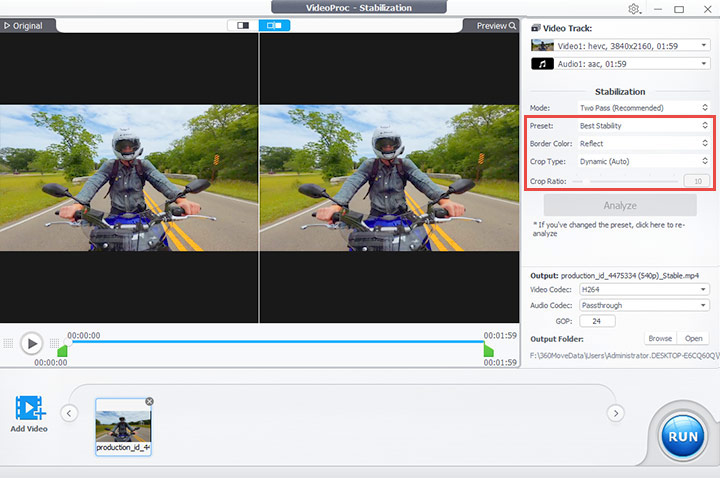
Step 5. Click the playback icon again to preview the stabilized video. Hit RUN to start rendering.
Stabilize a Video in the Regular Way
Step 1. Once VideoProc Converter AI is downloaded and installed, launch it on your Windows or Mac.
Step 2. Select the Video option on the main interface and head to +Video at the top to import your shaky footage.
Step 3. Select an output format you want in the Video entry in the lower area. And go for Toolbox > Deshake.
Step 4. To yield a stable result of your footage, adjust the parameters on the right. By the way, you're allowed to stabilize part of your video by specifying a time range.
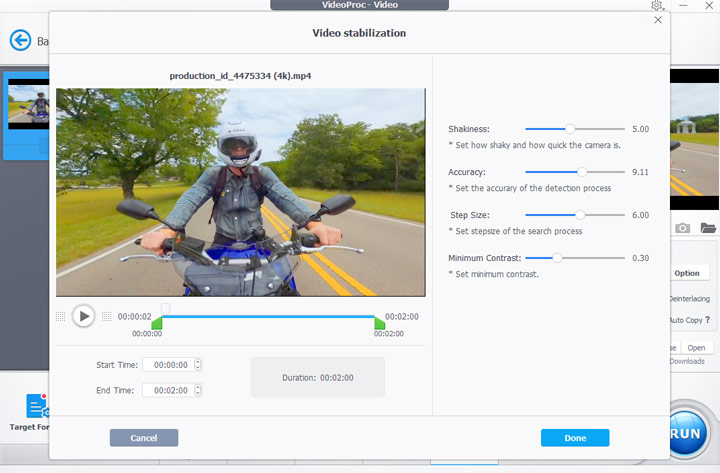
Step 5. Choose the output location for holding the stabilized video. Click Run to start stabilizing and exporting the video.
#2. Free Video Stabilization Software - Windows Movie Maker
Platform: Windows
You might be thinking that Windows Movie Maker is just a free video editing software for making simple edits, adding background music and transitions. Virtually, you can use it to remove shakiness appearing in your clips. More so, it's super easy to use and needs less training.
Movie Maker gives you three types of controls of video stabilization. Anti-shake is completely an automatic mode to remove the wobble in your clips. The second one, Anti-shake and wobble correction - low, reduces shakiness as well as applies a filter to correct rolling shutter, which is designed for DSLR cameras. The last one, Anti-shake and wobble correction - high, shares the same ability with the previous one, while it's dedicated to mobile phones and handheld cameras.
#3. Video Stabilization Software for Apple Fans – iMovie
Platform: macOS
iMovie's stabilization does a great job. You can take it to reduce the appearance of shake in the highlighted clip so that it plays steadily. Plus, you can easily fix rolling shutter distortion and choose how much correction is applied to the clip in iMovie.
However, this video stabilization software works by zooming in the frame, so you lose some information at the edge of the video. It's worth remembering that the higher the amount of stabilization, the more frames to be cropped. One more thing is that iMovie stabilization is not quick. You should be ready to let it run overnight. So it would not be a good option when you have a tight deadline.
#4. Advanced Video Stabilization Software – Adobe Premiere Pro
Platform: Windows and macOS
Adobe Premiere Pro has always been reliable to handle shaky footage. You are allowed to reduce the camera movement or remove all camera motion from the footage for smoother playback using the Warp Stabilizer effect.
After testing out Premiere Pro stabilization, there are a number of helpful tips for your reference. A long-time project of stabilizing is a herculean task for Premiere Pro, because the Warp Stabilization effect analyzes the footage frame by frame and compare it to the frames before and after. It's very CPU intensive and could result in the analyzing taking forever issue.
How about toggling the Proxies settings? Would it be a good go? As you might have guessed, the Warp stabilization is a special effect that always displays and use the Full Res in Premiere Pro.
#5. Full-fledged Video Stabilization Software - DaVinci Resolve
Platform: Windows, Linux, and macOS
With the new release of DaVinci Resovle 17, Resolve has moved closer and closer to a full-fledged video editing software. You can do stabilization, video/audio edits, color grading, visual effects and more in Resolve.
There are a total of three modes for video stabilization that can produce different results based on different algorithms in Resolve. You can switch between them if one mode didn't work best for you. They are Perspective, Similarity and translation. If the stabilizers of use are not satisfactory to you, then you can enable Camera Lock which removes all motion from the clip, but it will zoom in your footage a lot.
#6. Video Stabilization Software for Windows – VSDC
Platform: Windows
VSDC had to be one of the best video editing software in terms of video stabilization. You can smooth out wobbly camera movement in a single click with less quality loss using VSDC. Generally speaking, images will be steady by increasing the Shakiness rate. But if you want to remove all the bumps from the clips, you can apply Smooth zoom to get a smoother playback result.
Note that the VSDC video stabilizer is only available in the pro version. This limitation, of course, isn't a deal-breaker for me, because all the advanced features, such as masking, motion tracking, multi-color Chroma key, real-time voice-over, hardware encoding, as well as the stabilizer, are completely available.
#7. Open Source Video Stabilization Software – Shotcut
Platform: Windows, Linux, and macOS
Shotcut Stabilization also gets my vote. It's a free and open source video editing software that can tame beastly shaky footage into relatively smooth shots and make an unusable clip usable. The stabilization filter has four default settings: Shakiness, Accuracy, Zoom, and Smoothing. You can adjust how much the settings are used in your clip by moving the sliders.
But pushing all of them to the limit won't be a great idea most of the time. Your footage will lose many frames at the broader and your project will take time to be completed.
#8. Entry-level Video Stabilization Software - Virtualdub Deshaker
Platform: Windows
VirtualDub is a free and robust video editing software for Windows with many amazing features such as video compression, splitting, adding audio tracks and more. But the real benefit of Virtualdub is very extensible. To eliminate camera movements in your clips using Virtualdub, you can download a video stabilizer plug-in for Virtualdub. It can work with shaky footage from many devices, including Canon/Casio/Nikon/Kodak cameras, GoPro action cam, mobile phones, etc.
#9. Best Video Stabilization Software for Sony – Catalyst Browse
Platform: Windows and macOS
Catalyst Browse is to Sony is what GoPro Studio is to GoPro. It's a footage management tool for the newest Sony recorders and decks (memory cards, SD cards, etc.) to browse and play media files, view file metadata, make simple edits, do color correction/grading and video stabilization.
It allows you to fix wobbly camera motion using metadata from the clips. That said, if there are no gyro metadata available from your clips, the video stabilizer greys out. And there are two modes of video stabilization: Auto and Manual. It's recommended to take the manual mode as you can take full control of the cropping ratio of your videos.
#10. Video Stabilization Software for the Aspirant - After Effects
Platform: Windows and macOS
Another Adobe product in my list. I promise that this article is 100% not an affiliate for Adobe, and the fact is that After Effects is the yardstick when it comes to producing visual effects. If all the video stabilizers previously described didn't work for your footage or made your footage terrible to view, you can take a look at After Effect stabilization with trackers. This is a good option to stabilize a clip without distortion.
Last Words
Video stabilization software is not a panacea, not something you should always depend on during creation. And it should always be a last resort, after tripods, monopods, gimbals and DIS. But let say you didn't have any gear attached when shooting, video stabilization software can make your usable clip usable.






