Back in 1991, the first version of the Windows Media Player came out, along with Windows 3.0. Then it has been the built-in media player in every version of Windows, since Windows 98 SE. The current release, version 12, is bundled with Windows 7, Windows 8, Windows 10, and Windows 11.
Even though designed as a media player, Windows Media Player can bring user with more fun. However,
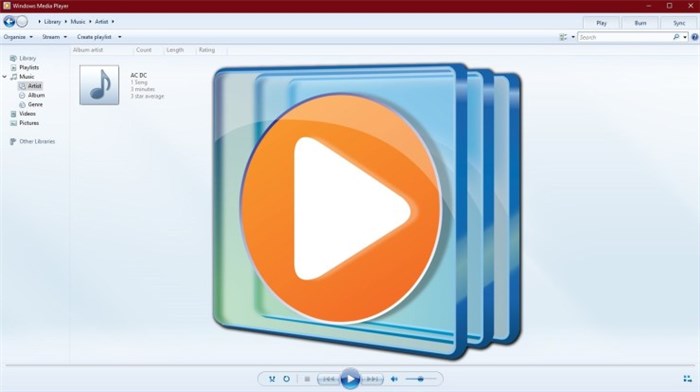
Windows Media Player Cannot Rotate Video
Windows Media Player enables users to view photos, play music from CD or music file, and watch video. Moreover, it also allows users to rip CDs and DVDs. But unfortunately, it does not provide the video image rotation option.
If you want to play your video file in the right angle or position in Windows Media Player, we need to ask for help from third-party tools. In the following, we have prepared 2 such tools for you to finish the job. Check them now.
How to Rotate Video for Windows Media Player
1. VLC Player
For VLC Player's rotation feature, it is kind of very secretive. There will be a bunch of operations needed. Firstly, what you need to do is having this VLC on your Windows 7/10 computer, if you have not yet. Then you can follow the steps below.
Step 1. Open VLC, choose Media located in the menu bar, and then click Open File to import your video file.
Step 2. Now find another feature, naming Tools in the menu bar. Under it, choose Effects and Filters. Then in the new pop-up window, choose Video Effects and Geometry, which will show you two options to change the video file orientation. They are Transform and Rotate. Here we simply choose Transform.
Check Transform, and then you can pull down its options for how you can change the orientation. After choose one, just click the Save and Close buttons. VLC would start playing your video file as you set. However, the job has not finished yet.
Tip: The settings which we have operated in VLC above would be saved forever. So do not forget to restore the settings when you play a video file which has no need for rotation.
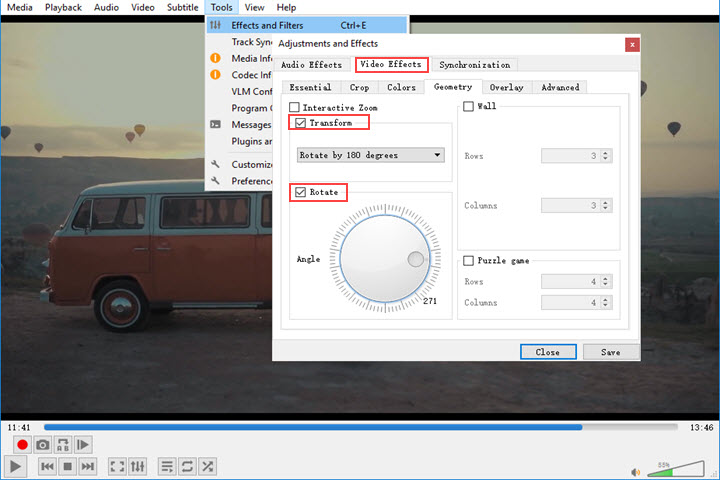
Step 3. Now find Convert / Save option under the Media option.
Step 4. Click the Add button to load the video file. Choose Convert / Save button to continue.
Step 5. In the new page, find the setting menu, wrench-like icon.
Step 6. In the setting page, choose Video codec, then Filters, and lastly check the Video transformation filter. Click the Save button.
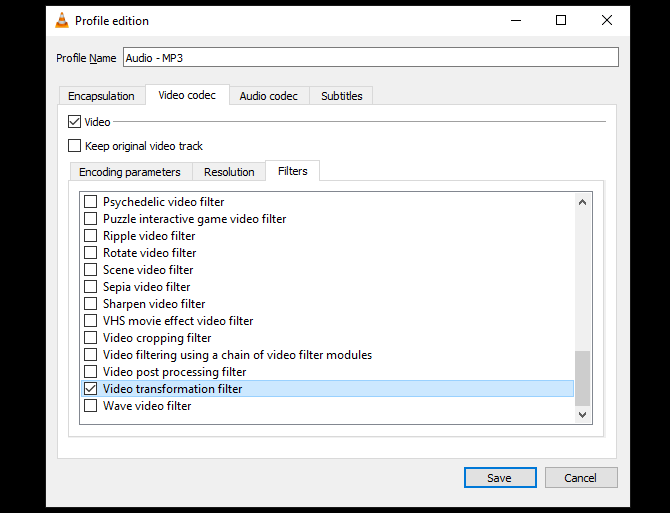
Step 7. Choose your destination file name for the video file and click the Start button. VLC would start processing. After it finishes, you can play the video file in Windows Media player with its new orientation.
2. VideoProc Converter AI
VideoProc Converter AI is a powerful media transcoding application, with a bunch of funny skill. And rotating a video is one of them. In VideoProc Converter AI, it would much easier to change a video orientation, compared with VLC. Besides, the whole process would be much shorter, no matter how long and large your video file is, since it supports hardware acceleration technology. It will help your computer get the best of its performance for processing. So why not download it now and follow the steps below to check how to use it for video orientation switching on your Windows 7/10 computer?
Note: The Windows version now supports AI-powered Super Resolution, Frame Interpolation, and Stabilization to enhance video and image quality. These AI features are not yet available in the Mac version but will be coming soon.
Step 1. Install and run it. Choose the Video tab.
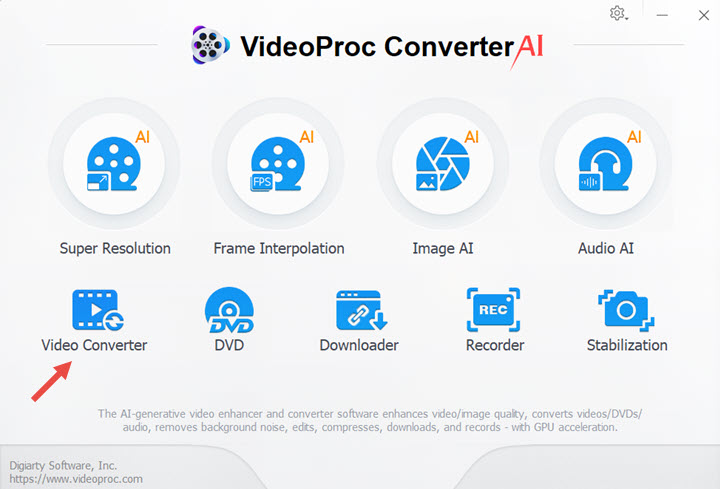
Step 2. Click on the +Video button to import the video file, or the +Video Folder for multiple files. Then move down to its bottom. There you first need to choose the export format under the Video column. If there is none you prefer, you can click the Target Format for more options. Then find the Rotate feature in the Toolbox. Double-click on it.
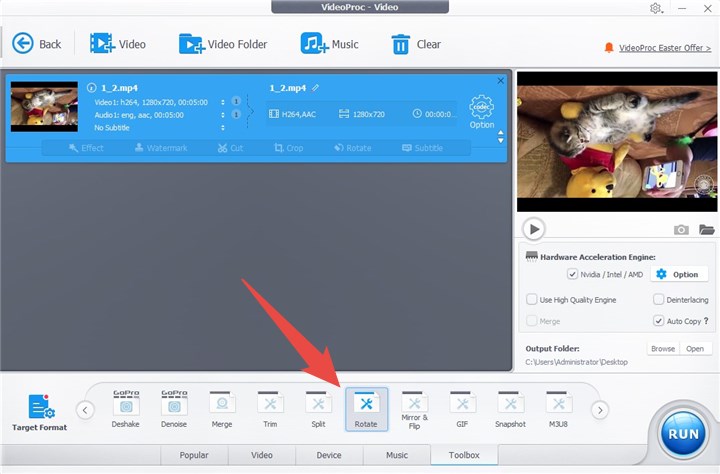
Step 3. Now you are in the exact VideoProc Converter AI rotation page. To change the video orientation, you just need to click on the Rotate Left or Rotate Right button, until you find the perfect angle. Then you can click on the Done button back to the main screen.
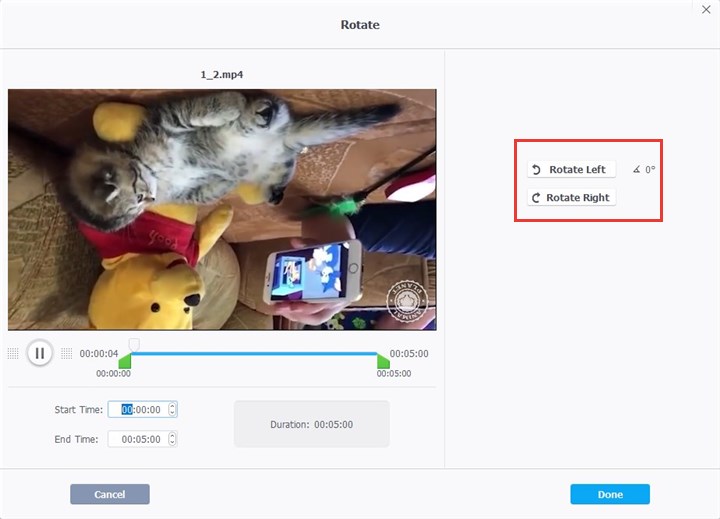
Step 4. In the right of the interface, change a destination folder that you prefer to save the edited video file, if you want. Tick on the Hardware Acceleration Engine option for faster processing speed. Lastly, click the RUN button to start.
The Bottom Line
Windows Media Player mainly allows users to do stuffs about media playing. It does not support rotating a video. And to make it, we need to apply some other applications, like VLC and VideoProc Converter AI. Compared with VLC, VideoProc Converter AI would be much more easy to operate and faster to process video file. So why not free download and give it a try now?
Note: The Windows version now supports AI-powered Super Resolution, Frame Interpolation, and Stabilization to enhance video and image quality. These AI features are not yet available in the Mac version but will be coming soon.









