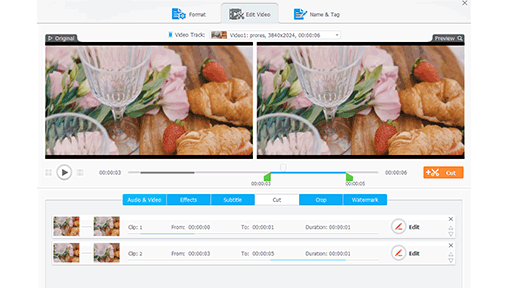Summary: This post lists the best 11 MOV editors for Windows 10/11, Mac, and smartphone. Moreover, it shares the easiest and fastest way to edit your MOV files.
MOV is a container format featured with the ability to hold one or multiple track(s) that store(s) data like subtitles, audio stream, video stream, etc. Popular video recording devices, such as iPhone and DJI, now capture videos in MOV format. The problem is not all video editors can handle MOV files. Many people report they are meeting import failure, stutter, A/V out-of-sync, black screen, and many errors when editing MOV files.
The incompatible codec is the culprit behind all these problems. The video streams in MOV files are compressed by codecs, some of the most commonly used ones are MPEG-2, MPEG-4, HEVC/H.265, MPEG-4/AVC H.264, and Apple ProRes. If the using video editor does not support these codecs well, then errors arise. However, now worry, I've carefully selected the top 11 MOV editors and listed them in this post for your reference. Keep reading to find the right one to trim, crop, cut, watermark, chroma key, or do whatever you like to polish and spice up your MOV files.
Best MOV Editors for Windows 10/11, Mac, Phone
1. VideoProc Converter AI
Supported OS: Windows 11/10/8/7, macOS from High Sierra to Sonoma
VideoProc Converter AI is the best MOV editor all round. The support for 370+ video & audio formats ensure you can edit MOV files saved from iDevices, action camera, drone, or whatever other devices with zero error. Powered by the level-3 GPU acceleration, you can edit MOV files encoded by long GOP codecs such as H.264 and H.265 at a speed 47x faster while keeping low CPU usage.
It provides you with plenty of quick editing tools such as cut, trim, crop, merge, watermark, and speed changer to help refine your MOV files in a snap. You can also use deshake, defisheye, chroma key, color correction, and many advanced tools to fix, enhance, and spark your creations.
Note: The Windows version now supports AI-powered Super Resolution, Frame Interpolation, and Stabilization to enhance video and image quality. These AI features are not yet available in the Mac version but will be coming soon.
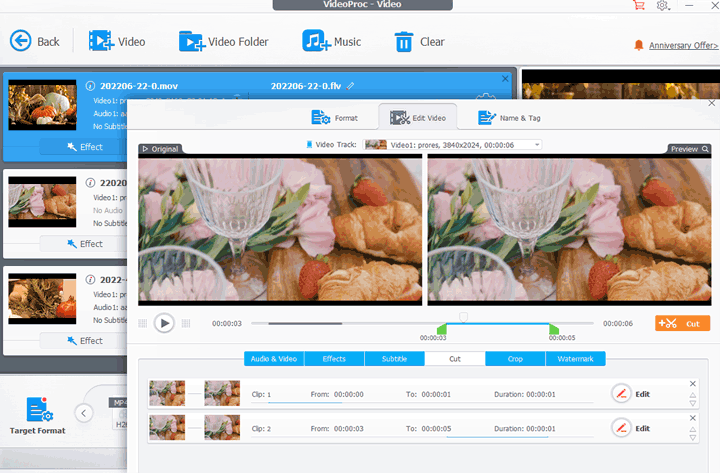
Pros:
- It's completely free for editing short MOV files
- Drag & drop editing features: rotate, trim, merge, subtitle, green screen…
- Top picture quality. Next Gen encoding scheme and high-quality engine
- Blazing fast speed, accelerated by the level-3 GPU acceleration tech
- Support the import of 370+ formats and the output of 420+formats
- Rich presets for quickly editing videos for social media, iPhone, TV…
Cons:
- It's a linear video editing program
2. VidCutter
Supported OS: Windows, macOS, Linux
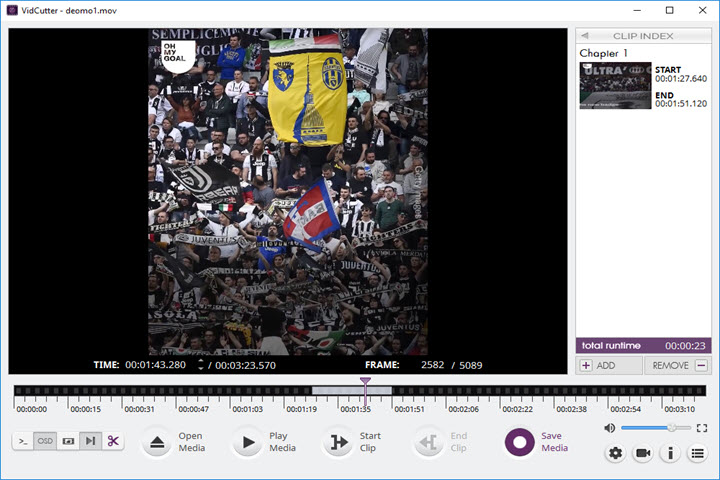
VidCutter, the perfect balance between ease of use and power, is an open-source and cross-platform MOV editor for cutting and combining video/audio edits.
Thanks for the support of FFmpeg, you are allowed to import a wide range of file formats to the VidCutter, such as MOV, MP4, H.264, H.265, VP9, WMV, SWF, FLAC, etc.
Pros:
- Lightweight and open source
- Easy to use
Cons:
- No options to make advanced edits
- Out-of-date UI design
- Random crashes on Linux and Mac
3. VideoProc Vlogger
Supported OS: Windows 11/10/8/7, macOS from High Sierra to Sonoma
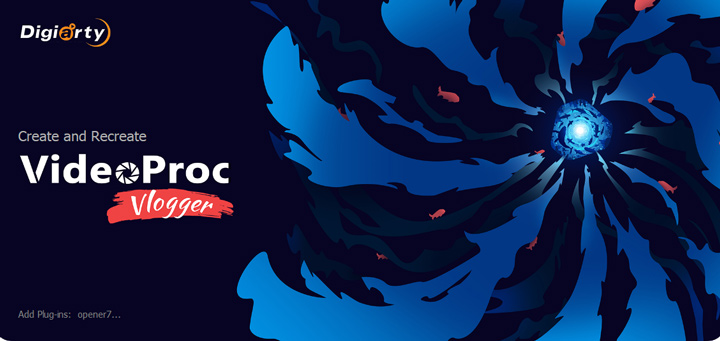
VideoProc Vlogger is an all-rounder video editor that supports MOV files from iPhone, GoPro, DJI, Sony, Canon, etc. It has a great number of editing tools that help you create fabulous videos out of MOV footage, such as, cutting, re-sequencing, rotating, speeding up, adding effects, filters, subtitles, motion cropping, and so on.
And its powerful support for all sorts of MOV files makes it second to none at the moment, just to name a few, MOV encoded with HEVC, H.264, and Apple ProRes, 4K/8K, HDR, 10-bit, 360-degree, 3D, VR, and live photos in MOV from iPhone.
Apart from MOV, VideoProc Vlogger supports a host of other video coding formats, including MP4, MKV, WAV, AV1, VP9, WebM, MPEG-2, FLAC, PCM, GIF, etc. And you can configure video resolution, frame rate, bit rate, and others within this software.
Pros:
- Aesthetic presets and quick workflow to make everyone a pro
- Feature-rich toolbar and frame-by-frame editing timeline
- 999+ tracks to edit infinite MOV videos at the same time
- Unique High-Quality Engine to render 4K MOV without quality loss
- Level-3 hardware acceleration to process large 4K MOV files without lagging
Cons:
- I have nothing dislike about this MOV editor
4. VSDC Free Video Editor
Supported OS: Windows
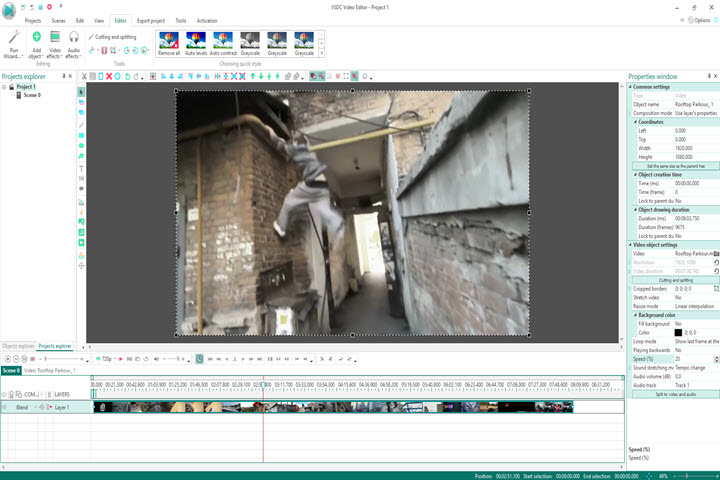
VSDC is a free non-linear video editor with a huge range of features. You can create a fantastic video by cutting, cropping video files, joining video/music, adding transitions, filters, shapes, texts to video and more.
More importantly, you are allowed to save your edits using the VPROJ extension. That is a project file that can save your work in progress of a video editing project.
However, it cannot be read by players or uploaded to social media platforms, because file project does not save video data instead of saving links to the video that is being processed by the software. Therefore, to make your video accessible, you have to convert it to a more common file format like MOV, MP4.
Pros:
- A wide range of editing toolkits
- Preset loads of transitions, LUTs, and visual effects
- A lot of easy-to-follow video tutorials
Cons:
- No macOS version
- Steep learning curve
- Choppy when editing large MOV H.264/H.265 files
5. Shotcut
Supported OS: Windows, macOS, Linux
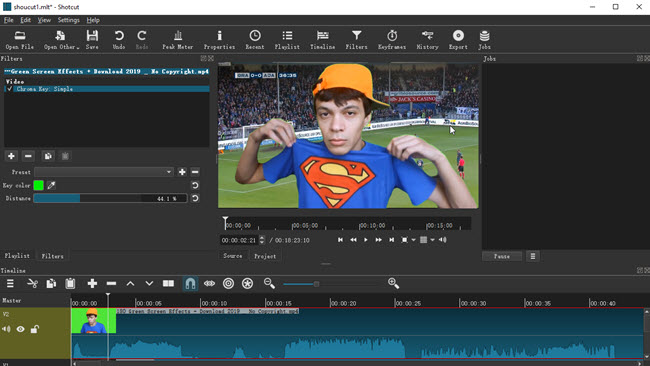
One of the best, open-source and cross-platform MOV editors – Shotcut. You can load the latest video/audio formats like MOV, MP4, AV1, 4K, Apple ProRes, DNxHD, HEVC, VP9, H.264, AIFF, AAC, etc. thanks to FFmpeg support and play these video/audio files directly within the video editor.
To edit MOV files in Shocut, you are allowed to make simple edits using trimming, cutting, appending, inserting; create video effects by making color correction and grading, video compositing, adding video transitions, zoom-in/out, video filters; add audio effects by mixing audio tracks, using audio filters, fade-in/out transition and more.
Pros:
- Free and cross-platform
- Support multiple video and audio tracks
- Tons of compositing modes, video filters, and speed effects
Cons:
- Not intuitive enough for beginners
- High CPU and memory usage
- Timeline preview playback is often lag and choppy
6. Blender
Supported OS: Windows, macOS, Linux
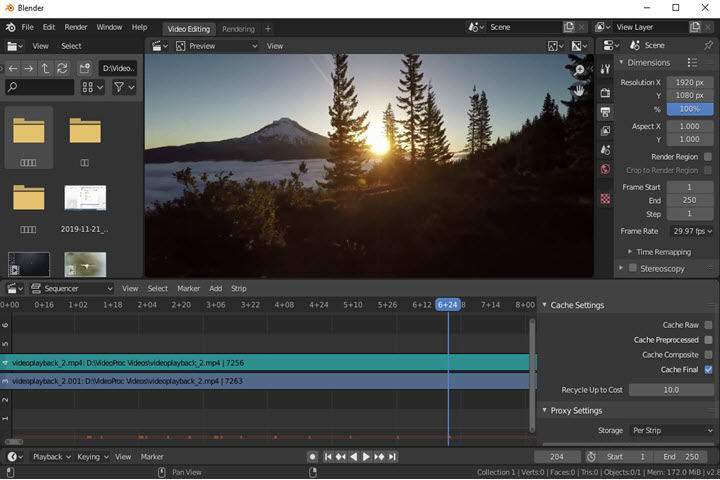
Blender is an open source and cross-platform MOV editor that can do professional 3D animation work. It has been used in movie production (e.g. The Walking Dead, Warcraft, Jurassic World: Fallen Kingdom) and the gaming industry (e.g. Moon Farming, Cattle and Crops).
Besides 3D modeling, Blender also comes with a built-in Video Sequence Editor that has a few editing features like cutting, splicing, color grading, video masking, video overlaying, speed control, audio mixing and many more. And there are up to 32 tracks for editing video, audio, images, transitions, video effects, etc.
Pros:
- No ads or premium version
- Great for VFX compositing and 3D modeling
Cons:
- Too intimidating for green hands
- Extremely slow video rendering
7. iMovie
Supported OS: iOS, iPadOS, macOS
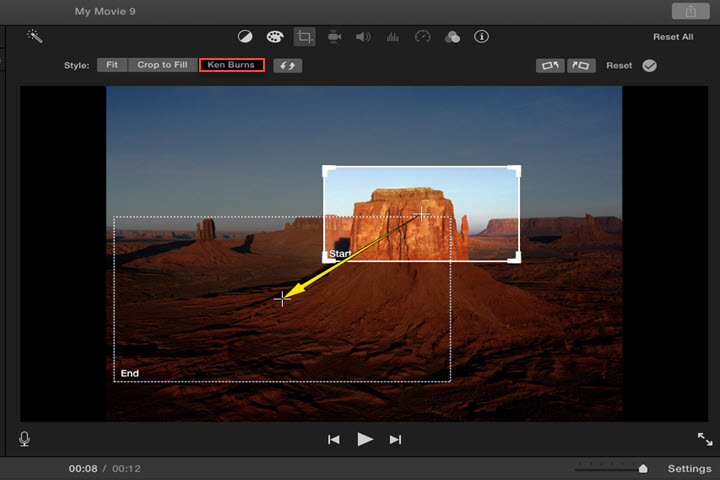
iMovie is free video editing software developed by Apple. However, it only works in the Apple ecosystem and Apple developers does not plan to introduce iMovie to Windows. Fortunately, there are some iMovie for Windows editors worth trying.
iMovie is 100% compatible with MOV files. And it also supports other popular file formats like M4V, AVI, MP4, AVCHD, HEVC, H.264, JPEG, RAW, AIFF and many more.
In iMovie, you are allowed to do many editing works like cutting, merging, adding visual effects like zoom-in, Ken-Burns, color filters, picture in picture, green/blue screen, designing sound effect, etc.
What I dislike is that iMovie can use only two video tracks and fails to edit video frame by frame.
Pros:
- It's pre-installed on Mac and free to use
- Classy themes and rich movie templates
- Easy to browse interface
Cons:
- You're limited to adding 2 video tracks
- It's too basic for making a compelling video
8. QuickTime Player X
Supported OS: macOS
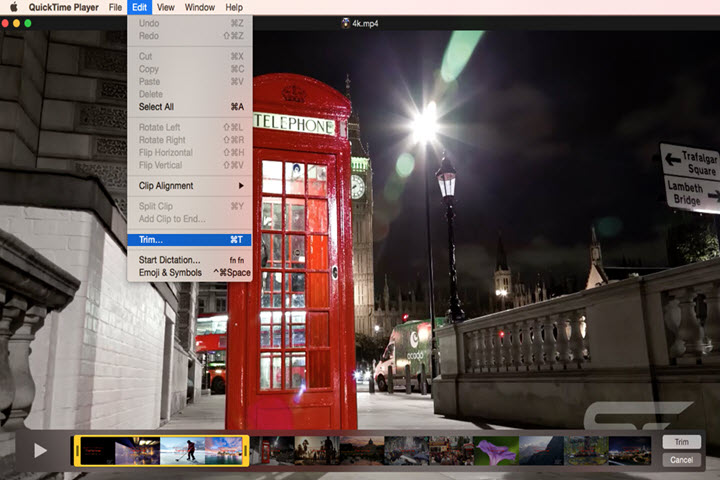
Though QuickTime for Windows has been available to PC, the fact is that Apple ceased support for Windows version for windows a few years ago. Plus, the prior version of QuickTime only offered its editing features to the paid version.
Now, QuickTime Player has evolved itself into version 10 and become a completely free application. You are able to trim, split, cut, flip, and rotate MOV files within QuickTime.
Less noted but equally important, you allowed to capture your computer display, iPhone/iPad's display along with sound or record audio only. All recordings will be automatically saved as MOV file format.
Pros:
- Free of charge
- Also a video player and screen capture
Cons:
- Limited video editing tools
- Lack the support for many prevalent video formats
9. YouTube Video Editor
Supported OS: a browser-based editor
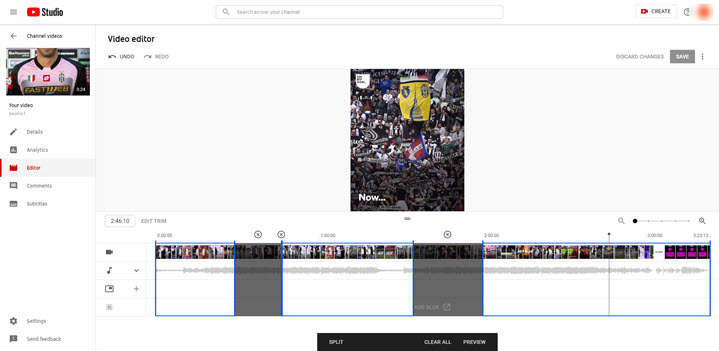
If your MOV files have already been uploaded to YouTube, you can perform some edits using the built-in YouTube Video Editor. To access this free MOV editor, you just need to log in your YouTube account and navigate to the video you would like to modify.
The major features that YouTube Video Editor has are trimming, adding blur, music, and end screen to video.
Luckily, there are thousands of royalty-free songs available for free in the editor, while downloading copyrighted music is a matter of course either. But note that you cannot upload your own music to YouTube Video Editor and you are only allowed to use one song at a time.
Pros:
- No paid-for video editing features
- A large amount of royalty-free audio clips
Cons:
- Respond extremely slow
- Require network connection
- Basic editing tools such as rotate and trim are absent
10. Kapwing
Supported OS: Online
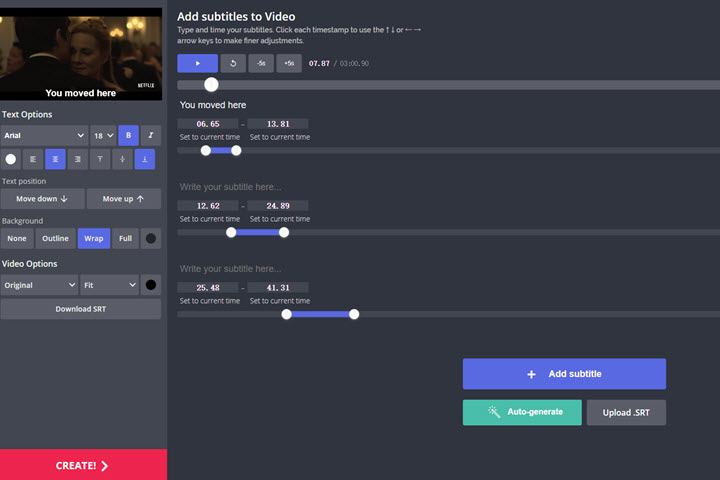
Let's say you are not a professional creator who makes videos frequently and wouldn't love to use the video editor that has a steep-learning-curve. Go for Kapwing that helps you edit MOV files online. It is a user-friendly browser-based video editor and does not require downloading.
The free version of Kapwing opens up all its features at no cost. You can trim, join, resize, cut, crop, loop, reverse, etc. video/audio, or add subtitles, texts, images, transcode video from one to another format, etc.
Furthermore, your content will be automatically saved on your workspace (an online storage service) up to 7 days and will not be watermarked.
Pros:
- Easy to make video collages and picture in picture effect
- Tons of fancy templates, stickers, elements, text effects...
- A number of stunning transitions
Cons:
- Slow rendering speed even under good network conditions
- High price tag: 16USD/monthly
11. Adobe Premiere Rush
Supported OS: Android, iOS, Windows, macOS
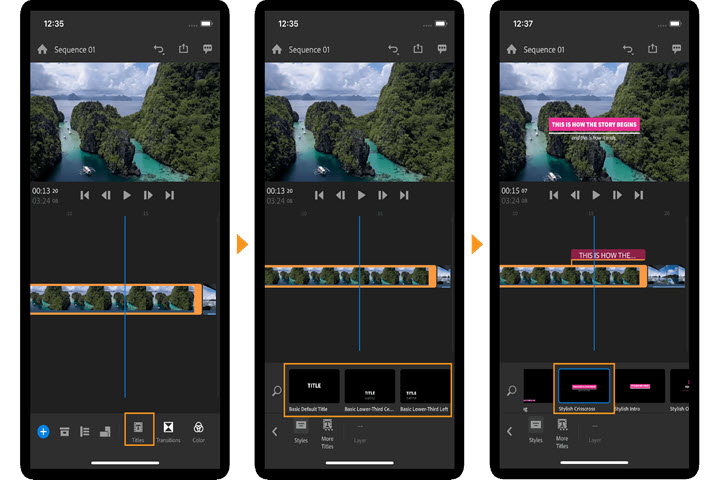
In addition to iMovie, you can rely on Adobe Premiere Rush for editing MOV files that are captured mobile phone, action cam, DSLR, etc. right on your mobile device or tablet.
Although it's a little limited, compared to Premiere Pro, it's still an awesome app for both beginners and experts. And all the edits you created in Premiere Rush are saved in the Adobe Creative Cloud, you can do more with you MOV files using other Adobe editing applications.
So what is inside the Premiere Rush? You can easily switch your content between the landscape, portrait and square (1:1). That's because this lightweight app was built to make quick edits and upload to social media at ease.
More so, you can cut, rotate, split video; add texts with different styles, audio, transitions; make color adjustment, change speed for your content.
Pros:
- Easy for beginners to learn
- Free library of soundtracks
Cons:
- Limited of 7 timeline tracks
- Can't export H.265 MOV video
- Some common features like green screen are absent
How to Edit MOV Files (Fast & Easy)
After picking the desired MOV editor, it's time to edit the MOV files. Since as what's being told earlier, VideoProc Converter AI is the overall best MOV editor, I'm gone use VideoProc Converter AI as a demonstration to show you how to edit MOV files on PC and Mac.
Step 1. Download and Launch VideoProc Converter AI
Download and install VideoProc Convert to your computer at the get-go. Launch it up.
Note: The Windows version now supports AI-powered Super Resolution, Frame Interpolation, and Stabilization to enhance video and image quality. These AI features are not yet available in the Mac version but will be coming soon.
Step 2. Add Your MOV Files
Hit Video. Drag and drop the MOV file(s) onto this MOV editor. Go to the Target Format section and choose the export format.
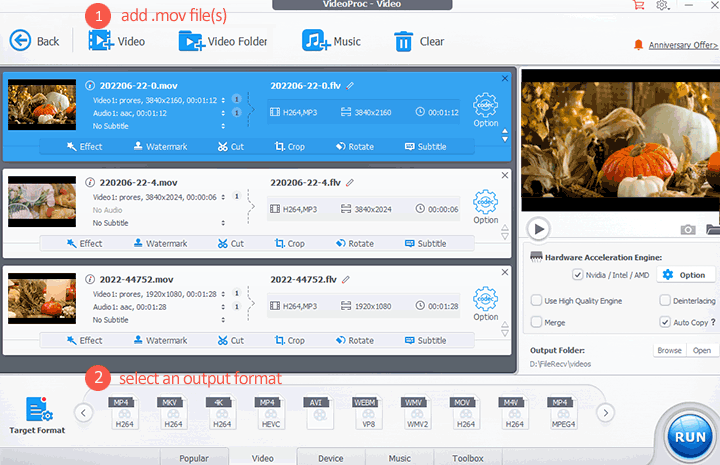
Step 3. Edit your MOV files
Click on any of the quick editing features listed on the blue bar to enter the Edit Video panel. Herein,
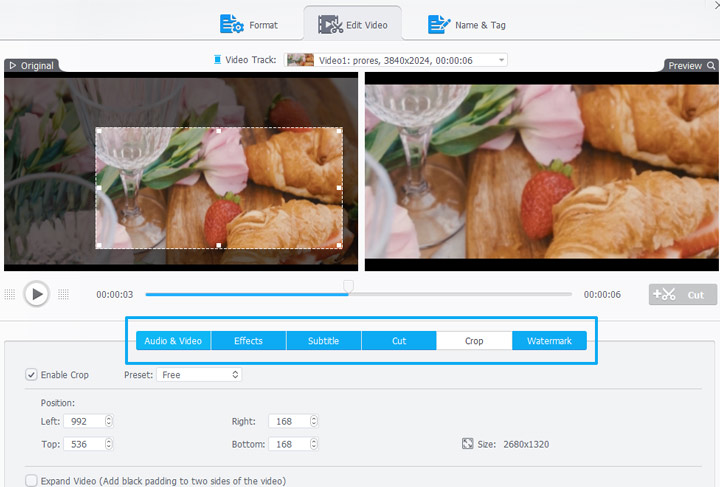
- You can select Audio & Video and then change video speed, rotate/flip video, and adjust the volume.
- Hit Effects to find 15 color effects and the options to adjust the hue, contrast, brightness, etc.
- Hit Watermark and then add an image, timecode, and text watermark at any part of your video.
- Hit Cut and then cut one or multiple parts from the start, middle, or end of your MOV file.
- Hit Crop and then adjust the cropping box to chop off unnecessary frames.
- ….
Tips: You can hit Toolbox located on the bottom find Denoise, Deshake, Merge, and a few other editing tools.
Step 4. Save the MOV File
After finishing the edits, hit RUN to save the edited MOV file on your PC or Mac.