By converting a sequence of images to a video, you can easily make time-lapse videos and or creative stop-motion videos. Unlike creating videos from random images, you have to cope with a pile of images in a specific order and control the duration in perfect timing.
Some of you may be afraid of messing up with the image sequence, so we come to show you five helpful software and how to convert PNG/JPG sequence to video on Windows and Mac for free. Let's begin.
1. Convert Image Sequence to Video in VideoProc Vlogger
It seems like tedious work (it actually does) to convert image sequences to video files, but a capable non-linear video editor, VideoProc Vlogger can save much time and energy. It's a capable and free video editor running on Windows and Mac.
Designed with a robust render engine, it processes large and long sequences of PNG, JPG, TIFF, RAW, Apple ProRes, and 10-bit HDR photos without lagging and quality loss. What's more, it empowers users to add more creative touch to the final video with texts, transitions, filters, music, and so on.
Download and install VideoProc Vlogger and convert image sequence to video in a few clicks!
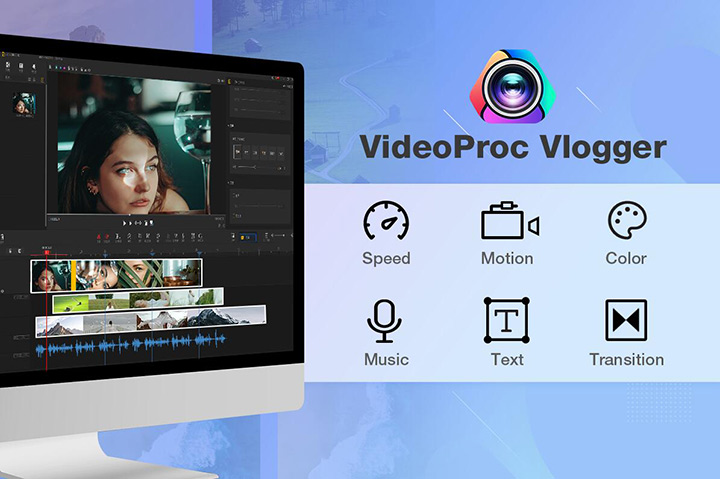
Step 1. Open VideoProc Vlogger and create a new project. You can keep the default project settings or customize the filename, path, resolution, and frame rate based on your specific needs.
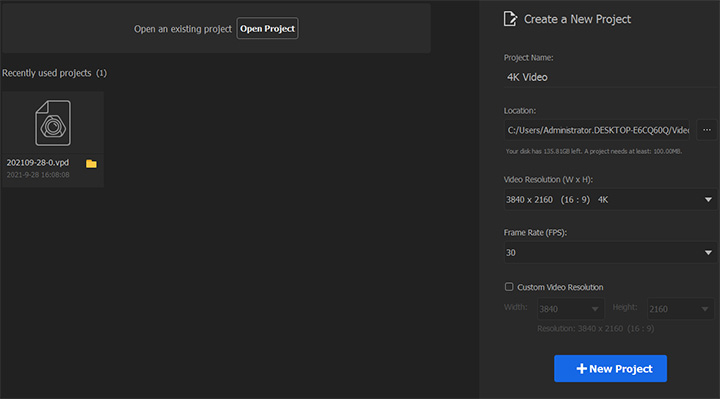
Step 2. Now you get to the editing panel. Click the big plus icon to import the image sequence from your computer to VideoProc Vlogger.
Tips: The whole sequence of images will be grouped automatically in the picture library. Double-click on the image folder, and you can sort them by name and date created.
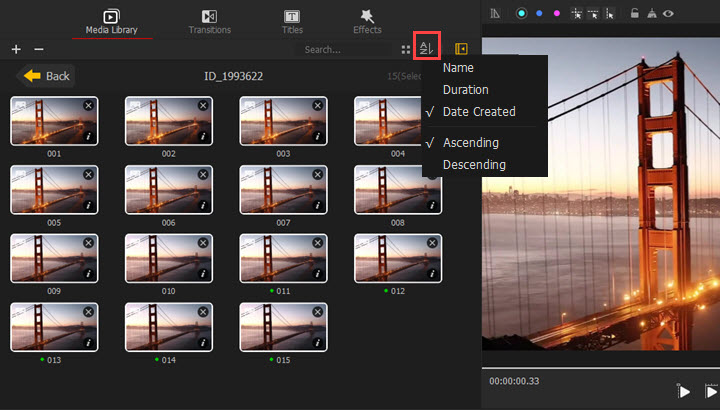
Step 3. Every image lasts for 5 seconds by default in VideoProc Vlogger. To change the duration, open the VideoProc menu at the top left corner, and click "Settings" > "Timeline" > "Photo Duration". Choose a preset duration or input a number.
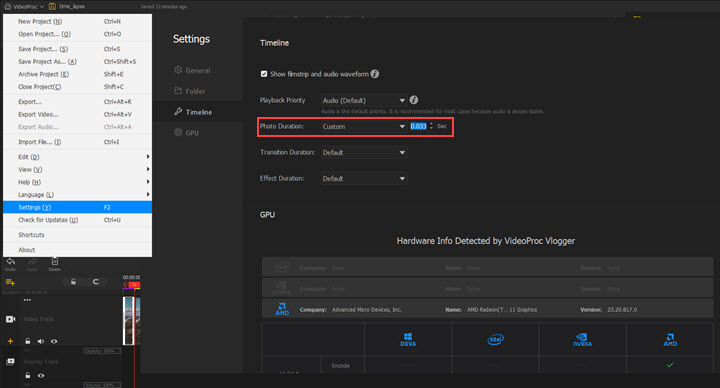
Step 4. Drag and drop the image sequence from the media bin to the timeline. Click the play button to preview the whole video.
Before exporting, you can add background music, texts, filters, transitions, and apply more edits to spice up your video.
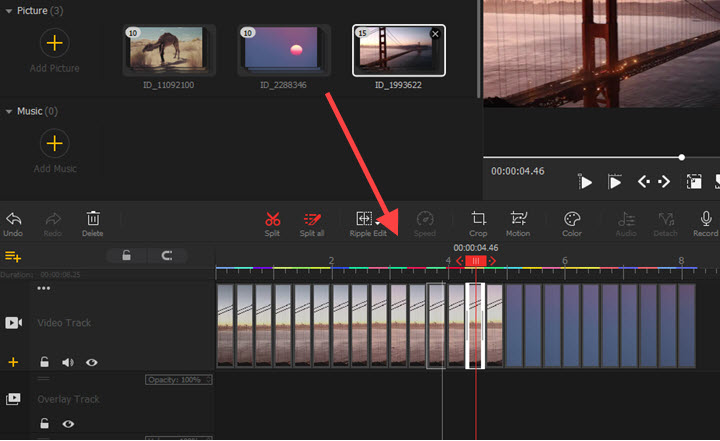
Step 5. If you're happy with the result, click Export above the timeline. Select MP4 or MOV as the output format. Click "Start" to turn the image sequence into a video.
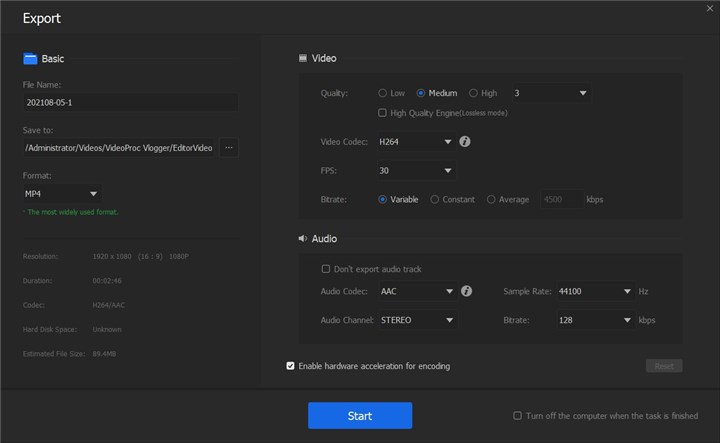
2. Convert Image Sequence to Video in Photoshop
Photoshop, the most popular and powerful photo editing software from Adobe, surprisingly features a basic video editor. So if you have purchased and installed Photoshop CC, you can render an image sequence to an MP4 video in 4K and 1080p. As for the input, it supports TIFF, WebP, BMP, PNG, and JPG image sequences without count limits.
Note: Once you import an image sequence to the video editor in Photoshop, you are dealing with numerous video frames instead of the original individual images, which will make simple accurate edits more complicated.
Step 1. Before using Photoshop, make sure all the pictures are sequentially numbered and saved in the same folder.
Step 2. Launch Photoshop. Click File > Open and select the first image in the sequence. Check the Image Sequence option. Then set the frame rate of your project.
Step 3. Now you'll be landed in the editing workplace. In the timeline panel, you can cut, change resolution, add media files, and insert transitions.
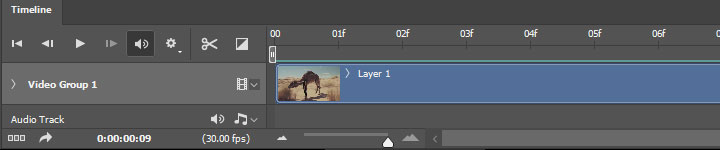
Step 4. Click File > Export > Render video. Finish all the settings about the file video. Click Render and wait for it to export.
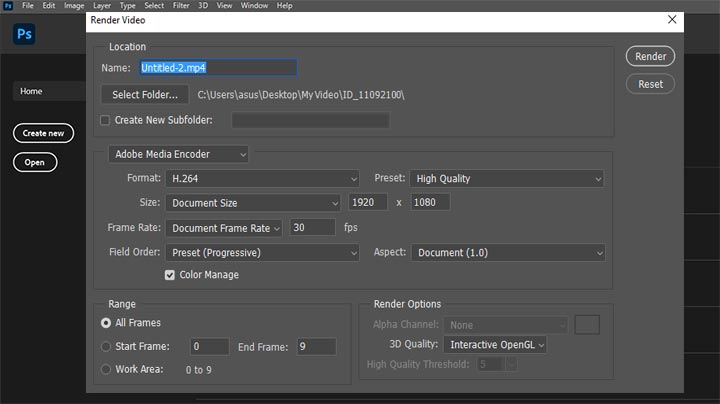
3. Convert Image Sequence to Video in Blender
Blender is a free and open source video editor often used for VFX, 3D modeling, and 2D animations. With its Video Sequence Editor (VSE), you can take it as a professional video editor as well. It lets you convert image sequence to video, and vice versa. But we only recommend this method to power users because of its massive professional settings and steep learning curves.
Step 1. Launch Blender on your computer, and select Video Editing in its top menu.
Step 2. Click Add and Image/Sequence. Select the image sequence in JPG or PNG from the local directory to Blender VSE.
Step 3. Then go to the render options. Set the video resolution and aspect ratio according to the original image sequence stripe.
Step 4. Move to the right corner to tweak output settings. Choose FFmpeg Video in the File Format option. Expand the Encoding menu to set the format container, codec, output quality, encoding speed, and so on. Generally, you are recommended to convert an image sequence to MP4 H.264 with perceptually lossless quality in Blender.
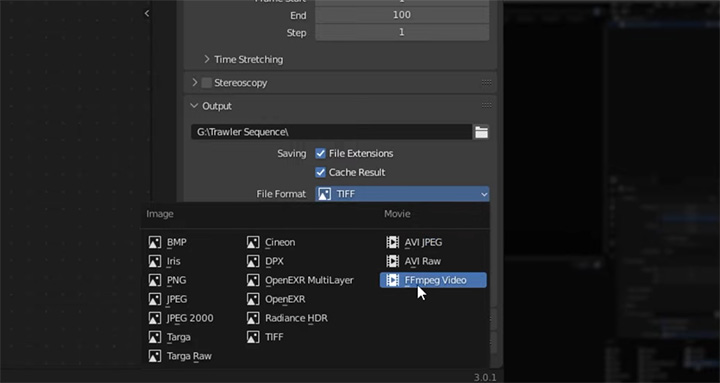
Step 5. Open Render Properties > Color Management. Select Standard in View Transform and None in the Look option.
Step 6. Click Render in the top menu bar and Render Animation. Now Blender begins to convert the image sequence to an MP4 video file.
4. Convert Image Sequence to Video in VLC
VLC is often underestimated as a common media player. With a wide array of supported media formats, it also functions as a free video converter for Windows, Mac, and Linux. It cannot turn an image sequence to MP4 directly, but if you're a walking encyclopedia of command lines, you can easily assemble PNG and JPG image sequences to MP4 on Windows with VLC and Command Prompt.
Step 1. Open VLC media player. Click Media > Open Multiple Files. Click +Add. Change the input file type to All Files (*) to import a sequence of JPG or PNG files to VLC.
Step 2. Click Convert/Save at the bottom. Choose Video – H.264 + MP3 (MP4) in the output profile. Check Append ‘-converted' to filename. Hit Start to convert images to MP4 videos.
Step 3. Search and open VLC in Windows Start. Check VLC media player Properties. Copy its location in the Target option.
Step 4. Create a command line with the VLC location and individual video clips:
vlc_location videofilename1.mp4 videofilename2.mp4 --sout "#gather:std{access=file,dst=finalfilename.mp4}" --sout-keep
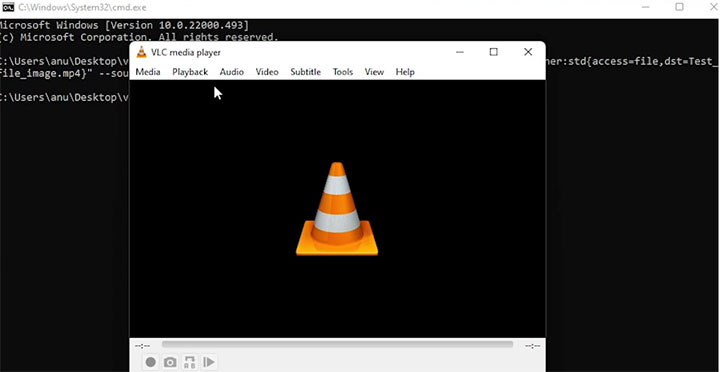
Step 5. Open Command Prompt app in Windows Start. Paste the command line to it and run. Then you'll view a video consisting of the JPG/PNG image sequence in VLC media player.
Note: By default, each image lasts for 10 seconds in VLC. If you are using VLC to convert image sequences to video files, you'll need a video editor to speed up the final video. Otherwise, a sequence of 100 images will be extremely lengthy and large.
5. Convert Image Sequence to Video Online
In addition to the tools we mentioned before, online image sequence to video converters is also a good option for Windows and Mac users. They work like an offline non-linear video editor, importing JPG/JPEG or PNG photos to the timeline and rendering them into a video file. Some versatile online editors also allow you to add music, resize the frame, and re-sequence these images.
Here's how to convert an image sequence to an MP4 video online with Kapwing.
Step 1. Go to the official website of Kapwing. Register a valid account and open its video editor.
Step 2. Add any stock video to open its timeline. Click Add Media to import your JPG, JEPG, or PNG images.
Don't forget to turn the Crossfade button on to make the transitions smoother.
Step 3. Drag and drop these images to the timeline one by one and put them in the right order. Now you can drag the edges of each clip to change the duration.
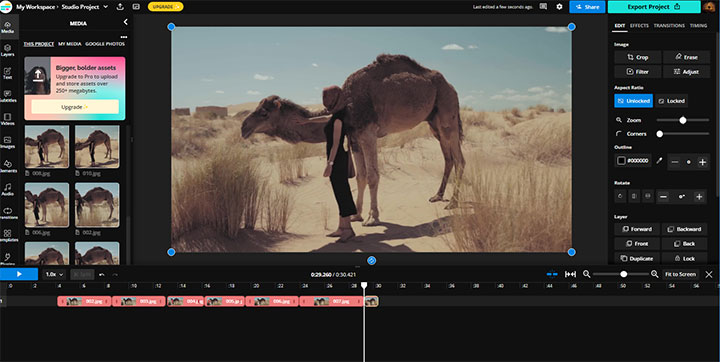
Step 4. Preview the entire video. If it's okay, click the export button and let it convert the image sequence to MP4 in 720p. When it finishes the conversion, you can save the file to your computer or share it via the link generated by Kapwing.
Note: Kapwing adds watermarks in the final video and does not let you save videos in 1080p or 4K.









