Summary: How to reverse a video on Snapchat? In this post, you're going to learn some easy methods to put a video (over 10 seconds) in reverse on Snapchat.
If you're on Snapchat, chances are that you've stumbled upon videos with amusing filters and effects that the creators apply to make the snap video more entertaining. One of these is the reverse filter. It can make the actions captured in the Snapchat videos play backward and thereby pull off many creative and engaging contents. The best part is, we can add this reverse filter to the videos recorded by Snapchat as well as those from our camera rolls, TikTok, and other places. Read on to know how to reverse a video on Snapchat!
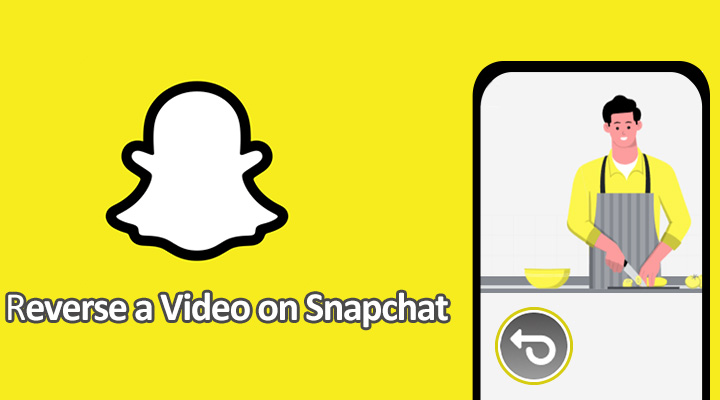
Note:
Snapchat may be too limited for users who want to reverse existing videos on their camera rolls. Why?
- It only accepts MP4 and MOV files encoded by H.264.
- It cannot generate videos over 60 seconds and won't reverse a video longer than 10 seconds.
- The absence of advanced editing tools like speed ramp and motion makes it hard to create fabulous content using Snapchat alone.
These are exactly why we also share how to reverse a video for Snapshot with VideoProc Vlogger. This free and self-explained video editing program comes with no limits on the video size and length and it can handle just about all videos you feed into it. Asides, it boasts a great number of transitions, effects, and caption templates and offers a full set of video and audio editing toolkits which are more than enough for creating pro-level content.
How to Reverse a New Video on Snapchat
It's easy to reverse a new Snapchat recording. Here's how:
Step 1. Record the Video
Open the Snapchat app on iPhone or Android. Tap and hold the white record button to record the video. Release the record button when you need the recording to stop or pause. It's worth noting though Snapchat lets you share a 60-second video, it cannot apply the reverse filter to a video longer than 10 seconds.
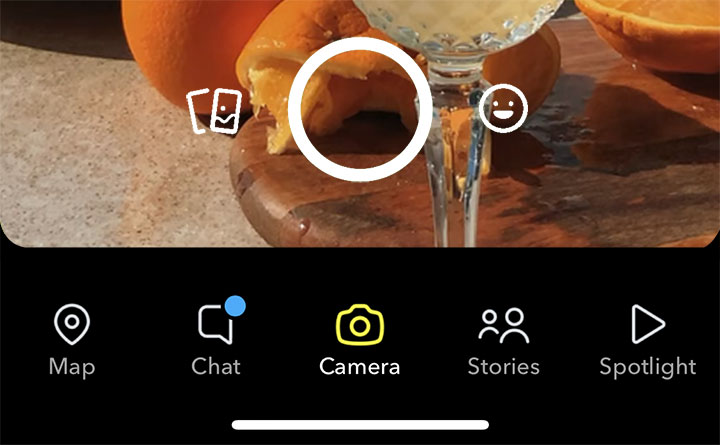
Step 2. Add the Reverse Filter
Swipe left on the screen to explore the available filter list. Select the curved back arrow option which represents the reverse filter. You should now see your Snapchat video playing in reverse.
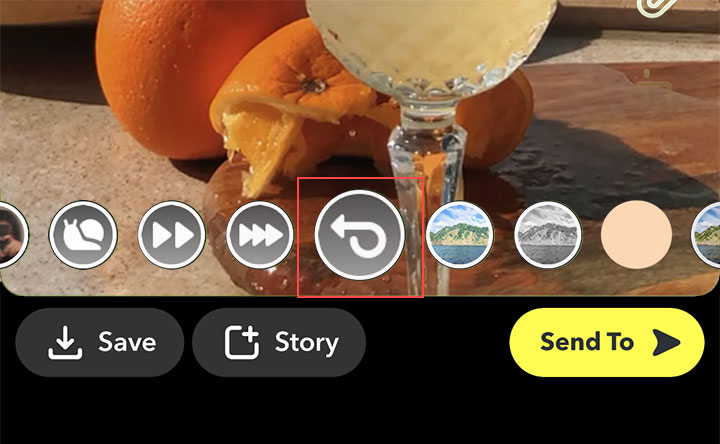
Step 3. Edit the Snapchat Video
If necessary, you can personalize the Snapchat videos with the giving editing options, such as Text for adding captions and Voice Filters for getting rid of the audio from the reversed video.
Step 4. Export or Share the Reversed Video
To publish the reversed video on Snapchat Story, simply click on Story and then hit Add. To share the reversed video with your friends on Snapchat, click on Send to, select the username of your friend, and then tap the blue arrow.
Tips:
You can hit Save to save the reversed Snapchat video on your camera roll and then share it in other places. However, Snapchat doesn't support customizing the quality and size of the export file. If you want to know how to reverse a video with top-notch quality, jump to the alternative solution.
How to Reverse an Existing Video on Snapchat
Assuming you want to put a snap video or a Snapchat video story you've posted in reverse, Snapchat makes it easy to do so. Plus, if the video you want to reverse is already in your camera roll and meets Snapchat's video specifications, then you can also follow the steps outlined below to achieve the wanted effect.
Step 1. Select the Existing Video
Open Snapchat. Tap the image on the left side of the recording button to open the Memories screen. Herein, you can:
- Tap Snaps and then choose a posted Snap video.
- Tap Camera roll and choose an existing video saved from TikTok or other places.
- Tap Stories and then select a video you've posted on the Snapchat story feed.
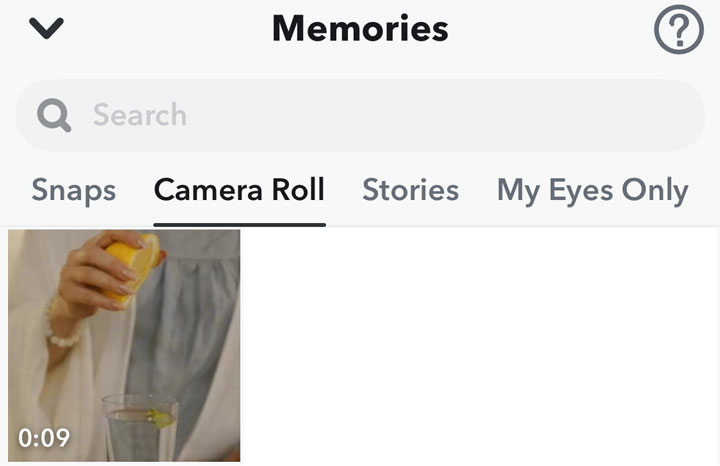
Step 2. Add the Reverse Filter to the Existing Video
Tap the expand button located on the upper right of the screen. Swipe left to find the listed reverse filter. Select this filter to make the existing video play backward.
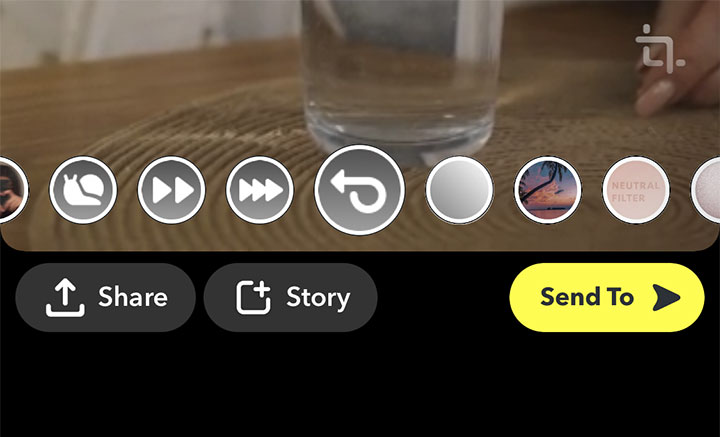
How to Fix Snapchat Reverse/Rewind Filter gone?
You'll find the reverse filter is missing if you're editing a video longer than 10 seconds. To fix this error, follow the below steps:
- Tap the video icon located at bottom of the screen.
- Drag the ends of the video to trim the unnecessary parts for making it less than 10 seconds.
- Hit Share > Save Video. You can now add the saved video to the app and then follow step 2 to put it in reverse on Snapchat.
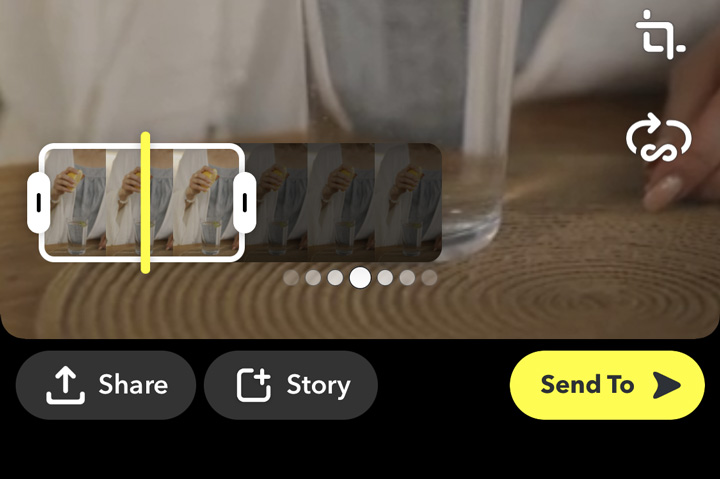
Need a one-click solution to reverse a video over 10 seconds? Try rewinding the video with VideoProc Vlogger.
Step 3. Save or Post the Reversed Snapchat Video
Hit Save to save the reverse video on Snapchat. Alternatively, tap Send to to send the reversed video to your friends.
How to Reverse a Video for Snapchat on Computer
Snapchat does have the ability to reverse videos. Unfortunately, it only gives limited editing capabilities and can only reverse videos up to 10 seconds long. Worse still? It cannot support certain video formats and may ruin the picture quality. If you want to reverse whatever videos you have without limits or you're looking for more advanced and flexible editing features, consider VideoProc Vlogger. This free piece of video editing software makes reversing a video for Snapchat easy like a breeze. It supports over 370 video formats, offers advanced editing features, and allows you to control the quality and size of your output file.
Why Should You Reverse a video for Snapchat via VideoProc Vlogger
- Reverse audio, video, or both
- Maximum picture and sound quality
- Change the video/audio speed at a constant or variable speed
- Support all popular and rare video, audio, and image format
- Easy editing tools: reverse, text, speed, blend mode, trim, merge, split…
- Pro features: time remap, color grading, PiP, auto motion effect, etc
Step 1. Create a New Project
Download, install, and run VideoProc Vlogger on Windows or Mac. Complete the resolution and frame rate settings for your project. Hit +New Project to create a new project.

Step 2. Reverse Video for Snapchat
Drag the target video file from the computer into the Media Library section. After that, drag it into the video track in the timeline. Navigate to the inspector panel located on the right to find Reverse Play. This can put the video in reverse.
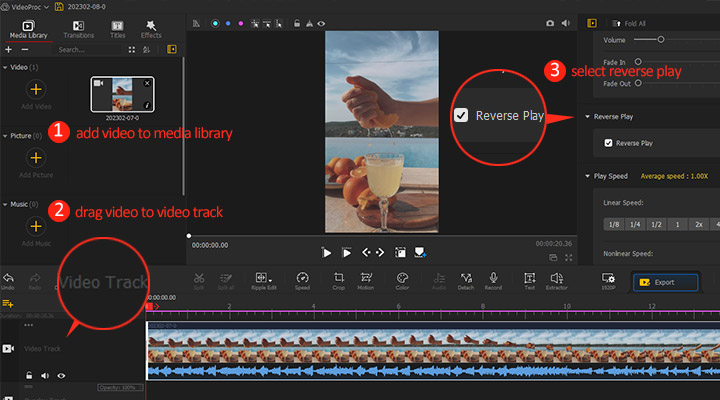
Tips:
- By default, the audio in the video will also play backward. What if you don't need to reverse the audio? Just do the following steps before applying the Reverse Play effect: select the video on the timeline, hit Detach, and then select video track only.
- To mute the audio for the reversed video, drag the video file to the overlay track and then apply the Reverse Play effect.
- To reverse the video for sharing on Snapchat, select the video and then drag its end to shorten the duration to less than 60 seconds.
Step 3. Export the Reversed Video
After you add effects to videos, hit Export. Name the output file. Choose the folder for holding the reversed video. Select the quality level and then hit Start.
Tips for Better Snapchat Reverse Video
Here are a few tips that can help you get the most out of the Snapchat reverse filter:
- Plan your shot: Before recording a snap, plan what you want to capture and how you want it to look in reverse.
- Record in slow-mo: Recording in slow-mo can make the video after reverse looks smoother and more visually appealing.
- Pay attention to lighting: Good lighting can make a huge difference in the quality of the reverse video. Make sure the lighting is adequate and consistent throughout the recording.
- Keep it simple: Simple shots tend to work best for reverse videos. Try to keep your recording focused on a single action or object.
FAQ
Why can't I reverse a video on Snapchat?
Here are some reasons why you may fail to reverse a video on Snapchat:
- Video format: Snapchat cannot handle MKV, AVI, WMV, and many popular formats.
- Video length: Snapchat cannot reverse videos that are longer than 10 seconds.
- Availability in your region: The reverse filter may not be available in your location.
- Outdated app version: You may be using an older version of the Snapchat app that doesn't support the reverse filter.
Does Snapchat still have the reverse filter?
Yes, Snapchat still has the reverse filter along with many other fun and entertaining filters. Once you start recording a video, you'll have access to Snapchat's extensive list of filters to choose from.









