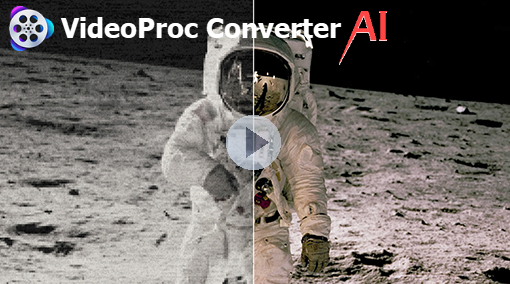We've been in the era of 4K for quite a long time, but still got frustrated by pixelated or grainy videos on occasion. Today, we have rounded up the best AI video enhancers to remove grains and pixelation visually, repairing software to grainy videos caused by file corruption, as well as some tips against pixelated videos in pre-production.
Why We Get Pixelated Videos
Videos got pixelated due to mainly two causes – incompatible media player and the quality of the video file.
For the player cause, you can use capable video players that can handle videos with high resolution, high bitrate, and efficient codecs. And it's easy to check if it's the reason for pixelation by changing the default media player to third-party players.
As of the video file, many factors would result in visible pixel blocks, such as low light filming conditions, improper ISO and aperture settings, defective cameras, or highly-compressed video format. And these are the real hard nuts to crack. But don't worry. Whichever got in your case, you can find solutions below.
Method 1. Fix Pixelated Videos with AI
Leveraging the power of deep learning AI models, VideoProc Converter AI offers the most effective solutions to fix pixelation of videos and images, including interpolation (estimating new pixel values based on existing ones), super-resolution (generating high-res videos with enhanced details), denoising, deinterlacing, and 4K rendering.
It handles videos from old cameras, social media platforms, DVDs, VHS, and anywhere else. More importantly, it achieves better video quality enhancement than expected by improving upon the existing pixels, noises, edges, textures, shakes, etc.

VideoProc Converter AI - Best AI Enhancer for Pixelated Videos
- Fix pixelated, grainy, blurry, low-res, old videos, and images in one click.
- Increase video resolution to up to 4K with natural and clear details.
- Smooth real-time control and preview. Process multiple videos simultaneously.
- Full AI solutions: sharpen, denoise, stabilize, and frame interpolation.
- Plus: edit, compress, convert, download, record screen, digitize DVDs...
![]() Excellent
Excellent ![]()
Now Download VideoProc Converter AI and give a new look to grainy/pixelated videos easily!
Note: The Windows version now supports AI-powered Super Resolution, Frame Interpolation, and Stabilization to enhance video and image quality. These AI features are not yet available in the Mac version but will be coming soon.
Step 1. Open VideoProc Converter AI on your computer. Click "Super Resolution". Drag and drop your video to it.

Step 2. Choose the type of your video, "Anime" or "Reality". This is going to employ different AI models to enhance details betters. You can experiment with it to find the one works better for you.
Step 3. Adjust the "Scale" option to 2x, 3x, or 4x. It will reduce blocky squares by adding more pixels (i.e. video upscaling).
- In addition to upscaling, you can enable the "Enhance Video/Image (1x)" option. It fixes pixelated footage while keeping its original resolution by AI-powered restoration.
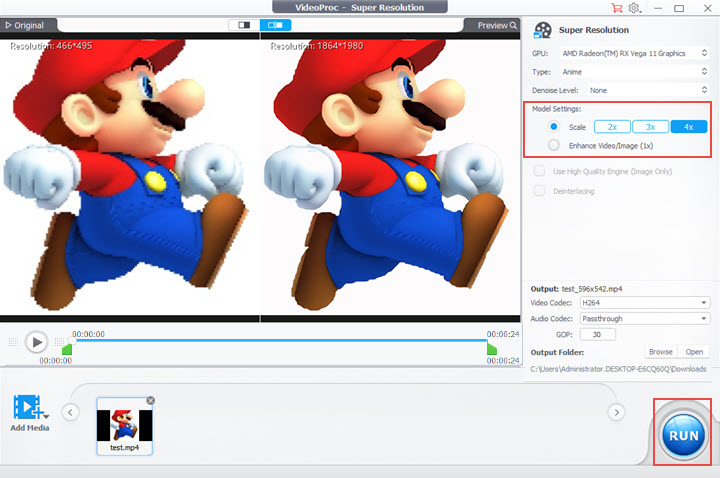
Step 4. Choose an output folder and click "RUN" to export.

Method 2. Fix Pixelated Videos with After Effects
There are bunches of advanced plugins for Adobe Premiere Pro and After Effects that can unpixelate a video with visual quality improvement. However, none of them are simple or free.
If you don't want to pay extra fees, try the preset effect called Remove Grain in After Effects. It can remove grains caused by low light or high ISO while recording and lets you apply the effect to the designated area or the entire frame. Here's how.
Step 1. Buy and download After Effects from the official website of Adobe. It costs $251.88/yr, and you can get a discount for educational use.
Step 2. After installing it on your computer, open it and create a new project.
Step 3. Import the video file to its composition tab and drag it to the timeline.
Step 4. Open the Effects & Preset tab on the right side of the preview window. Type into Remove Grain and drag the effect to the composition area.
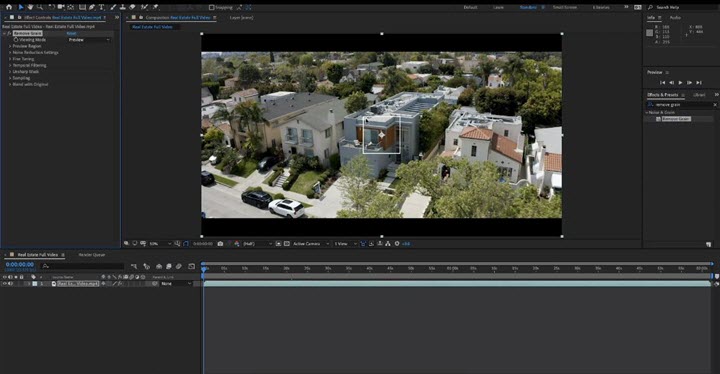
Step 5. Now you can see it create a preview window of the effect. You can zoom in to see how it looks like in detail.
Step 6. Move to the Noise Reduction Settings and fine-tune the values of Noise Reduction to make it more realistic.
Step 7. Change Preview to Final Output in the Viewing Mode which will put the effect on the whole image.
Step 8. Export the video and set the output and render options properly to retain the image quality as much as possible.
Method 3. Fix Pixelated Videos with VLC Media Player
VLC is a free and versatile video player that most users have installed on the computer. It can play a wide array of videos including pixelated videos caused by index file corruption.
However, there are two things you should know before walking through the how-to part. First, it only fixes the grain or pixel glitch of videos in AVI format. Second, it won't export the fixed video for you because this feature is only available for playback in VLC.
Step 1. Open VLC media player. Click Tools > Preferences > Input/Codecs.
Step 2. Go to the Damaged or incomplete AVI file. Expand the drop-down menu and choose Always fix.
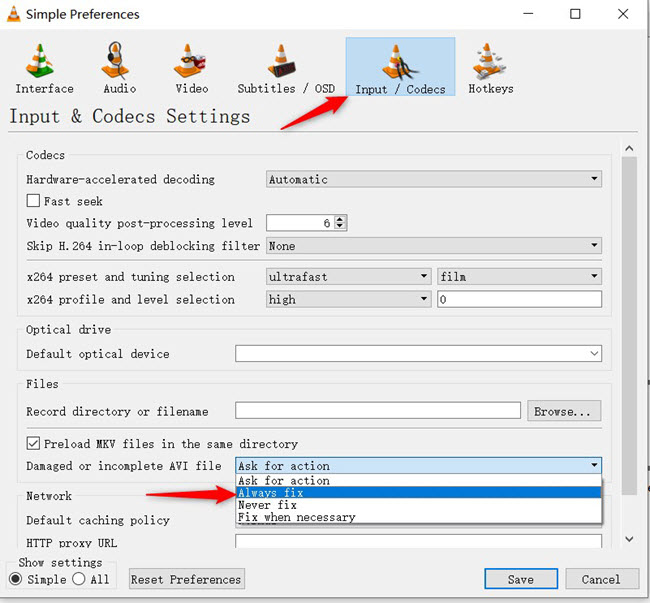
Step 3. Click the Save button at the bottom to get back to the main interface.
Step 4. Click Media > Open File to load the video. Now you can see it make the pixelated video clear.
Method 4. Fix Pixelated/Grainy Videos with Stellar Repair
Stellar Repair is a paid program providing digital video repair solutions on Windows and Mac. It can fix grainy, blurry, jerky, and choppy videos. Also, it can remove pixelation caused by corruptions in video frames, headers, or movement of videos.
Note that Stellar Repair uses the sample file from the same device to restore corrupted files, but cannot fix videos that was recorded with pixelation. Therefore, only if your video gets grainy or pixelated due to file damage, you can try the following instructions.
Step 1. Launch Stellar Repair on your computer. Click Add File to load the video you are going to fix.
Step 2. Tick the box before the file name. Open its Advanced Repair feature and click Next in the dialog box.
Step 3. Click Browse to select the required sample file for the video.
Step 4. Click the Repair button to activate the repairing process.
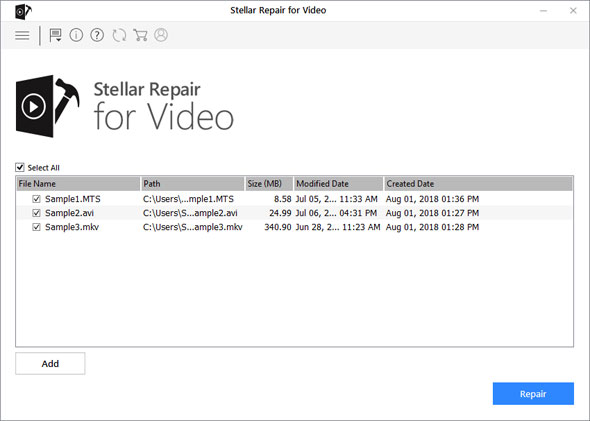
Step 5. When it is done, choose the location to save the video in the dialog box. Now you can preview the file under the Action column to check if Stellar Repair cleaned the pixelated video.
How to Avoid Pixelated or Grainy Videos in Pre-Production
As the saying goes, an ounce of prevention is worth a pound of cure. If you haven't shot the video, there are a few things to prevent videos from being grainy or pixelated.
1. Film in proper lighting conditions.
A lack of light will cause grainy and muddy footage undoubtedly. So try not to shoot videos in low light like midnight, cloudy day, tunnel, basement, etc. If you have to, add extra lights properly with lamps, strobes, lighting reflectors, and so forth.

2. Use a wide aperture.
A wide aperture (typically f/2.8 - f/5.6) lets in more lights and focuses sharply on things in a short distance, thus producing bright and crisp footage.
3. Use lower ISO.
ISO indicates how sensitive the camera sensor is to the light. The higher the value is, the brighter the video looks, however, the more grains and image noises the video has just like the image below shows. So lowering the value of ISO (typically ISO 100 - 800) is a good way against grains.
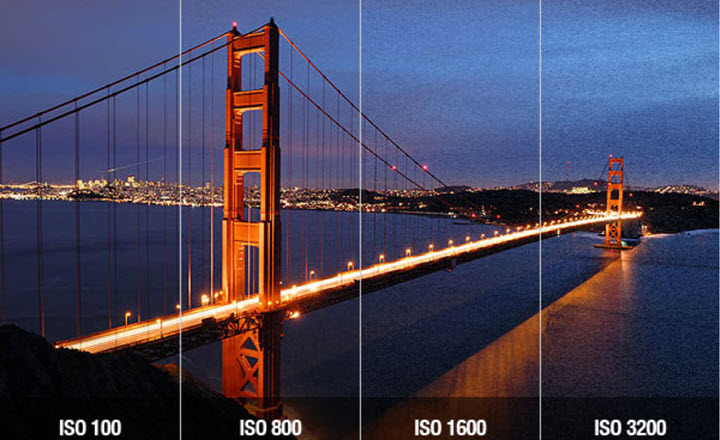
4. Use a camera with a larger sensor.
A larger sensor is better, as it allows larger pixels on the sensor, which, in return, helps record more details. Therefore, a full-frame sensor is the best option, then an APS-C sensor, and lastly, a Micro Four Thirds sensor.
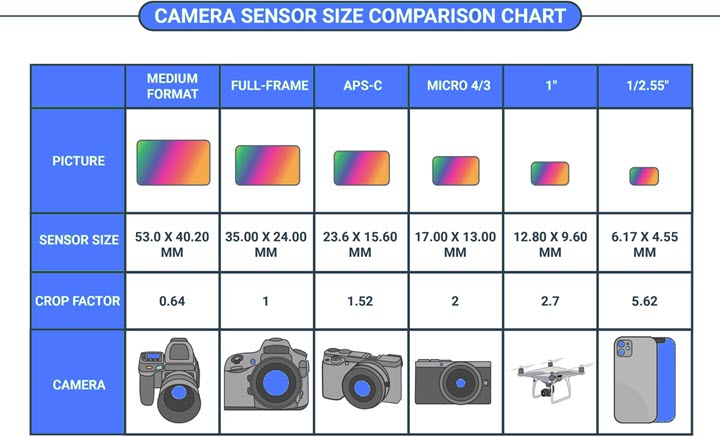
5. Set up your camera for high quality videos.
If your camera is capable of filming in 4K HDR at a high frame rate, it would produce clear and crisp videos. Just remember to switch to this mode before you press the recording button on it. If not, the last method is to upscale 1080p to 4K with advanced post-processing software.
FAQ
How to fix pixelated videos on Android and iPhone?
One way to fix pixelated videos on Android and iPhone is to convert the video to a higher resolution using video editing apps or software.
How to fix pixelated videos in Windows Media Player?
Pixelated videos in Windows Media Player can be caused by low-quality video files, outdated or corrupted codecs, insufficient system resources, or hardware acceleration settings that are not optimized for your system.
To fix pixelated videos in Windows Media Player, you can try adjusting the hardware acceleration settings, updating your graphics card drivers, or installing a codec pack. As a last resort, try playing the video in a different media player like VLC Media Player and see if it fixes the issue.
How can I fix pixelated videos online for free?
You can use online editors' blur tools to softly mask pixelation. Downsizing the video to 720p or 480p then upscaling back to 1080p can potentially reduce some pixelation. Or Use super resolution AI - Online AI tools like Let's Enhance can use machine learning to increase perceived resolution and sharpness.
Why is 1080p so pixelated?
Heavy compression at low bitrates, upscaling from SD, undersized encoding, and over-sharpening tend to be the main culprits behind a pixelated look in 1080p video. Using light compression at higher bitrates preserves detail and quality.