Have you ever wanted to add a unique touch to your photos or videos? The glitch effect is a popular choice to give your images and videos a cool and futuristic vibe. The glitch effect is a visual phenomenon that occurs when digital data is corrupted or distorted. When artists intentionally make a glitch effect, they mimic these digital errors to produce unique and visually appealing results. You can see them in TikTok videos, Instagram profile pictures, and all the other social media platforms.
It's not hard to do the glitch effect. Follow this blog on how to do glitch effects, and you'll easily achieve this effect in drawing and editing.
How to Draw Glitch Effect
Creating a glitch effect in drawing by hand is a fun and creative process. Glitch art imitates the unexpected result of a malfunction, so try to use bright and contrasting colors (like red/green or red/blue) to make the glitch effect stand out. Follow the steps below.
- Sketch out your design.
- Outline the drawing with a black marker. Keep the lines clean and clear.
- Add color shifts using markers in contrasting colors. For example, use a red marker to outline to the left of the black outline and a blue marker to the right. Make sure to cover every fine detail.
- Add displacement lines with a ruler. Use the red marker for lines on the left side and the blue marker for the right.
- Go over the black outline again to ensure the black outline is clean and precise.
- Enhance the glitch effect with a white marker. Draw a few dashes with a white marker on random parts of your drawing to bring the effects together.
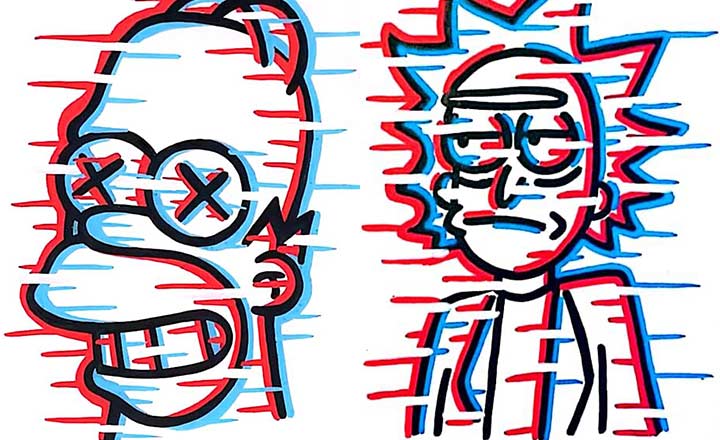
The key to a good glitch effect is to make it look like a digital error. So don't worry about making it perfect. The imperfections add to the charm.
How to Do Glitch Effect in Photoshop
Scan lines and the separated, fractured appearance of the image reveal the subtle look of another era. There are several ways to do glitch effect in Photoshop. You can use Color Halftone to simulate scan lines and use RGB channels to create color separation. Use the following steps to do a glitch effect in Photoshop.
- Open your image in Photoshop.
- Right-click the image in the Layers panel and click "Duplicate Layer."
- Right-click the duplicated layer and select "Convert to Smart Object."
- Apply a wave filter by clicking "Filter > Distort > Wave." Adjust the settings until you achieve your desired distortion.
- Go to "Filter > Distort > RGB Channel Split" to separate the red, green, and blue channels.
- Use the Move Tool to slightly shift the RGB layers.
- Go to "Filter > Pixelate > Color Halftone" to better simulate scan lines.

Tips: If you are using an older version without RGB Channel Split, you'll need to create three duplicates of the background layer and name them red, green, and blue. For "Red," right-click and choose "Blending Options," then deselect "G" (Green) and "B" (Blue). Repeat for "Green" and "Blue," only leaving their respective colors active. Move the top two layers to "Screen" blending mode, leaving the bottom layer as "Normal."
1-Click Easy Glitch Video Effect
VideoProc Vlogger is a powerful yet free video editing software designed for both beginners and professionals. It offers a range of features, including video cutting, speed ramping, motion cropping, color grading, and adding various effects. One of its standout features is the ability to create stunning glitch effects with ease. There's complicated settings or a steep learning curve. Whether you are editing a short clip or a full-length film, VideoProc Vlogger provides the tools you need to make your video visually engaging.
Here's how to add glitch video effect.
- Open VideoProc Vlogger and import your images or videos.
- Drag and drop your images/videos to the timeline.
- Find "Effect > Rag" next to the media library.
- Drag it to the position where you want it to appear.
- Set the duration of the glitch video effect.
- Save the project and export the edited image/video to your device.

Tips: In addition to the Rag effect, you can also use Glitch, Color Glitch, or VCR effect to make a glitch effect or transition.
Wrap Up
That's all about how to do glitch effect. Each method has its own unique approach and tools, allowing you to choose the one that best suits your project and style.
VideoProc Vlogger is the best choice for those looking to add glitch video effect. This program stands out for its ease of use, versatility, and powerful features. Even better, it's totally free without any watermark or export limits. Whether you're a beginner or a professional, VideoProc Vlogger offers a seamless experience for creating professional-quality glitch effects in your videos.
Download VideoProc Vlogger today and start creating captivating glitch effects that will set your work apart!









