Summary: Wrapped down below is a complete tutorial about how to blur a video and how to blur part of a video. If this is something that you have been struggling with, read on to find the answers!
"An image with a little blurry definition communicates feeling in a language that perfection never will." The same is also true to video. An immediate sense of visual distillation would crop up when seeing the blur effect bring focus and augment motion to the shots of your video, and casting off all the aesthetic sentiment, the use of blur effect to video is fairly practical as well. A proper blur serves to preserve identity and privacy, protect copyright compliance, mask sensitive information, and punctuate a specific area of the image while eliminating distractions. To that end, in this post, we are going to take you on tour and explain everything about how to blur a video and how to blur part of a video.
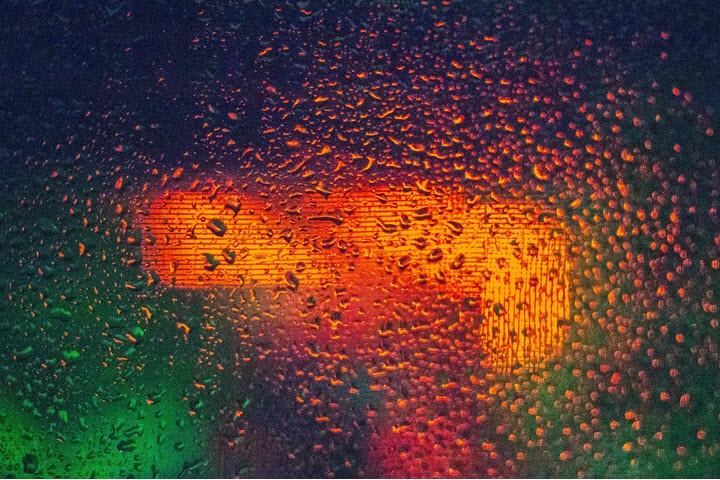
How to Blur a Video Using VideoProc Vlogger
Designed as an intuitive and reliable video editing software, VideoProc Vlogger is open to both beginners and video experts. Sided with the cutting-edge algorithm and a wealth of editing highlights, the ultimate streamlined video editor allows the users to blur a video or an object within simple clicks. The dynamic keyframes powered by precise frame-by-frame editing enable creators to master the language of camera movement and manipulate spatial position to blur the moving object.
VideoProc Vlogger - Blur a Video or an Object within Simple Clicks
- The blur feature to blur video in one click and fulfill your demands.
- Adjust deviation, coefficient, edge threshold to enhance the result.
- GPU acceleration makes it superfast to process your videos.
- For fun or creativity. Split screen, green screen, PiP, stylish transitions.
Excellent ![]()
![]()
Option 1: One-Click to Blur Video
Step 1: Free Download VideoProc Vlogger, and launch it.
Step 2. Create a new project, import the source video to the media library; Drag it to the video track, and select it to activate the inspector on the upper right.
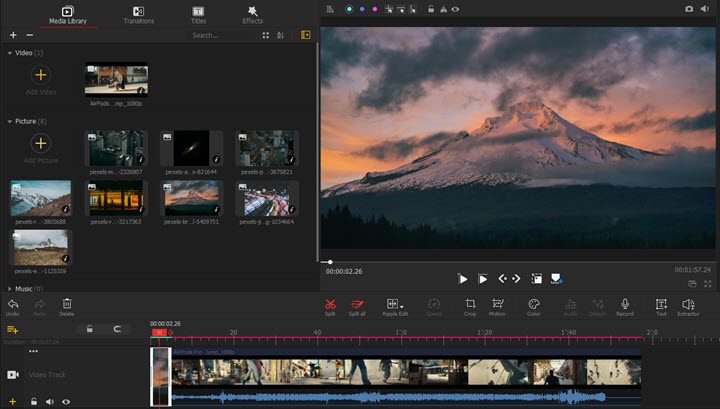
Step 3. Go to the inspector panel, scroll down and find the Image Blurring & Smoothing, and check to enable it. Move the slider or manually change the Edge Threshold value to blur the image, and adjust Deviation and Coefficient to do some fine-tuning until you get what you want.
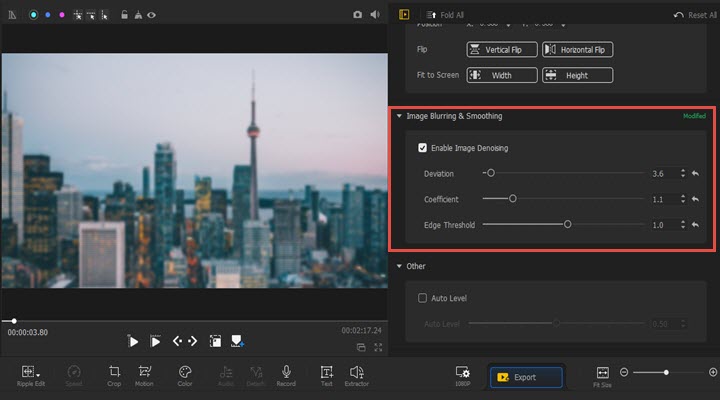
Check out the key concepts and algorithm VideoProc Vlogger leans on when it comes to video blurring to better wield the strategic use of blur effect in the program:
- Deviation: it works to adjust the radius centered on each pixel, and the larger the radius is, the more neighboring pixels will be included in the calculation.
- Coefficient: it enables to change the level of weights given to the neighboring pixels.
- Edge threshold: Edge detection is susceptible to noise in the image, and each algorithm used to either remove or increase noise involves filtering and threshold parameters. Thus, simply drag and pull the sliding block to find the point acceptable to you, and the result-time image is shown in the preview window.
Step 4. Export and save your video.
Make sure you enable the hardware acceleration, have all your information verified, and select high quality to export with the best quality.
Option 2: Blur Video with Video Blur Effect
Packed with a basket of built-in effects and transitions, VideoProc Vlogger allows you to make a video blurry with striking video blur effect and at the same time touch up with seamless transitions and more.
Step 1. Same as what we have shown you above for the initial steps, create a new project and import the videos and drag them to the video track.
Step 2. Go to the Effect tab next to the media library at the top left, and input "Pixel Art" or "Rainscreen" in the search box, both of which could help to create the video blur effect and blur the video image.
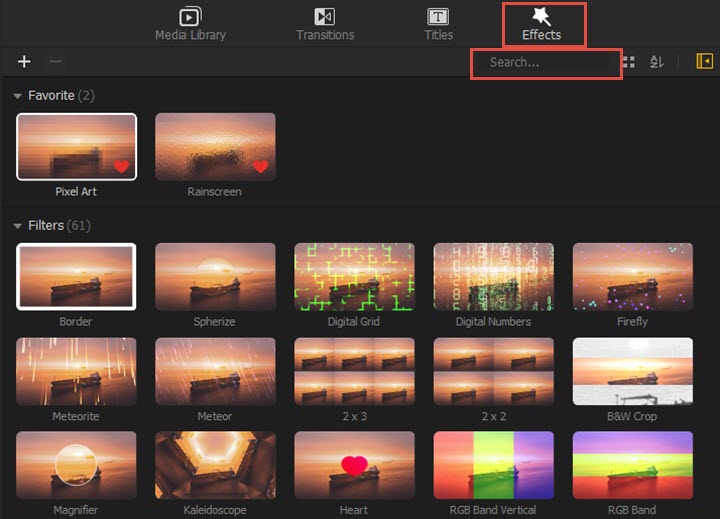
Step 3. As you locate the two effects, pick one that you wish to work with, and drag it to the Effect Track on the timeline.
Step 4. Place the starting point of the effect to the frame point where you are going to carry out the effect; you can either drag the edges or go to the inspector and enter a number to adjust the duration of how long you wish the effect to hold.
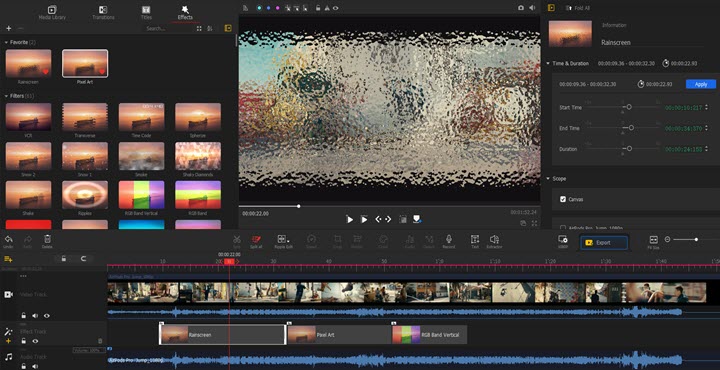
Step 5. Export and save your video.
Learn more with the video tutorial.
How to Blur Part of a Video
Drilling further, we could come across another subject, and that is how to blur part of a video. Solutions to address how to blur something in video do not lack, but for those who are fishing for a quick in-and-out way to blur out faces or certain objects in a video, you are suggested to use decent online programs, like Flixier. No installs or downloads required, you can blur part of a video easily within simple clicks.
Step 1. Go to the Flixier online video editor.
Step 2. Click Choose Video, which will bring you to the main interface, find the Library tab on the left side, and hit import to get your video or media files into the program.
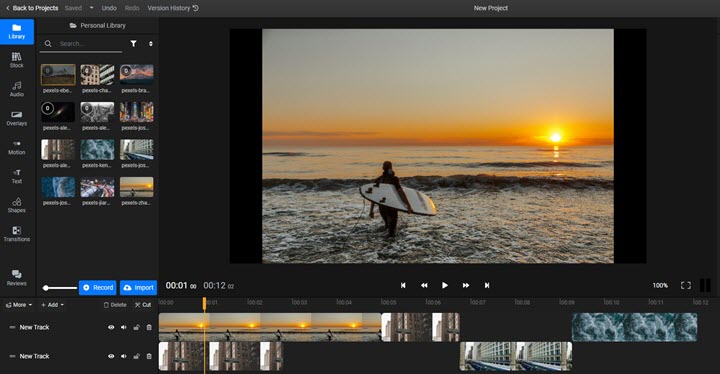
Step 3. Go to the Shapes menu and hit square mask; now there shall be a square mask popping up in the preview window. On the right side, you could select a mask effect you desire. Move the mask to the area of the video that you want to censor, drag the dots and lines on each corner and side to adjust the size, and pull the edges of the effect on the timeline to adjust the duration.
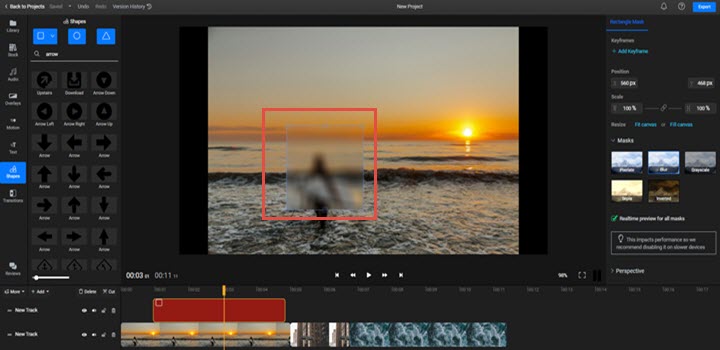
Step 4. Export your video. Click export to export your video once you finish your editing.
FAQs
How to blur a video on iPhone?
As more and more people shoot videos and create vlogs with iPhone devices, the demands to blur a video or part of a video on iPhone increase as well. With various video editing apps hitting the market and lending hands, it’s not hard to resolve the hassle, and some recommendable video blur apps include Blur Video Background, KineMaster, iMovie, and more. Go try them out to blur a video within simple clicks!
How to add motion blur to a video?
Motion blur, the blur seen in moving objects in a single frame of film or video, is essential for natural-looking movement, the absence of which makes the movement seem somehow harsh and unnatural. And most professional video editing software includes motion blur effect in their editing kits and enables you to add motion blur to a video in post-production. You could turn to tools like After Effects or VEGAS Pro to apply motion blur to layers and get the motions to appear smoother and more natural.










