Adding music to a YouTube video provides a range of creative and practical benefits. Music has the power to evoke emotions, establish the desired atmosphere, amplify the narrative, and even reduce background noise, elevating the overall viewing experience. The best part is that adding music to your YouTube videos has become a hassle-free process in recent times. With YouTube Studio and various free video editors available, you can effortlessly level-up your videos with captivating music. In this post, we will explore the 2 easiest methods to add music to your YouTube videos.
Moreover, considering it's important to navigate the potential hurdles that come with uploading music tracks, such as copyright issues, licenses, and compliance with YouTube's policies and author rights, we'll also provide insights into YouTube's music policy and share valuable tips for adding music to your YouTube video without violating YouTube's music policies.
Method 1. Add Music to a YouTube Video via YouTube Studio
Adding copyright-free music to your YouTube video is a straightforward process with the help of YouTube Studio. It provides access to an extensive audio library, containing over 1200 music tracks and 700 sound effects, all of which are copyright-safe.
With its simple and intuitive interface, you can easily incorporate music into your YouTube video with just a few clicks. However, give caution that YouTube Studio doesn't allow you to upload your local music clips. This means you cannot add your voiceover or music clips obtained from other sources apart from the Audio Library.
Step 1. Sign In to YouTube on Computer
YouTube Studio video editor is not accessible through the YouTube mobile app. Therefore, to add music to a YouTube video, you need to open youtube.com on your computer's browser. Once you have opened youtube.com on your browser, click on the Sign In button located in the upper right corner and sign in to YouTube using your Gmail account.
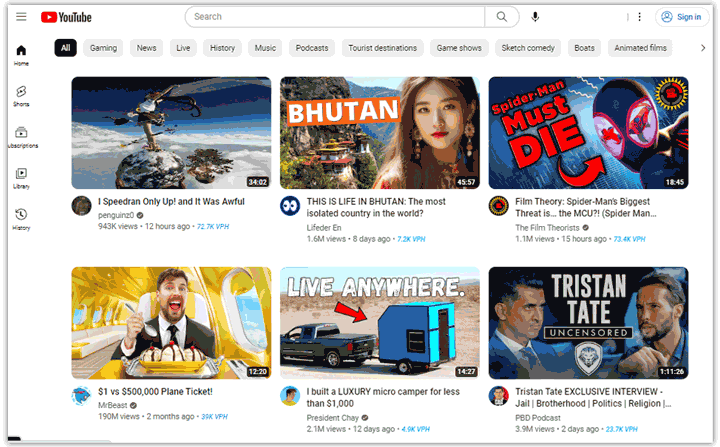
Step 2. Open YouTube Studio
Click the YouTube menu icon to find Your Video. Click on this button to navigate yourself to the channel content page of YouTube Studio. This page lists all videos that you've uploaded to your YouTube account.
Step 3. Launch the Video Editor
Click the name of the target YouTube video. Click Editor located on the left side of the pop-up new page to fire up the YouTube Studio video editor. Now we have 3 quick editing tools: trim & cut, blur, and audio. Since our target is adding music to a YouTube video, we should click on Audio.
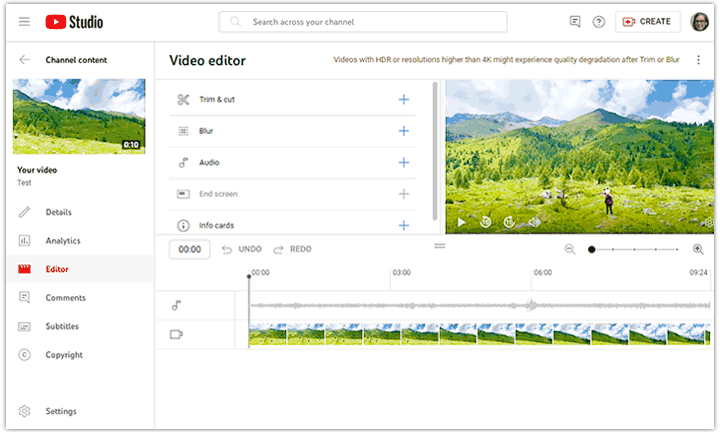
Step 4. Select the Music Track
You're allowed to search or filter the music track that works best for your YouTube video by:
- Track title
- Genre
- Mood
- Artist name
- Duration
- Attribution not required
- Attribution required
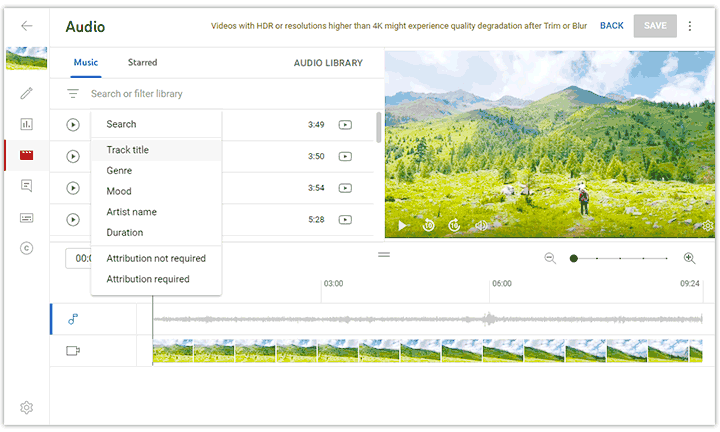
To add a music track to your YouTube video, simply click on the ADD icon for the desired track. You have the option to add multiple music tracks to your video. Each added audio file will be displayed as a blue box on the bottom half of the screen within the timeline.
Tips:
You can hit AUDIO LIBRARY to find over 1200 music tracks. Although there isn't an ADD icon to directly add the chosen music track to your video, you can click on the star icon to mark it as a favorite. You can then find the starred music track in the "Starred" section located on the audio editing page. From there, click on the corresponding "ADD" icon to include that music track in your YouTube video.
Step 5. Edit the Music
There are certain limitations when it comes to optimizing music tracks within YouTube Studio. For instance, you cannot control the audio speed, remove unwanted sections in the middle of a music clip, or directly repeat specific segments. However, let's explore what you can do in terms of editing the music and how to navigate these options effectively.
- To remove unwanted segments, drag the ends of the blue box representing the target music clip. The blue portion indicates the retained part.
- To determine when the music starts playing, drag the blue box along the timeline.
- Use the Adjust mix level button to specify the volume level of the corresponding music clip.
- Click the More actions button for additional options. You can select Remove to delete the chosen music clip or click License info to view the license information of the selected music clip.
- Utilize the Undo or Redo button to revert or redo any adjustments you have made.
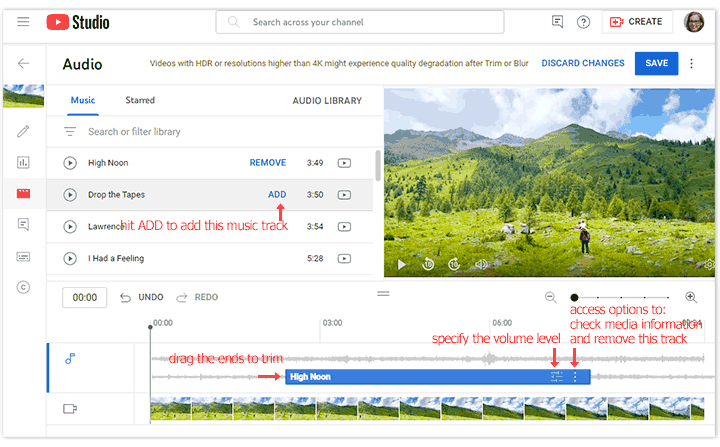
Step 6. Save Your Changes
Click on the Save button. A prompt box will appear, notifying you that it may take several hours for your changes to take effect. During this time, your viewers will continue to see the current version of your video, and you won't be able to make any further modifications. If you're okay with these notices, go ahead and click Save. YouTube will then begin processing your video, and you can check back later to see the final result.
Method 2. Add Music to a YouTube Video via a Free Video Editor
Just because it's easy to add music to a YouTube video using YouTube Studio video editor doesn't mean it's a good solution adding music to a YouTube. Many music and sound effects tracks sound similar, which means that the specific music you need may not be available. Additionally, you are not allowed to upload your music to add to your YouTube video. This limitation, along with the lack of advanced audio editing features, makes it difficult to create videos that are driven by music, such as sync-to-beat music videos. In short, this method restricts the creative possibilities of adding music to your YouTube video.
That's why we recommend using VideoProc Vlogger as an alternative solution. It is a free and feature-rich video editing program that allows you to add music, sound, and audio clips from various sources such as music libraries, stock music sites, cloud storage, or anywhere else.
With its wide range of audio editing tools, you can easily trim unwanted sections from the beginning, middle, or end of your clips, change the audio pitch, adjust the audio speed, loop specific sections of notes or rhythmic beats, EQ vocals, and much more. One of the standout features is the smart audio analyzer, which enables you to mark the music beat quickly and easily, making it perfect for creating sync-to-beat videos.
Let's free download, install, and run VideoProc Vlogger and start adding music to YouTube videos!
Step 1. Prepare the Music File
Before adding music to your YouTube video using VideoProc Vlogger, make sure to have the music clips ready on your computer. The great thing about VideoProc Vlogger is that it doesn't impose any restrictions on the format, genre, size, or length of the music file.
You can use music downloaded from various sources, including over 1000 music sites. However, it's important to note that to comply with YouTube's policies, you should always use royalty-free music or copyrighted music for which you have obtained authorization from the copyright owner. Some of the most popular places that offer copyright-free music tracks include:
- soundcloud.com
- YouTube audio library
- Bensound
- free-stock-music.com
Step 2. Import Music and Video Clips
Open VideoProc Vlogger. Click Create New after completing the project settings. Drag and drop the music clips and the YouTube video from the computer into Media Library.
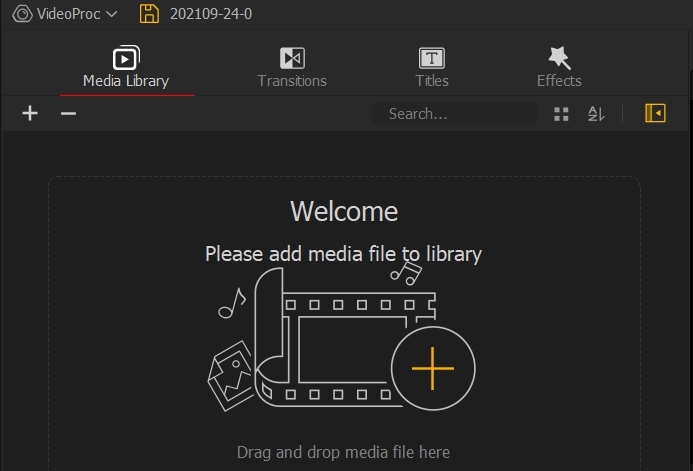
Step 3. Add Music and Video Clips to Timeline
Drag the desired video clip from the Media Library and place it onto the Video Track. Similarly, drag the music clips into the audio track. By default, the music clips will be arranged on the timeline in their original order, playing one song after another.
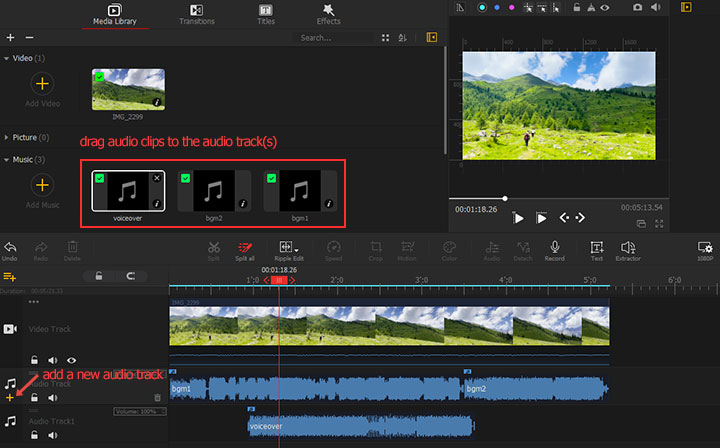
With VideoProc Vlogger, you have the flexibility to add an unlimited number of audio tracks. This enables you to incorporate various clips at specific moments, such as background music and sound effects. To achieve this, simply click on the plus icon positioned on the far left of the audio track to add a new audio track.
Step 4. Adjust the Music
After selecting the music clip on the timeline, you can:
- Drag the ends of the clip to trim off unwanted parts.
- Use the Split tool to separate and easily remove any unwanted segments from the music clip.
- If there's a specific part you want to repeat, you can loop it by copying and pasting as many times as desired.
- Drag the clip to set the starting time for when the music should begin playing.
- Adjust the volume level by moving the volume slider.
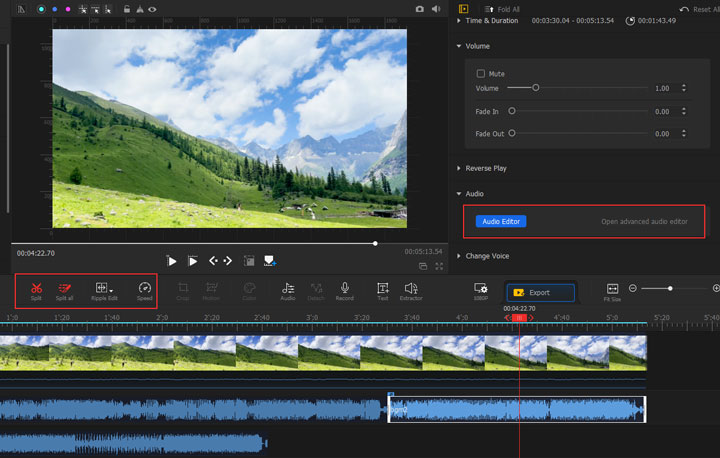
Additionally, you can utilize the Audio Editor for access to a range of advanced audio editing tools such as the Audio Analyzer and Audio Equalizer. With these tools, you can fine-tune your edits and make precise adjustments. Furthermore, you can listen to the changes you've made in real-time, allowing you to hear the impact of your edits as you make them.
Step 5. Export the YouTube Video with Music
When you're satisfied with the outcome, click the Export icon, and then you can enter the file name, video codec, video format, and more. Hit Start.
Option Reading: YouTube Music Policies
According to YouTube's policies, individuals can only upload music content that they either own entirely or have obtained authorized permission to use. This means that using a song without the proper rights is strictly prohibited. YouTube does provide a Fair Use policy that allows certain limited uses of copyrighted music under specific circumstances. However, the concept of Fair Use can be complex and subjective, and the risk of copyright infringement is ever-present. Thus, it's generally recommended to use copyright-free music.
If you need to use copyright-protected music, be sure you get permission from the music copyright holder before adding their work to your video. To mitigate copyright infringement issues and assist content creators in identifying the use of their content on the platform, YouTube introduced a comprehensive system known as Content ID.
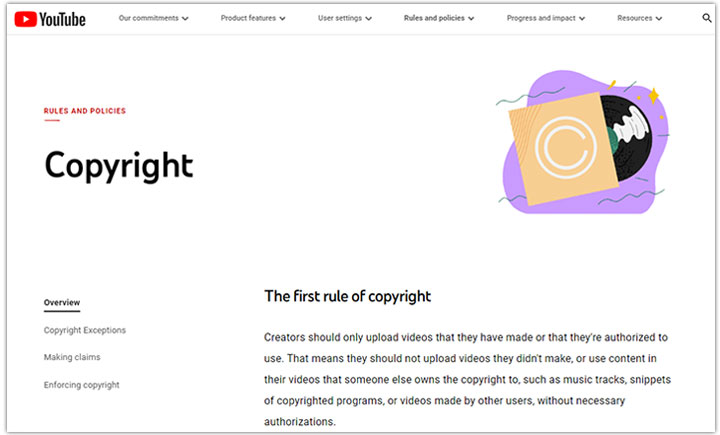
What Is YouTube Content ID
YouTube Content ID was developed to enhance copyright management and protection. It enables copyright holders to create reference files within the Content ID database, serving as unique identifiers for their copyrighted material.
When a user uploads a video that contains music or other copyrighted content, the Content ID system compares the uploaded content with the reference files stored in its database. This comparison allows copyright owners to identify instances where their copyrighted material is being used without proper authorization.
Based on the information provided by Content ID, copyright holders can then decide on appropriate actions to take, such as blocking the video or monetizing it through advertisements. This powerful system serves as a valuable tool to verify if the uploaded content aligns with YouTube's policies, helping to identify any potential violations.
How to Check If the Using Music Can be Used
To ensure compliance with YouTube's policies when adding a music clip that's not grabbed from YouTube Audio Library, follow these steps to verify your content:
- Upload your video and set its privacy setting as private or hidden.
- YouTube's system will automatically scan your video to check for any potential copyright issues.
- If the scan detects any copyright problems, you can easily replace the non-compliant music with an appropriate alternative before finalizing and publishing the video.









