91% of marketers think the video is getting more and more important for brands during and after this coronavirus pandemic, and 85% of people feel comfortable seeing more videos from brands, according to Wyzow. And, adding logo into videos, obviously, will be a fantastic way to strengthen and deepen the relationship between your viewers and brand.
Well, to perfectly make it, it will highly depend on how you put the logo image in your video, right? And here are some practical tips which we have tried in our own videos and did a great job, for you. Check them now.
Tips for Putting Logo in Video Clip
1. The logo image should be saved in PNG format. JPEG format would not be recommended. Because PNG will not lose image quality when it's been compressed and decompressed. Besides, it supports transparent background, so you do not need to worry about that the logo image background is mismatched for the video.
2. Put a logo in an intro or outro for brand awareness. The first several seconds of the video are very important because viewers would be in deep concentration. So make good use of these seconds and show your brand creatively. If your main video contents are really eye-catching, then an outro would be very necessary. People often feel curious about who has made this video, if the contents please them a lot. And at this time, just design an outro and put your logo name in it.
3. If you plan to add the logo into the main video content, you need to notice these things:
Its size. The logo image size should not be too large, because we definitely do not want the logo to distract or interrupt the viewer's attention to the main video information. Surely, it should not be too small and people cannot recognize it.
Its location. Normally, we would like to put the logo image in the left or right upper corner of the video, especially for social media.
Now you have some thoughts on how nice to put the logo in video, and it's time for the exact methods for how to add logo to video. In the following, we will show you 3 different ways to do this job.
Method 1. How to Add Logo to Video in VideoProc
VideoProc Converter AI (former name: VideoProc) would be a very basic tool for video editing. But for the logo adding, it would be fully capable of what you want. With it, you can insert the text logo, or import the logo image prepared before, into your clip, with just several clicks. You can either directly move the image to the location, or adjust the location number to make it. The operation would be very user-friendly. Plus its supporting level-3 hardware acceleration technology, the whole rendering and exporting process would be much faster than many other tools.
Step 1. Download and install VideoProc Converter AI on your Windows or Mac computer.
Note: The Windows version now supports AI-powered Super Resolution, Frame Interpolation, and Stabilization to enhance video and image quality. These AI features are not yet available in the Mac version but will be coming soon.
Step 2. Run it after installation finishes. Choose the Video icon, which will lead you to the video editing page.
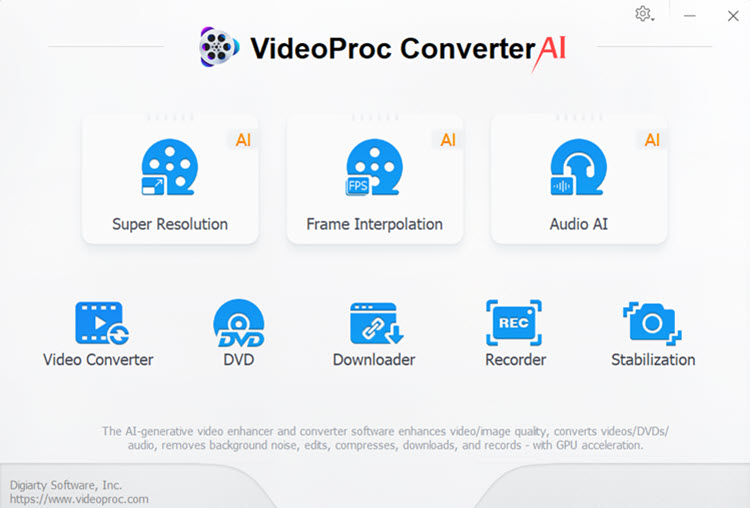
Step 3. Click on the +Video button to import the clip which you want to add a logo. Choose the export format under Video menu at the bottom of the page. Then choose the gear-like Option button located in the video information column, and we will be in another window.
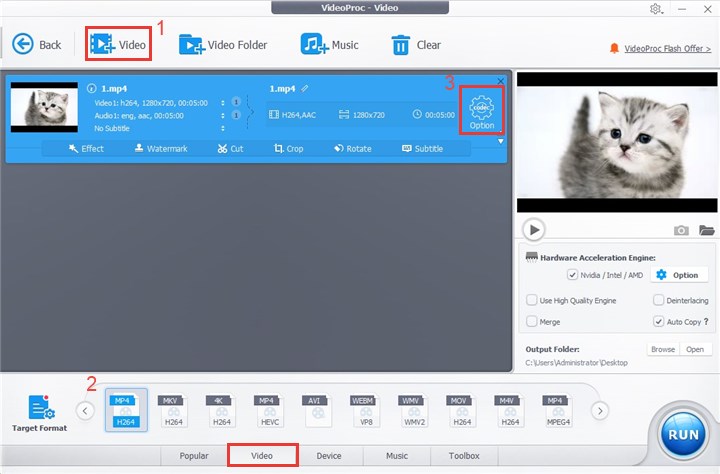
Step 4. Under the Edit Video, find Watermark. Tick on the Enable Watermark option. Then choose the Text or Image option. Here we take an image as an example. Then click the Add Image to import the logo picture. After that, you can directly move its borders to the right size and location. You can also drag the transparency slider to make some adjustments to the logo. After all are set correctly, just click the Done button back to the previous page.
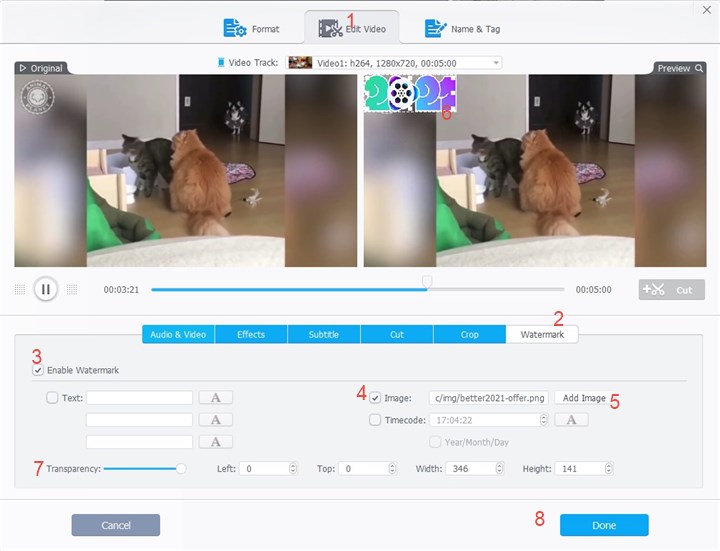
Step 5. Now what you need to do is just choosing the RUN button and VideoProc would automatically process the video. It would take a few seconds, depending on how large the video file is. And then you will see your video with the logo added.
Method 2. How to Add Logo to Video in iMovie
iMovie is a built-in free video editing application on macOS. You can use it to polish your footage in many ways, including inserting your logo into the clip. iMovie also provides users with two options, adding text or importing a logo image. Here we will show you the logo image way. For how to add text logo in iMovie, you can refer to this guide of ours.
Step 1. Create a project in iMovie, and then import the resources, i.e. the clip and logo image, into the project library.
Step 2. Drag the clip to the iMovie timeline.
Step 3. Then move the image logo to the track above the clip in the timeline. You can drag the image to the duration, how long you would like the logo to show on the clip. After that, above the preview screen, find the Cutaway feature, and change it to the Picture in Picture option. Then the logo image will show on the clip. Now you can move it to the right location, change its size, and more.
Step 4. Export the edited clip.
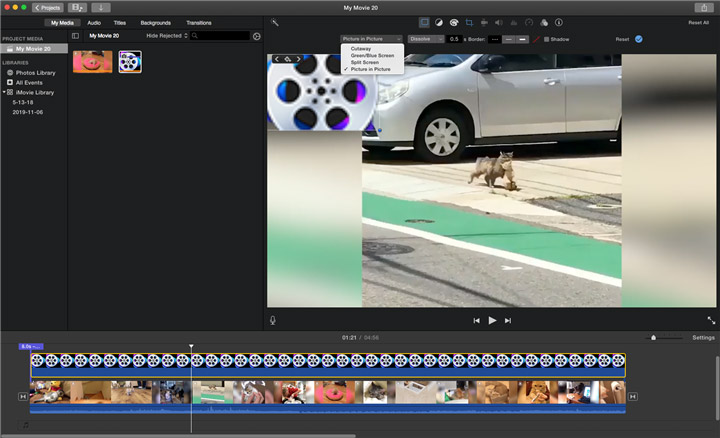
Method 3. How to Add Logo to Video in Adobe Premiere Pro
Adobe Premiere Pro, as an advanced video editing tool, would provide more features to help users place the logo in video creatively.
Part 1. If you want to add a text logo to your video,
Step 1. Make a new logo title clip, by Title > New Title > Default Still. Then a Title dialog box would pop up. There please input your logo name and click OK.
Step 2. After you create a new logo title, you can customize it now by its Title Tools, where you can choose the font, size, and alignment options of the text. To move your title to the right place, click the Selection tool in the Title Tools and then drag the text block.
Step 3. After the logo title is ready, now you can drag it to your clip. In the timeline, just put it above the clip. You can also move its edge right or left to decide which part of the clip has this logo title.
Part 2. If you want to add a logo image to your video,
Step 1. Import the logo image. Go to File, choose Import, find the logo image, and click the Import button to finish. It now would appear in the Project panel. Then drag it to the track above the video in the timeline.
Step 2. Now what you need to do is changing its size and position.
To resize it, you can right-click (on Windows) or Control-click (on macOS) the image logo in the timeline, choose Set to Frame Size from the menu, and then resize it as you like.
To change its position, select the image logo in the timeline, double-click it in the Program panel which is located above the timeline, and then the image blue bounding box would show up. Now you can drag it to any position within the video clip.









