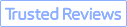Ever found yourself working with older, lower-resolution footage in DaVinci Resolve? Don't worry, you're not alone. DaVinci Resolve's Super Scale feature offers a simple yet effective way to achieve stunning 2K, 4K, and even 8K results.
Still, the super scale feature is not a once and for all solution. It has many drawbacks for your workflow.
- -Super Scale is a Studio-only feature in DaVinci Resolve. You won't be able to use it in the free version.
- -You need a very powerful computer to use this feature, otherwise your PC may freeze with high RAM usage.
- -If the media is already been compressed, it is less ideal for the Super Scale feature to restore it to 4K.
- -Super Scale cannot be restricted to individual clip cuts. It takes effect for the entire clip on that timeline.
- -For 480p, 2X works nicely. But if you want to upscale 480p directly to 4K, Super Scale may not be your first choice.
That's why we also included Part 2 in this blog, which offers a better AI solution to upscale individual clips up to 8K with details. See the before and after comparison below. It is faster, easier, supporting batch tasks, and can be used as the best companion upscaler & enhancer for DaVinci Resolve and video editing software alike.
Part 1. How to Upscale Video in DaVinci Resolve
Follow the steps below to use the Super Scale feature in DaVinci Resolve studio. You can also jump to part 2 for a better solution to upscale videos.
Step 1. Inside DaVinci Resolve, create a new project and a new timeline.
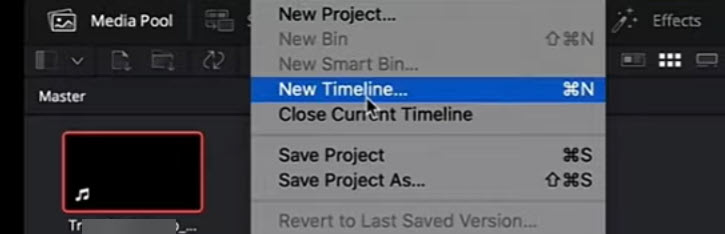
For existing timeline, right click to choose the Timeline Settings.
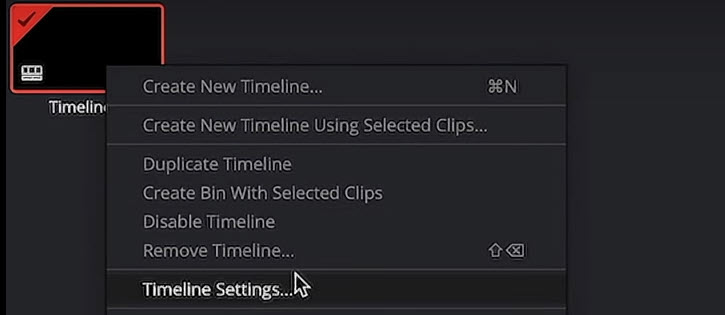
Step 2. Manage timeline settings.
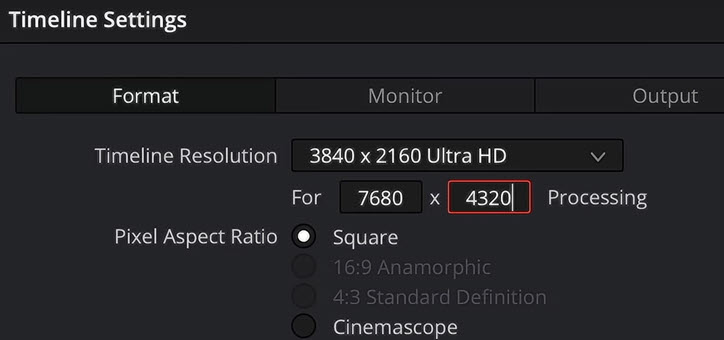
In the Timeline Settings dialogue box, uncheck the box "Use Project Settings".
For the Timeline Resolution drop-down menu, select the 3840x2160 Ultra HD Square option. For 8K, set to 7380x4320.
Step 3. Set clip attributes.
Drag and drop you video into the media pool.
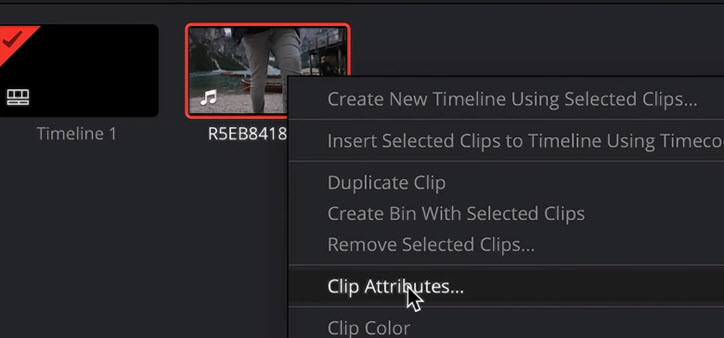
Hover your mouse over the video clip, right click to call out the context menu, and select the Clip Attributes option.
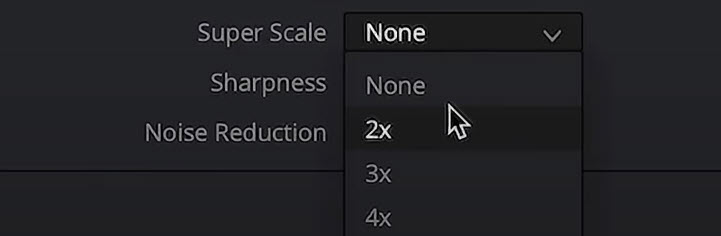
Step 4. Apply Super Scale in DaVinci Resolve.
For the Super Scale option, select 2X/3X/4X. You can go on set the sharpness level and noise reduction. DaVinci Resolve offers high, medium and low levels for these two features.
Note: Besides clip attributes, you can also access the super scale settings from the video tab in inspector.
Step 5. Export the video.
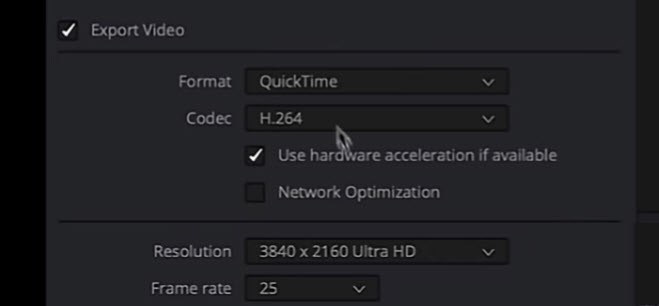
Hit the little rocket icon at the bottom of the UI to open up the exporting panel on the left side.
See to it that the Export Resolution matches what we've set for the timeline.
In most cases, you can leave other settings as they are.
If you are not going to export the video into a delivery ready format, but keep processing in other software, then you might want an intermediate codec (also known as a mezzanine codec or editing codec). For such a case, use Apple ProRes, CineForm, DNxHD, etc.
Part 2. A Better Solution to Upscale Videos with AI for Davinci Resolve Editing and Sharing
As said earlier, the Super Scale feature is only available in DaVinci Resolve Studio version, and it is not optimized for low-spec computers. Plus, it is not a dedicated AI video upscaler, thus lacking models to enhance media quality for realistic details.
Editing videos is already a computing intensive process, let alone if you want to upscale the videos to max resolution inside the editing software.
A better strategy is to pre-process your footage with a standalone software like VideoProc Converter AI. This tool can help you achieve your desired resolution with better quality and greater control.

VideoProc Converter AI is a video enhancer and upscaler, with media processing toolkit to ease your digital workflow. It can be used as the best companion for DaVinci Resolve.
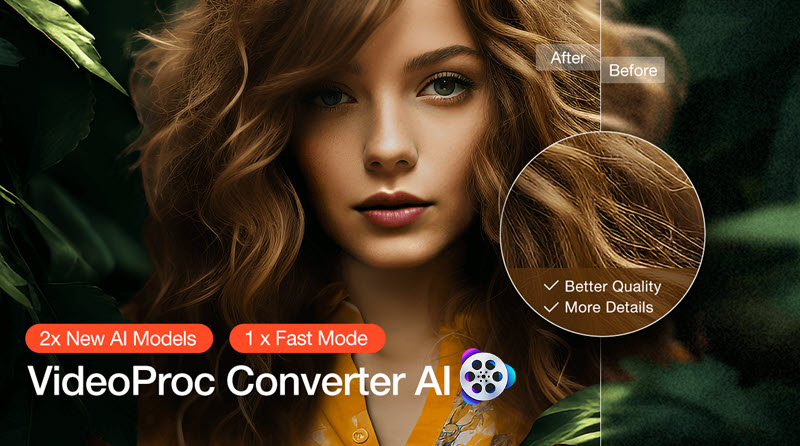
How VideoProc Can Help DaVinci Resolve Users:
Upscale videos and images to 4K/8K/Custom resolutions with AI
Optimized for AMD/Nvidia/Intel without RAM bottlenecks
Batch preprocess clips: convert format, edit, extract subtitles, etc
Prepare resources: Rip DVDs, download videos, record screens for your project
How to Upscale Videos with AI for Higher Resolutions and Better Quality:
Step 1. Download and Install VideoProc Converter. Go to the Super Resolution module from its home screen.
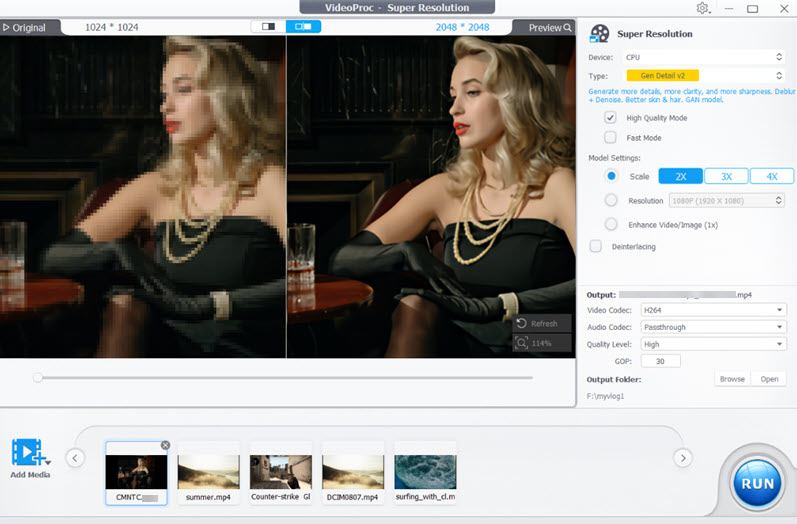
Step 2. Import all the video clips you hope to upscale, choose the upscaling multiples, and select the AI model.
VideoProc Converter AI also works for images: photography, AI-generated images, old photos, anime, illustrations, 3D CG, etc.
Besides 2X/3X/4X, you can also select a custom resolution.
For AI models, go Gen-Detail for general purpose. It will upscale videos and images with realistic details. For instance, the fine texture and hair/skin details will be kept and generated upon upscaling.
If you prefer a smoother result, use the Real Smooth model. As for Anime model, the name speaks for itself.
Step 3. Hit Run to start upscaling videos and images with AI.
Watch VideoProc Converter AI in action:
As a user mentioned, VideoProc Converter AI can "modernizes" videos with AI upscaling, bringing awesome clarity for videos.

FAQs
1. Will the upscaled 4K video be just as good as a 4K native footage?
If you are using the Super Scale feature in DaVinci Resolve, 2K to 4K upscaling can deliver close quality as the 4K native footage, provided that you have a powerful PC. If you want to upscale 720p/1080p to 4K, it is advised to try out the dedicated AI video upscaler and enhancer, such as VideoProc Converter demonstrated in part 2.
2. Why Super Scale feature is missing from DaVinci Resolve?
The super scale feature is only available in DaVinci Resolve studio version. Make sure you have upgraded the software to the latest version and have a paid account. Alternatively, you can try using one of these standalone best video upscaling software.