With the advent of more advanced tools, things have been lifted to another level as more and more people have the ability to create video from still images and throw them on the social media. Reluctant to fall behind the trend in this digitally social world? Don't worry, in this post we will walk you through 5 ways that you could work with to create video with images, and resume those dear memories captured which we once shared with friends and family. Well, scroll down to see the detailed instructions.
1. How to Create Video from Still Images in VideoProc Vlogger
Platform: Windows and Mac
Featured with a high degree of inclusiveness for both beginners and pros, VideoProc Vlogger is a powerful still image to video maker where you could make acoustic and appealing videos from pictures, escalate your work through frame by frame editing, and touch up with text, transitions, colors, and audio files, etc. This program is free to use and available on both Windows and Mac.
VideoProc Vlogger - Create Video from Images in Simple Clicks.
- Fully hardware-accelerated 4K editing: it could fulfill 4K editing smoothly with the widest native formats support.
- High quality engine: superb capabilities of rendering large UHD 4K/8K videos without losing quality.
- Precise and intuitive timeline editing embedded with myriads of creative features.
- Classified by video track, overlay track, effects track, audio track, and subtitle track, the timeline supports up to 999 tracks added.
See how to create video with images in VideoProc Vlogger:
Step 1. Download and launch VideoProc Vlogger on your device.
Step 2. Import pictures to the software, and drag the pictures uploaded to the main Video Track below.
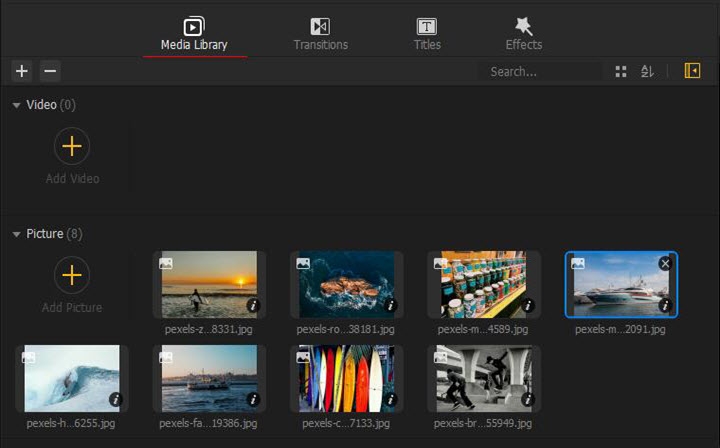
Step 3. Add animated transitions.
With transitions, you could control how you display the video and protrude details. Click Transitions, find the transition effect that you want, drag and drop it between two frames on the timeline.
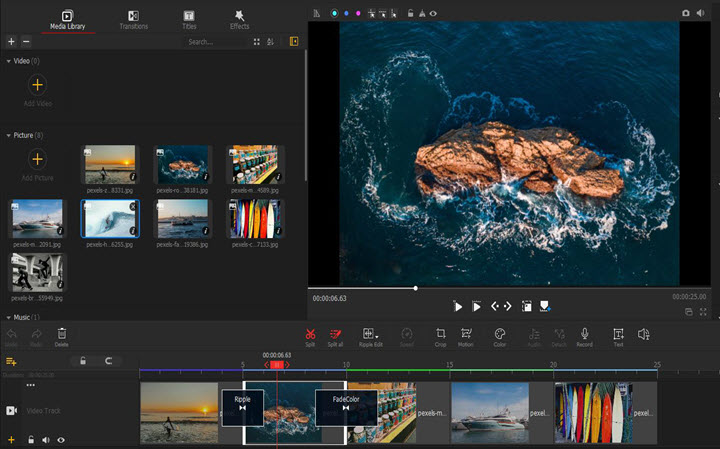
Step 4. Adjust color and filters.
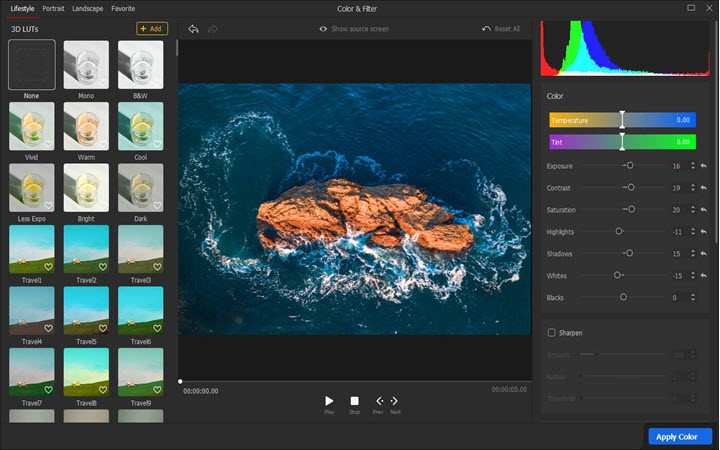
Step 5. Add music to your video.
Click Add Music icon and import the audio files that you are going to leverage in your video. Drag it to the Audio Track, and resize the duration if the music is too long.
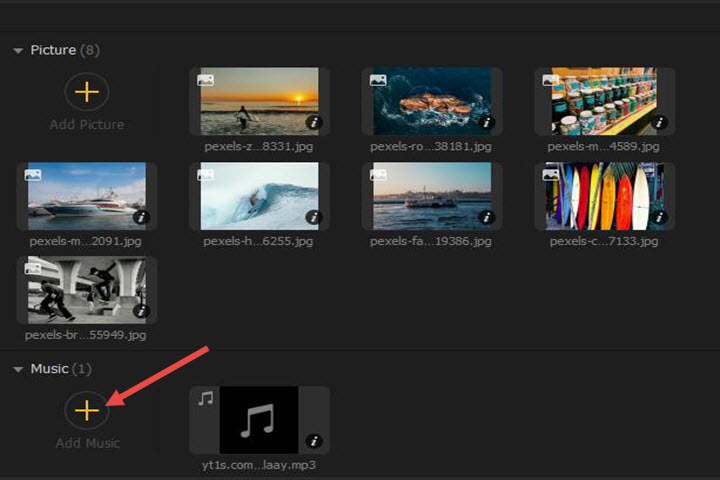
Tips: To make your video even more engaging, you could insert effects like Zoom in and Zoom out, Picture in Picture, or add a voice-over.
Step 6. Export and save your video.
Make sure you enable the hardware acceleration, have all your information verified, and select high quality to export with the best quality.
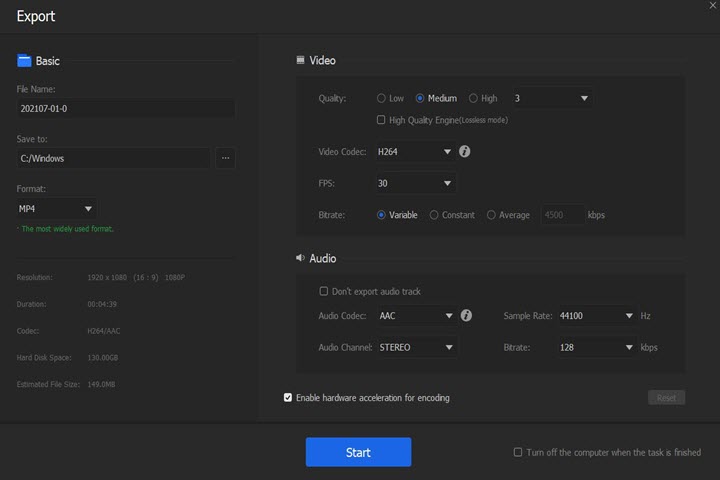
2. How to Create Video from Still Images in Windows photos
Windows built-in photos app could help you browse through and organize your images with some basic editing to boot, and it also supplies you with the functions to make video from still images.
Step 1. Launch the App and Click Video Editor upper left.
Step 2. Hit the Video Editor button.
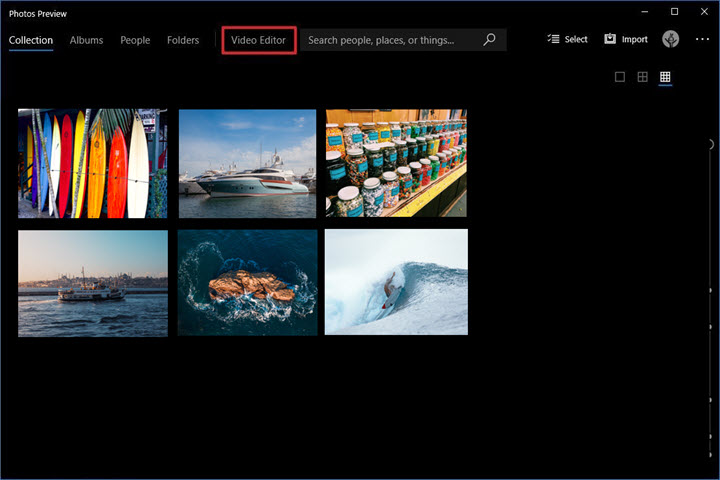
Step 3. Click the Add Photos and Videos, import your images all over, and drag them to the Storyboard at the bottom.
Step 4. Run through the images you insert to create a basic sequence and feel free to add music, text, motion, and filters.
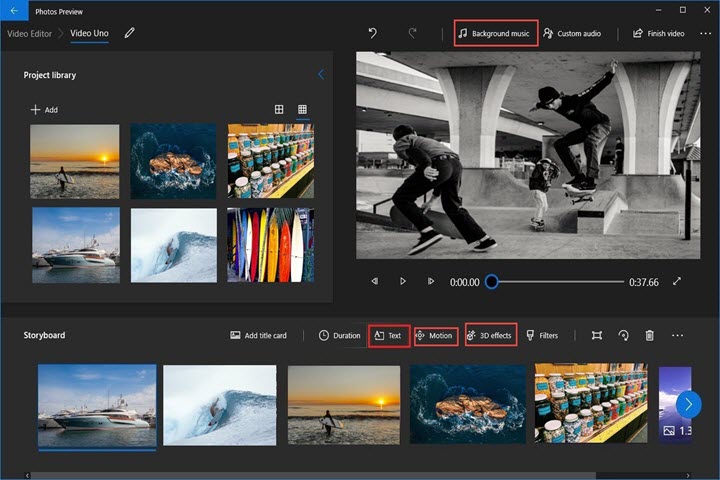
Step 5. Export and save your video.
Note:
- Let the app do the work for you if you want to save some time: hit the three-dot icon in the Video Editor window and click Make a video for me, and program will automatically make the pictures you add into a video.
- Make sure your system is upgraded to version 10 and above.
3. How to Create Video from Still Images in Mac Photos
Characterized by decluttering and curating your photos, and videos, Mac-native app Photos could weave together your desired pictures and photos into a memorable slideshow video adorned with music, titles, and cinematic transitions. How to create video from images in Mac Photos:
Step 1. Launch Photos on Mac.
Step 2. Click the Add icon upper right, and hit the Slideshow button.
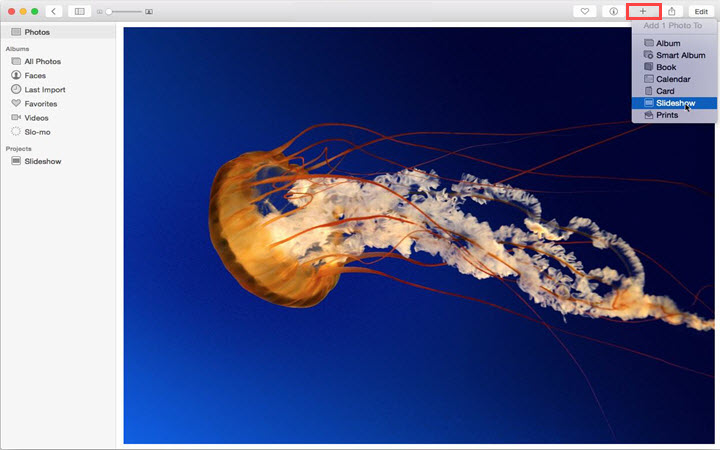
Step 3. Select the New Slideshow option and input the name of the video.
Step 4. Choose the images and photos that you want to build a video from and click add.
Step 5. Add themes, music and adjust duration settings in the toolbar on the right hand.
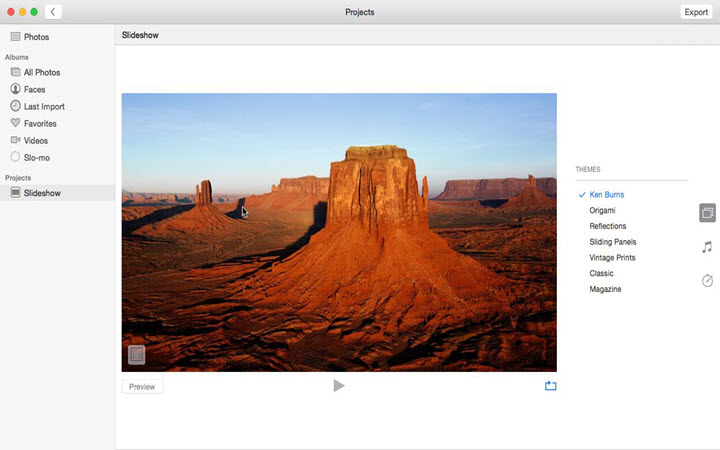
Step 6. Export and save.
4. How to Create Video from Still Images Online
For those who seek a quick in-and-out operation and want to create video from photos speedily, you could consider using online tools. Listed down below are two free online photos to video makers, with which you can create video from pictures smoothly without registering in your Windows, and Mac device.
1. Create Video from Still Images Online via Clideo
Step 1. Open the Video Maker of Clideo and import your images.
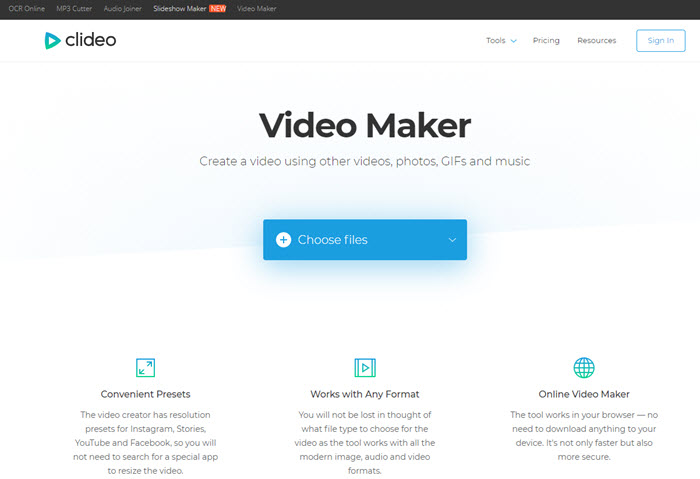
Step 2. Crop the video that you are working on and adjust the image duration.
Don't forget to turn the Crossfade button on to make the transitions smoother.
Step 3. Add music and trim the length based on your video.
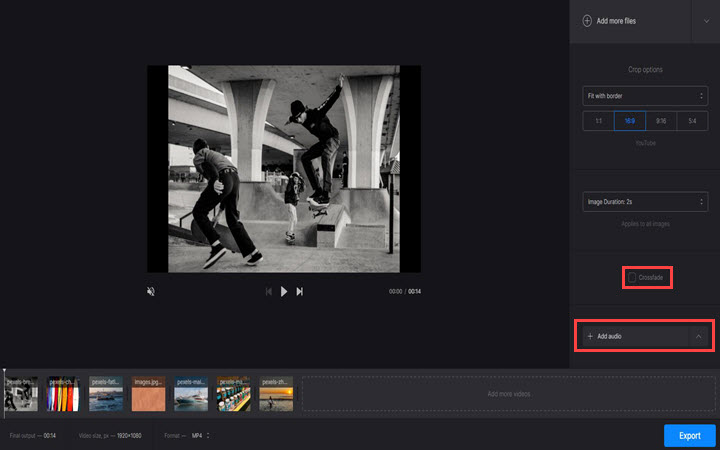
Step 4. Export and save the video.
Note:
- Unfortunately, you can't remove the watermark unless you sign up for a membership
- The app provides two pricing and packaging options to select from: one-time payment with $99 or monthly plan with $6.
2. Create Video from Still Images Online via Convert2Video
Step 1. Go to the Convert2video website
Step 2. Click Upload, and select the images that you are going to put in your video.
Step 3. Upload an audio file.
Step 4. Add text, your company's logo, and follow the instructions shown on the screen to finish the process.
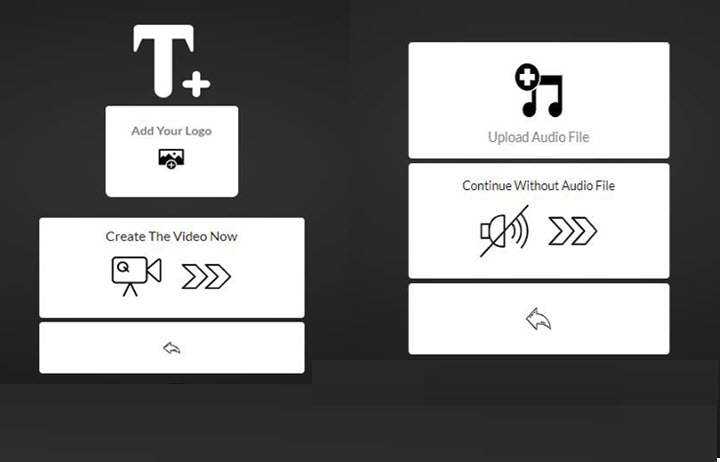
Step 5. Export and save.
Note:
- The website equips a bunch of such tools that you can leverage to create your video from pictures as adding 3D transitions, trimming video or audio, and houses a wealth of effects that you could insert into your video.
- The maximum number of photos that you could import is limited to thirty, therefore if you want to include more pictures, this tool might not suitable for you.
One thing you need to be aware of is that the default programs and online tools would fail to meet the ends need if you shoot for more advanced edits in your creation project, in terms of which you’d better turn to other photo to video makers for help.
FAQs
1. How to create a time-lapse video from still images?
Time lapses are great for enriching what would otherwise be photography, not requiring any complex animation chops or professional talents. All you need is a camera, a tripod, and condign measures of intervals between your shots. After collecting enough images that you can work with, edit them with time-lapse software. While the top-recommended time-lapse editing software is Adobe Premiere Pro, VideoProc, Photoshop, iMovie, etc.
Enclosed herewith some tips that you could utilize while shooting your time-lapse video:
- Scout your location
- Work with the intervals between shots
- Shoot in manual mode and avoid flicker
- Shoot lots of images
2. Can Photoshop turn still images into a video?
Yes, you could use Photoshop to make simple a slideshow or a time-lapse video with just images, which can incorporate animation, video, text, and more.
The steps are as follows:
- Launch Photoshop, click File > Open, and select one image
- Click Window > Timeline, and hit the Create video timeline bottom
- Click add Media to add more images and reorder the images to create a sequence
- Set the duration of the images to be displayed
- Add to your images the transitions, animations, background, and text, etc.
- Add sound
- Render and export









