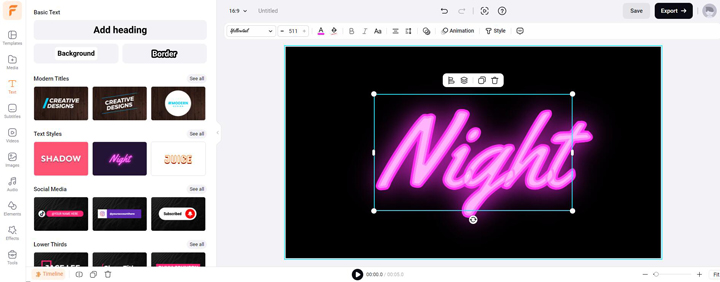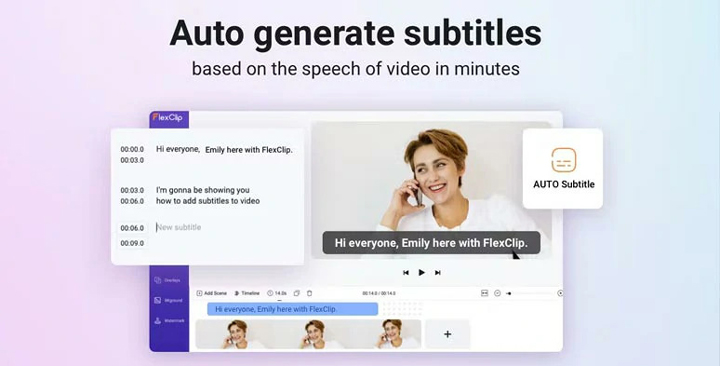Summary: How to add text to YouTube video? Check out the post and learn the easiest way to add text to your YouTube video before and after upload.
Imagine you've just recorded an amazing video, but something's missing - a catchy title, some explanatory notes, or maybe even subtitles. Adding text to your YouTube videos can take your content to the next level, making it more engaging, accessible, and professional. In this post, we will walk you through the step-by-step process of how to add text to YouTube video before and after uploading. Whether you want to overlay captions, add burned-in text or auto subtitles to YouTube videos, this post has got you covered.
Jump to the section:
How to Add Text to YouTube Video after Upload
When you've uploaded a video to YouTube and recognized later that it requires text or captions for clarification or added value, YouTube Studio can come to the rescue. As a pivotal tool that makes post-upload video editing a straightforward process, the platform enables users to add subtitles and closed captions in various languages, significantly improving the accessibility of videos to a global audience. Follow the steps below to add text to YouTube video after upload:
Step 1. Go to YouTube and log in to your account. Click on your profile icon in the top right, and select YouTube Studio.
Step 2. Once you are in the studio, find and click on the subtitle tab on the left sidebar, and select the YouTube video you wish to add text to.
Step 3. Now in the Video subtitles window, click on Add Language and choose the appropriate language for the text you wish to incorporate. Click the Add button.
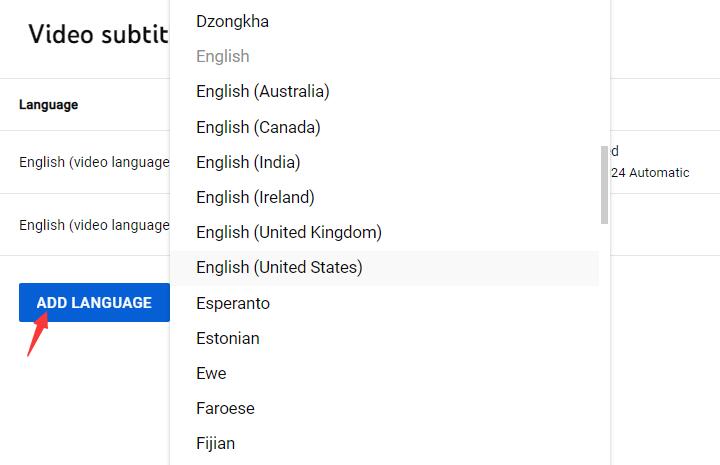
Step 4. Within the subtitle editor, you have three options to leverage to add text to an uploaded YouTube video:
- Type manually: Use the playhead to scrub through your video to the point where you want the text to appear, and click on +Caption to insert a caption at the chosen timestamp. Adjust the duration of the text by dragging the edges of the text box in the timeline to match the length of time you want the text to be displayed on the screen. Repeat the process to add more text.
- Upload file: If you have a subtitle file ready, you can upload it directly to YouTube, and the text will be added with the proper timestamps.
- Auto-sync: If you have a full transcript without timestamps, you can use the Auto-sync tool and paste the entire text. YouTube will then match the text with audio of the video.
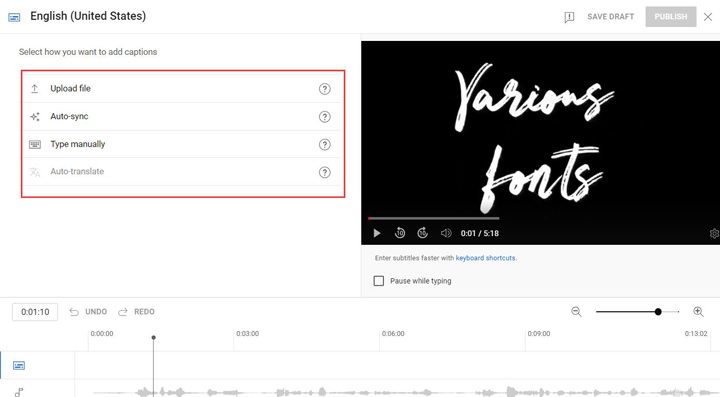
Once finished, click Publish to save the changes and upload your videos with the added text.
How to Add Text to YouTube Video before Upload
For those seeking to add text to a video before uploading to YouTube, you will need to video editing software. And below, we have concluded best two way that you can use to add text to a video on desktop and online before uploading to YouTube
1. Add Text to YouTube Video before Upload via VideoProc Vlogger
VideoProc Vlogger is a comprehensive desktop video editing software featuring an integrated Text Editor. This allows users to easily add captions or subtitles directly onto their video timeline. The application provides extensive customization options for text, including the ability to adjust duration, select fonts, modify text size, align text, rotate text, change character spacing, add borders, and apply shadow effects to enhance your video content. Here is how:
Step 1. Free download VideoProc Vlogger on your computer, install and launch it.
Step 2. Create a new project or open an existing one. Go to the Media library on the top left, and import the video file you wish to add text to.
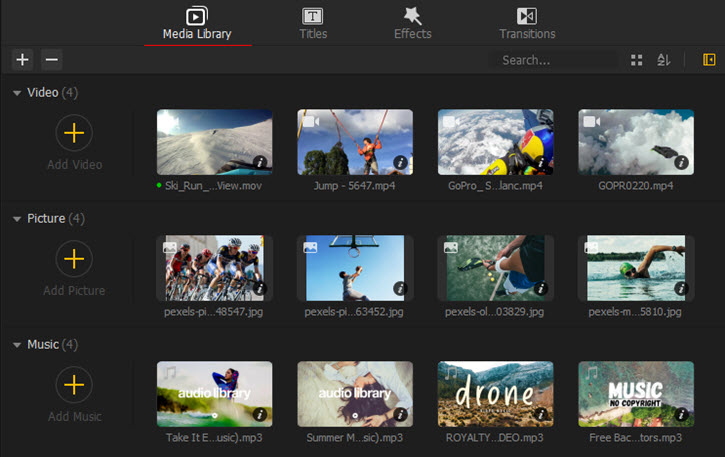
Step 3. Drag the video to the timeline, and click on the Text icon under the Preview window. You can then enter the text you want to include into your video, and drag to adjust the length and duration of the text clip on the subtitle track in the timeline to decide how long you wish the text to last.
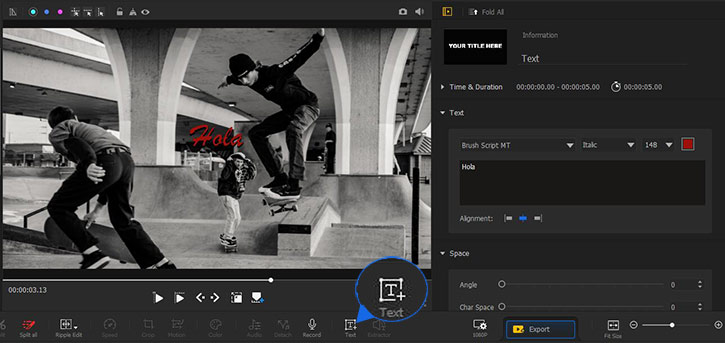
If needed, change the text font, size, and color, and adjust alignment, border or shadow to your desire.
Step 4. Play to preview the video with added text in the preview window. Once satisfied, click Export to export the project.
Add Subtitles to Video
To add subtitles to your YouTube video. Again, in the Media library, click +Add Subtitles to upload your SRT/ASS/LRC caption files. Drag it to the Subtitle Track and adjust it to match your video.
2. Add Text to YouTube Video Online before Upload
For those who are reluctant to install a third-party software, online video editor is an ideal solution. To that end, go to FlexClip online video editor, and follow the steps below to add text to your YouTube video:
- To add text to YouTube video: Import your media, click on Text in the sidebar, and there you can customize text styles, font, color, alignment, opacity and layers, and anime text for a more dynamic experience.
- To add subtitle to YouTube video: Go to FlexClip AI Auto Subtitle Generator, add you media, choose the language and subtitle styles, and then click start to generate the subtitles. Once finished, click export and upload to your YouTube channel.