Export Project
To be able to watch your project on iPhone, YouTube, TikTok, or any other place outside of VideoProc Vlogger, you need to export the project. Once it's been exported as a self-contained video or audio file, you can enjoy, share, and archive the content as you wish.
Free download VideoProc Vlogger to export a project that you're ready to share.
Watch video tutorial on how to export project in VideoProc Vlogger, or read text instructions below.
Step 1 Go to the Export panel.
Hit Export on the workspace. You can also come over to the top menu bar, select Export, and then choose:
- Export for exporting the project as a video or audio file.
- Export Video for exporting the project as a video file (the audio is muted).
- Export Audio for exporting the project as a audio file.
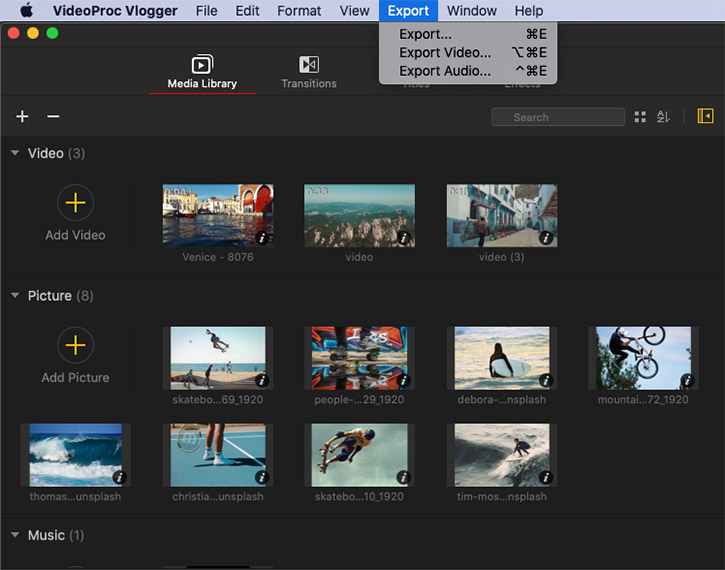
Step 2 Apply the basic settings
Enter the output file name on the File Name menu. Hit the 3-dot icon of Save to to assign the output folder.
Step 3 Select the output format
Hit the expand button of the Format menu. Select the needed video, audio, or picture format.
 Tips
TipsGo to the tech specs page to check the full list of the supported formats.
To export video
VideoProc Vlogger lets you export the video and save the outcome as an MP4 or MKV file.
| Video Format | Features |
|---|---|
|
MP4 |
Play on virtually all popular portable devices (iPhone, Samsung, etc.), social media (Instagram, Facebook, etc.), TVs, TikTok, etc. |
|
MKV |
Best option for a project with multiple tracks and subtitles. |
To export audio only
VideoProc Vlogger lets you export only the audio and save the outcome as an MP3, M4A, or FLAC file.
| Video Format | Features |
|---|---|
MP3 |
Play on Mac, PC, TVs, iPhones, Androids, portable audio players. |
|
M4A |
Play on Apple products like iPod, iPhone, iPad, QuickTime, and iTunes. |
|
FLAC |
A lossless format. You can backup CDs and other music media as FLAC to enjoy the lossless sound quality. It's supported by most portable audio devices and high-grade audio systems. |
Step 4 Adjust the video properties
To output video, you might need to adjust the properties under Video.
- To get a smaller file, select Low, 1, or 2.
- To have a perfect balance between quality and size, select Medium or 3.
- To get a high-quality output, select High or 4.
- To export video with the best quality, select High Quality Engine or 5.
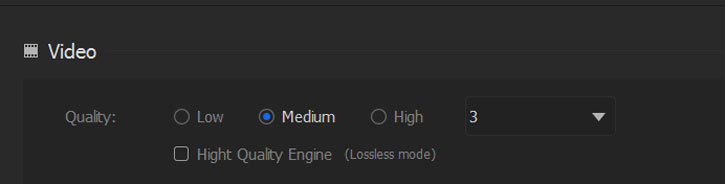
Video codec
Both HEVC and H.264 are the advanced and popular video compression standards in this digital world.
- H.264 is compatible with all social media platforms, video players, and portable devices. People can play HEVC video on all major platforms and devices. Most devices don't support the playback of AV1 video.
- HEVC has better compression efficiency than H.264. When the given other properties are the same, the size of H264 is twice that of HEVC.
FPS
- 15FPS is widely used for time-lapse videos.
- 24FPS is widely used for regular videos and cinema projects.
- 30FPS is widely used for TV live broadcasts.
- 60FPS is widely used for casual gaming, live TV record, walking, slow-motion shots.
- 120FPS is widely used for sports events, nature videography, game recording video.
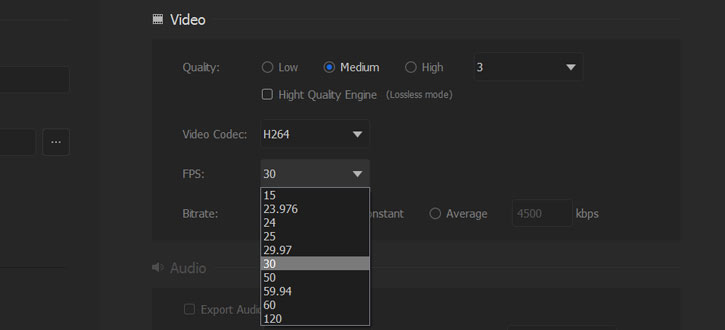
 Understand FPS
Understand FPSFPS stands for frames per second. For example, the audio you're working with is 60fps, meaning there are 60 still images in one second.
Bitrate
After choosing the quality level, VideoProc Vlogger will automatically select VBR as the bitrate mode and select the most matched bitrate value for you. So, you can keep everything under the Bitrate menu as default.
If you're not in a rush to export the video and you don't mind the large output file size, you can select CBR and set up the bitrate value manually. Here are what the popular video bitrates used for.
- 4500 to 6000 Kbps are widely used for 1080P [60FPS] videos.
- 3500 to 5000 kbps are widely used for 1080P [30FPS] and 720P [60FPS] videos.
- 2500 to 4000kbps are widely used for 720P [30FPS] videos.
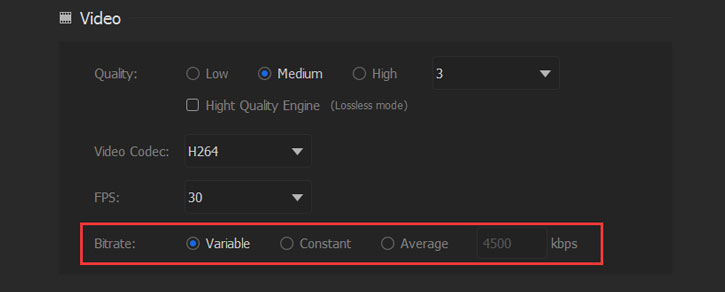
 Understand bitrate
Understand bitrateThe video bitrate indicates the number of bits it takes to store one second of the video.
Constant Bitrate (CBR). The whole file has one bitrate. For example, a 3000kbps MP4 file takes 3000 kilobits to store one second of video. If you have a 3000kbps MP4 file that's 60 seconds long, it'll take 180000 kilobits (=22.5MB) to store the file.
Not all frames in a video are created equal. Some frames require fewer bits to store. Some frames require more. Thus, when using CBR to encode your video, you are potentially wasting significant amounts of storage.
Variable Bitrate (VBR) adopts a smarter algorithm. It allows the bitrate to vary depending on the video complexity at the given moment but maintains a constant video quality level. That's exactly why VideoProc Vlogger chooses VBR as the default bitrate mode.
Step 5 Adjust the audio properties
By default, the output video file comes with the audio track. If you don't need the audio track, just tick up the option box of Don't export audio track.
Audio codec
It refers to a protocol used for compressing digital audio to save storage space. There are dozens of audio codecs in the market. To save your time, VideoProc Vlogger displays only one or two audio code(s) that best match the selected output format.
- Choose AAC if you need a smaller audio file size, or you want to play the audio on Apple devices, or you need a good sound quality when the given bitrate is low.
- Choose MP3 if you want to play the audio everywhere or you wish to enjoy a good sound quality.
- Choose FLAC if sound quality matters most.
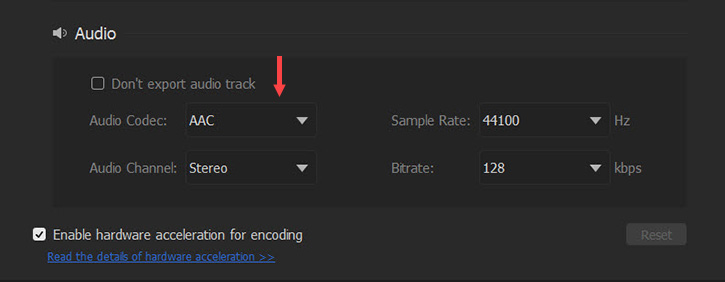
Sample rate
It refers to the number of times in a second an audio sample is taken. Let's take the standard sample rate 44.1kHz as an example. It indicates the audio is sampled 44100 times per second during the recording.
- 8000Hz and 16000Hz give a small file size but poor sound quality.
- 32000Hz is mostly used for speech and cassette recordings from ferric stock.
- 44100Hz, the standard sample rate, used for mix pop music, CDs, and online music platforms.
- 48000Hz is widely used for DVDs and regular videos.
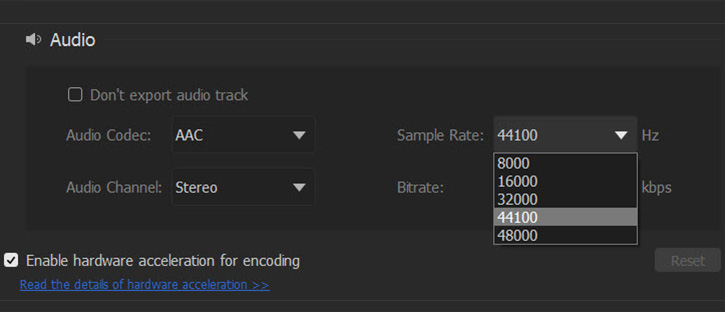
Audio channel
The difference between mono and stereo lies in the number of channels used. Mono tracks send a single channel for all speakers, while stereo tracks send two different audio channels for each speaker. Thus, the stereo audio sounds more detailed and realistic when playing on most audio systems.
- Choose MONO if you are going to play the audio in clubs, shops, bars, and restaurants.
- Choose Stereo if you are going to play the audio via Sony TV, surround-Sound Speakers, or other standard sound systems.
Bitrate
It refers to the amount of data being transferred into audio for the given moment. For example, the audio you downloaded from the website is 128kbps, meaning there are 128 kilobits of data stored per second of this audio. An audio with a higher bitrate usually sounds better.
- Choose 32Kbps, 64Kbps, or 96Kpbs if the sound quality doesn't matter.
- Choose 128kbps if you need a small file size as well as a good sound quality.
- Choose 160kbps if you need to play the audio on media player apps, web players, or smartphones.
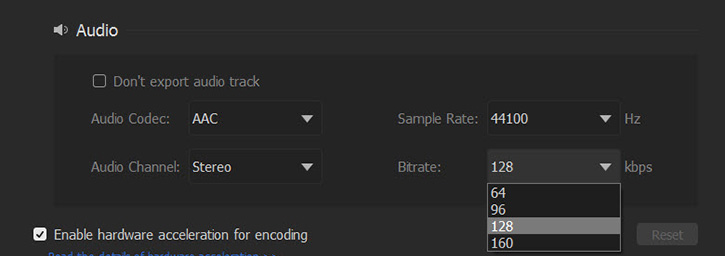
Step 6 Fast export the project
After selecting the option of Enable hardware acceleration, VideoProc Vlogger will utilize the graphics cards to encode the video project. This can deliver a fast export speed while not blasting up the CPU usage. Next, hit Start.
 Tips
TipsYou can check the option Turn off the computer when the task is finished. In this way, you can leave your program or computer alone after selecting Start, because the computer will automatically shut off once the video is exported.
Advised Settings for Popular Devices and Platforms
| Platform | Format | Properties |
|---|---|---|
|
YouTube |
|
|
|
|
|
|
|
|
|
|
|
|
|
|
|
TikTok |
|
|
|
|
|
|
|
iPhone |
|
|

