Using Special Features to Edit GoPro and Any Other Action Camera Videos
GoPro cameras are built for versatility and action. They can be used to shoot just every kind of video, especially videos of sports like skiing, surfing, motorcycling, etc. It's also a powerful action cam for 4K/slo-mo videos or HD videos @120 fps/240 fps. You can shoot videos wherever you like, even underwater. VideoProc Vlogger is capable of editing videos from GoPro HERO 10, 9, 8, 7 and older HERO models or other action cameras like Insta 360 One R, DJI OMSO Action, etc.
First of all, let's free download, install, and run VideoProc Vlogger.
Watch the video tutorial on how to edit GoPro videos in VideoProc Vlogger, or read text instructions below.
Special Features for GoPro Videos
Processing various GoPro videos requires professional editing tools and skills, which is a tough task for GoPro beginners and amateurs.
VideoProc Vlogger can help you up with the built-in Special Features for GoPro:
• Color editing: fix GoPro underwater/low-light videos; make them look better with 3D Cinematic LUTs.
• De-fisheye: one-click lens correction while preserving the original 4K resolution.
• Speed editing: change video speed with 17 creative effects; slow down/repeat/reverse to highlight the best moment.
• Audio editing: add music to GoPro videos, edit, cut, detect music beats.
• Special effects: 16 presets to create camera movements like zoom in/out, earthquake, etc.
How to Edit GoPro Videos with VideoProc Vlogger
VideoProc Vlogger is capable of editing videos from GoPro HERO 10, 9, 8, 7 and older HERO models or other action cameras like Insta 360 One R, DJI OMSO Action, etc.
Step 0 Create a new project
Launch VideoProc Vlogger and complete the general settings to create a new project.
Step 1 Load GoPro videos to VideoProc Vlogger
After creating a new project, you can add any GoPro videos (4K, slo-mo, high speed, etc.), music and photos to Media Llibrary, and then drag them to the timeline.
The following section will show you how to edit 3 different types of GoPro videos – underwater, low-light and fisheye-look.
Color Correct Underwater GoPro Videos
Underwater videos are always blurry and (partly) overexposed. Besides, red light is absorbed more strongly than blue light by water. When shooting a diving video by GoPro and if you don't have a red filter, you'll probably end up with a blue GoPro video like this:

In VideoProc Vlogger, there is a quick workflow to color-correct underwater GoPro videos.
Step 1 Open the Color Editor by clicking Color in the toolbar.
Step 2 Make color correction by tweaking some parameters on the right. Generally, you’ll need to decrease the values of Exposure, Shadows and Whites, and increase Saturation. To achieve an idea result, you may also need to try adjusting Saturation, Highlights, Hue, Luminance and so on based on the problems of your underwater footage.
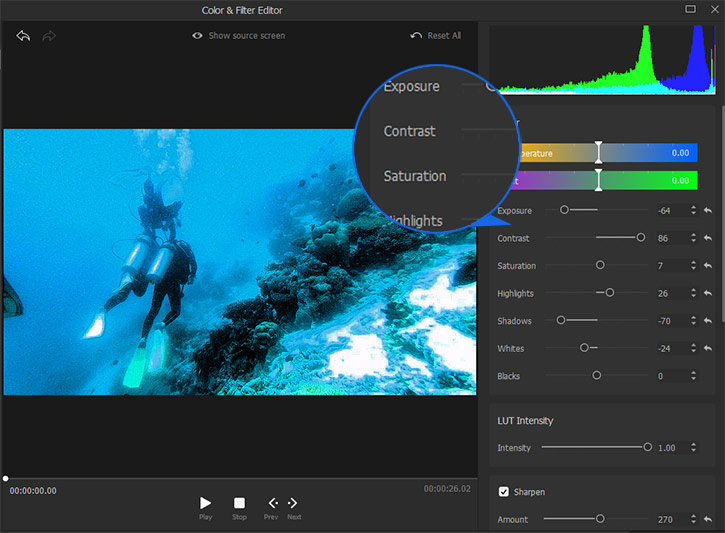
Fix GoPro Low-light Videos
In VideoProc Vlogger, you can fix GoPro low-light videos that are too dark or grainy to view.
Step 1 Open Color Editor by clicking Color in the toolbar.
Step 2 Increase the level of Exposure to lighten the video.
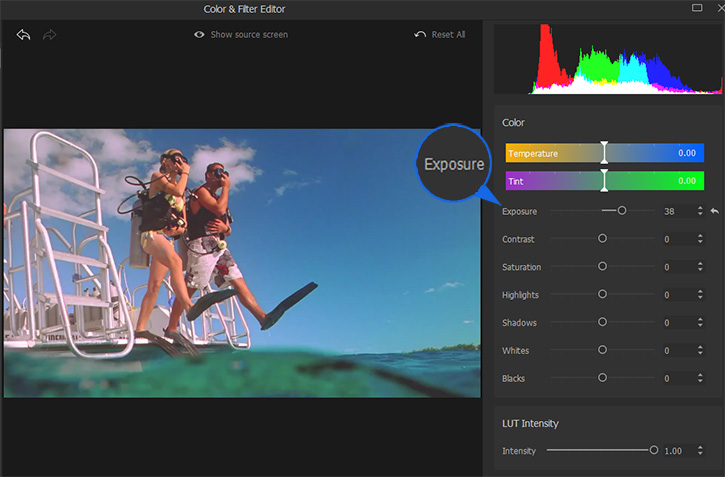
Step 3 You can make other adjustment if necessary, such as increase the Contrast, and apply noise reduction for GoPro low-light videos.
Remove GoPro Lens Distortion
Shooting in GoPro Wide/Superview mode will lead to lens distortion (also fisheye look), which is no good especially when you're trying to mix the video with others that don't have any lens distortion. But, you can make lens correction and if you're using VideoProc Vlogger, you can do it in 10 seconds.
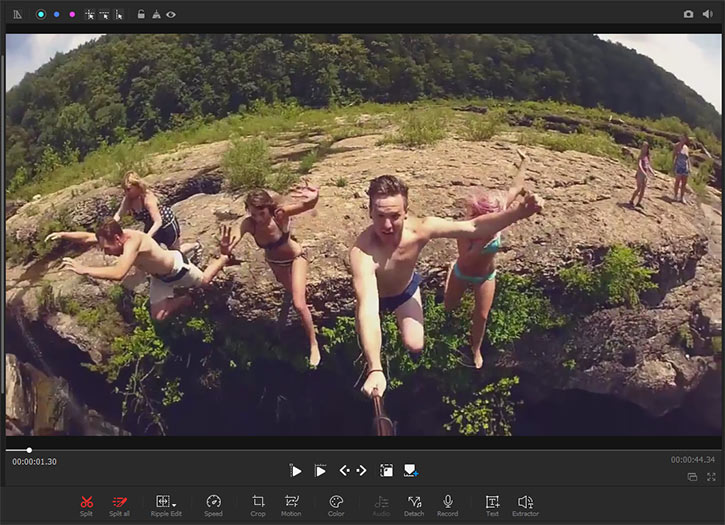
Step 1 Enable Lens Correction in Inspector Panel, which is on the top right of the software main UI.
Step 2 Choose a camera model and Camera View and then adjust Transform to fix lens distortion, optionally.
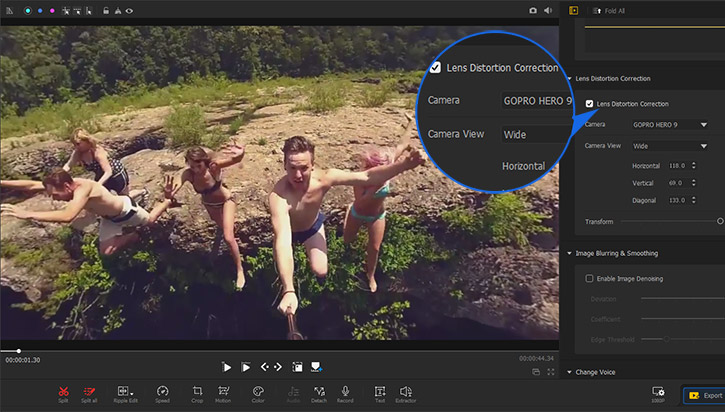
Now free download VideoProc Vlogger to edit GoPro or any other videos and bring your production to life.
- > Using Special Features to Edit DJI and Camera Videos
- > What Makes VideoProc Vlogger Superb
- > Digiarty VideoProc Vlogger - Tech Specs
- > How to Edit Colors in VideoProc Vlogger | Advanced Color Editing
- > How to Recreate Camera Movement in VideoProc Vlogger
For more guides of VideoProc Vlogger, please visit this page >
If you have any question, please email us or visit

