Though there are so many media players on the market, VLC Media Player has captured the hearts of millions of users due to its reliability and versatility. It is a free and open-source cross-platform multimedia player that can play almost any type of video and audio file. It can also play DVDs, CDs, VCDs, and various streaming protocols. Also, the VLC media player is available for Windows, Mac, Linux, iOS, Android, and other operating systems. However, it's flawless. Sometimes it may encounter some errors like not playing videos due to various reasons such as incompatible codes, unsupported formats, hardware issues, corrupted files, and more.
If you have ever been in such a situation, you are not alone. VLC not playing videos issue can be quite irritating and frustrating when you're ready to enjoy your favorite videos on your coach, but there are simple solutions to fix it to make it work again. Here in this article, we'll explore some effective ways to solve the problem of VLC not playing videos. These solutions will work for you whether you use Windows, Mac, or Linux. Let's begin by learning the seven techniques to resolve VLC's inability to play videos.

1. Update VLC to the Latest Version
Updating VLC to the most latest version is one of the simplest and most popular solutions to resolve VLC not playing video issues. VLC can be updated to repair bugs, improve performance, and support new codecs and formats, which might assist with a variety of issues. Your previous version of VLC might not be able to play a video file that was recently encoded using a new codec or format. You may make sure that VLC is compatible with the most recent video formats by updating it. However, updating VLC may change some of your customized preferences or settings as well.
1. Open VLC and click on the Help button at the top bar.
2. Choose Check for Updates from the context menu. If there is a new version available, click on Yes to download and install it.
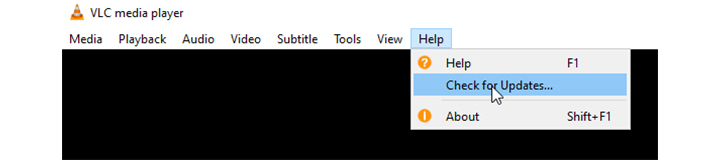
2. Reinstall VLC Media Player
Reinstalling the VLC media player is another option for resolving video playback issues. Reinstalling VLC can fix a lot of issues since it can get rid of any corrupted or missing plugins, settings, or files that might affect playback. Sometimes, spyware, viruses, or other program issues can harm your VLC installation. You may return VLC to its original condition and make sure it can play video files without any problems by reinstalling it. Reinstalling VLC may require you to install additional codecs or plugins that you have installed before.
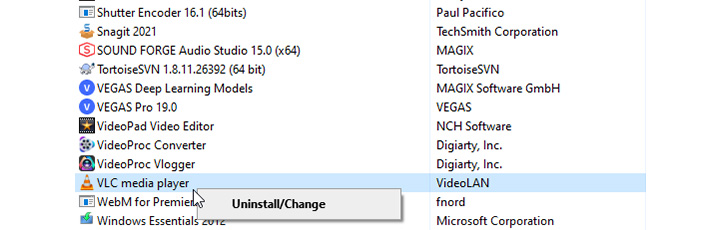
3. Check Video Formats
Checking video formats is another way to solve VLC not playing video problems. VLC might not be able to play all video formats, or it could need other plugins or codecs. The video file you are attempting to play may occasionally have an incorrect or unidentified extension, which prevents VLC from identifying it. You can make sure that your video file will play on VLC and that you have the required codecs or plugins by checking the video formats.
This problem is most likely caused by this format codec issue. If your video formats or codecs are not supported by VLC Media Player or any other media players, just try converting video formats to compatible ones. You can try some effective video converting tools like VideoProc Converter AI to convert video formats easily.

Note: The Windows version now supports AI-powered Super Resolution, Frame Interpolation, and Stabilization to enhance video and image quality. These AI features are not yet available in the Mac version but will be coming soon.
1. Download and install VideoProc Converter AI to your Windows or Mac computer and run it. Choose Video tab.
2. Click +Video to upload your video or +Video Folder to import multiple videos in your folder.
3. Choose the target format you want and click RUN button to start converting video formats.
4. Turn Off Hardware Acceleration
Turning off hardware acceleration can also be helpful in resolving VLC's video playback difficulties. In order to improve playing quality or performance, VLC can employ the hardware acceleration capability to take advantage of your computer's graphics card or processor. However, certain computers, particularly those with troublesome hardware drivers, may experience compatibility issues as a result of hardware acceleration. You may prevent these problems and make sure that VLC can play video files without any problems by disabling hardware acceleration.
1. Open VLC and click on Tools > Preferences on Windows or VLC > Preferences on Mac.
2. Go to the Input/Codecs tab and click on the drop-down arrow to get the Hardware-accelerated decoding option. Choose Disable and click on Save.
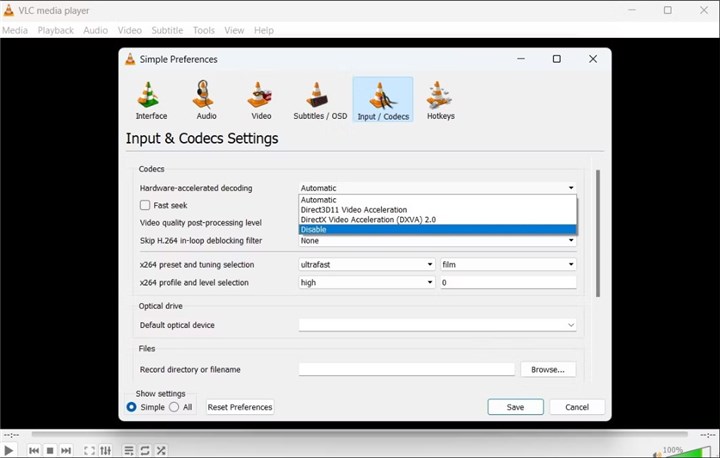
5. Reset the VLC Preferences
You can also solve the issue of VLC not playing videos by resetting its preferences. Sometimes you may change your preferences without noticing it. If your preferences are corrupted or misconfigured then it may affect your video playback. By resetting the VLC's preferences, you can restore it to the default settings and let VLC play videos without any trouble. But resetting the preferences of the VLC Media Player may fail to solve this problem if your video file is damaged or corrupted somehow.
Just open the Preferences window and click on Reset Preferences at the bottom.
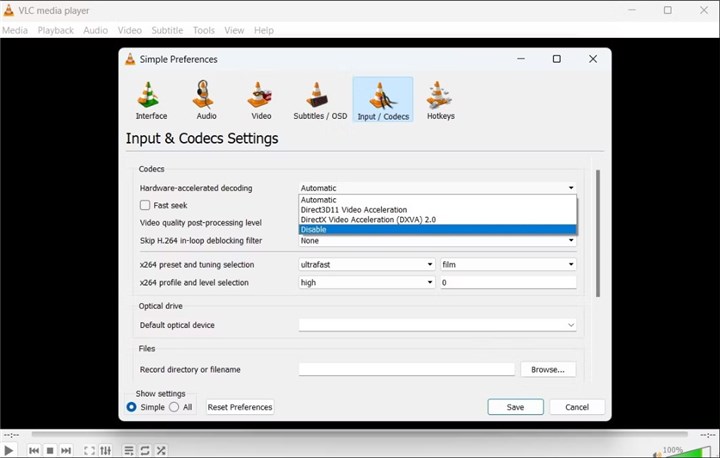
6. Adjust Video Output Modes
There are chances that some video output modes are not compatible with the video file or device, so VLC cannot play videos due to a black screen, shuttering, or lagging issues. Also, you may choose the wrong video output mode which can cause VLC not to play. By adjusting video output modes, you can choose the best one for your videos and fix VLC's not playing video issues easily.
1. Open VLC Media Player and go to the Preferences window.
2. Choose the Video tab. Try different options from the drop-down menu until you find one that works for your video file and display device. For example, DirectX (DirectDraw) video output, OpenGL video output, etc.
Click on Save and restart VLC.
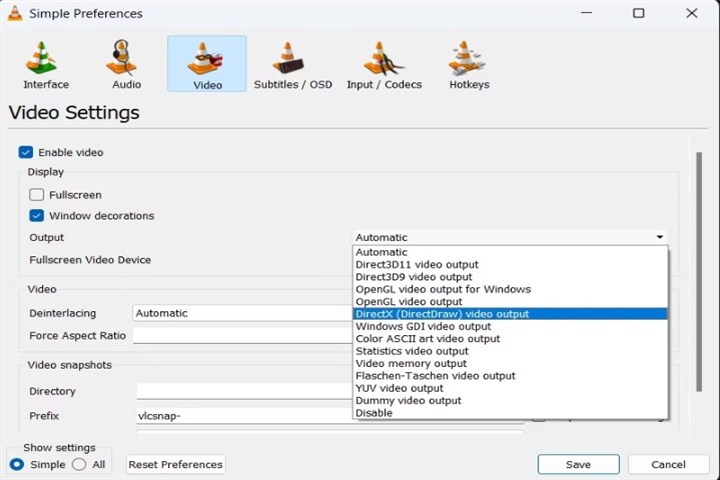
7. Use Alternative Media Players
If you've tried all these solutions but your VLC still fails to play videos, you can consider using other media players like KM player, 5K Player, GOM Player, and more. Some media players may offer better compatibility, performance, and advanced features to help you play videos.
5KPlayer stands out as custom AirPlay-enabled software for instant screen mirroring and video music AirPlay since it is built using AirPlayTM technology. It quickly shows the information and full screen of the iPhone or iPad on the PC. The most recent capabilities of 5KPlayer include the ability to play 8K ultra HD movies on Windows 10/11 PC and iMac, hardware decode 4K UHD videos, and stream media from a Mac or Windows 10/11 smart TV.
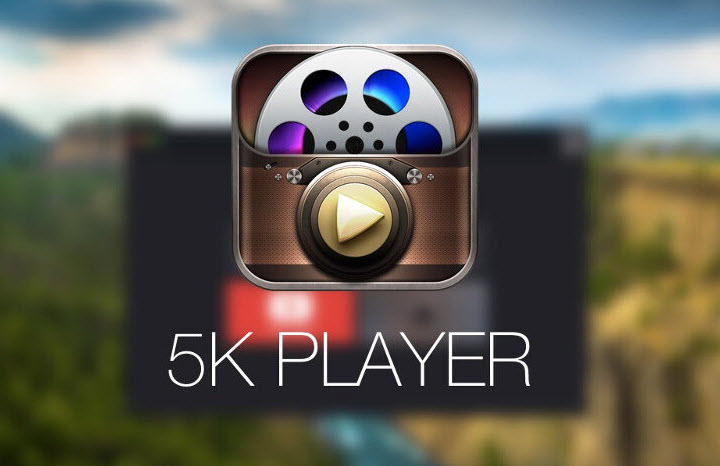
Conclusion
We've listed 7 solutions in this article for problems with VLC not playing videos. You should be able to resolve VLC not playing video difficulties by using these techniques, and you may watch your videos without any trouble. If none of these fixes help you, you might need to see if your video file is corrupted or otherwise damaged.






