Can't play H.265/HEVC 4K video files smoothly in VLC?
VLC media player is a widely used multiple media player that supports a wide range of video and audio formats. However, when playing H.265 (also known as High Efficiency Video Coding, HEVC, or x265) video files on VLC media player, very chances we'll encounter problems. Below are some of the most common issues:
- Codec not supported: VLC could not decode the format "hevc" (mpeg-h part2/hevc (h.265)).
- Can't play MP4/HEVC 4K videos in VLC smoothly.
- VLC refuses to play HEVC or it can only play the audio stream.
- The MP4 H.265 video gets pixelated when playing on VLC.
- VLC goes crashes or it freezes the computer when playing the HEVC file.
- Random lags and freezes problems when viewing x265 in VLC.
- VLC stops playing HEVC files at a certain point.
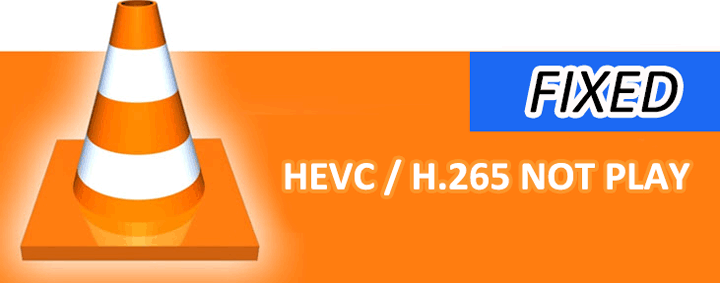
These H265 HEVC videos may be created on iPhone (high efficiency mode), GoPro, DJI, Mirrorless digital cameras such as Canon EOS R7, EOS R10, and other consumer and prosumer devices. It's annoying if you cannot playback HEVC videos and enjoy the content. To save your time and successfully solve these issues, the most simple way is to choose a video codec converter and change HEVC/H.265 into H.264 codec, which is more compatible with VLC media player. If you are not sure how to do it, you can find the answer in the first solution below. Keep reading.
How to Fix H.265 Files Not Play on VLC - 7 Solutions
There are still various reasons that will cause the HEVC playback error on VLC. For example, the audio and video streams in the MP4/H.265 file don't sync properly, the original video files are downloaded improperly due to an accidental interruption, an out-of-date VLC or graphics card driver, or simply, the video file is just poorly damaged by viruses.
However, the most likely reason that H.265 won't play can ascribe to incompatible codec format. Some of you might wonder can VLC play x265 format? Yes. VLC adds the native support for x265 codec since version 3.0. Unfortunately, VLC supports HEVC codec but that doesn't mean it can decode x265 codec for fine. Thus, the most effective solution would be re-encoding H.265/HEVC to a format that is more compatible with the VLC media player.
Solution 1. Convert X265 to X264 for VLC
The once for all solution to fix the H.265 not playing in VLC is converting HEVC to H.264 or any formats well-supported by VLC with VideoProc Converter AI - an all-in-one video processing, converting, and editing software. To be specific, you can convert MP4/H.265 to MP4/H.264, AVI, MKV, MOV, 3GP, FLV, VOB, DVD-Video, etc, which you'll find under the 'Target Format' tab in VideoProc Converter AI.
VideoProc Converter AI - One Click to Fix H.265 Not Playing in VLC
- Convert x265 to x264, AVI, MKV, MOV, FLV, etc and vice versa.
- High quality engine: no visible quality loss after transcoding.
- Full GPU acceleration ensures fast video processing speed.
- Multi-purpose: media converter, video editor, recorder, etc.
Note: The Windows version now supports AI-powered Super Resolution, Frame Interpolation, and Stabilization to enhance video and image quality. These AI features are not yet available in the Mac version but will be coming soon.
Step 1. Add x265 Files
After you download and install VideoProc Converter AI, launch it up. Hit +Video and select the H.265 video(s) that you can't play on VLC for adding to the program. Alternatively, directly drag the target H.265 files from computer to VideoProc Converter AI.
Step 2. Convert x265 to x264
Choose MP4 H.264 under the Target Format section. Hit Run. VideoProc Converter AI starts to convert H.265 to H.264 format.
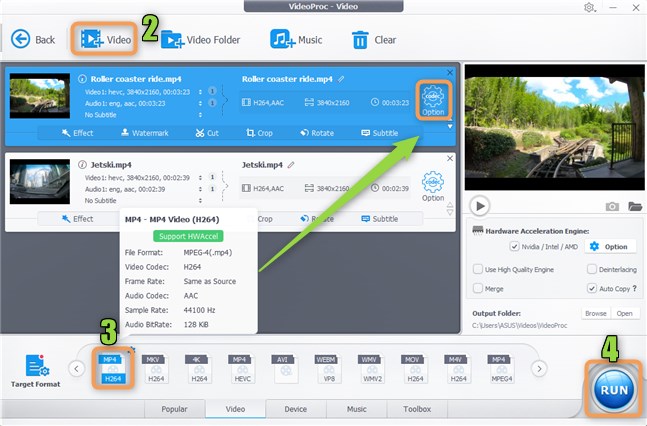
Solution 2. Download the VLC Codec Pack
If you're encountering the error message "Codec 'hevc' (MPEG-H Part2/HEVC (H.265)) is not supported." on an old VLC media player (version 2.2 or earlier version), then downloading and installing the libde265 codec pack might help you play HEVC videos on VLC correctly. However, what's worth noting is, if you just install H.265 codec for VLC, the playback problem may still happen next time when you run into another incompatible codec issue.
Step 1. Press Windows + R and input CMD to open up the terminal window.
Step 2. Input the below command line and press Enter.
- sudo apt-add-repository ppa:strukturag/libde265
- sudo apt-get update
- sudo apt-get install vlc-plugin-libde265
Step 3. Restart the computer. Play the HEVC videos on VLC to check whether this method works.
Solution 3. Upgrade Graphics Driver
An out-of-date hardware card driver might render your HEVC videos cannot play in VLC media player. To fix the playback error caused by this, we can go to the official site of the graphics card manufacturer and follow the guide to download and install the right driver. Alternatively, follow the below steps to auto-detect, download, and install the latest available driver for your graphics card.
Step 1. Press Windows and R and input devmgmt.msc on the pop-up window. Hit OK to proceed.
Step 2. Go to Display adapters, right-click on your graphics card, and then select Update Driver Software.
Step 3. Restart the computer. Have a check whether the HEVC videos can play on your VLC media player or not.
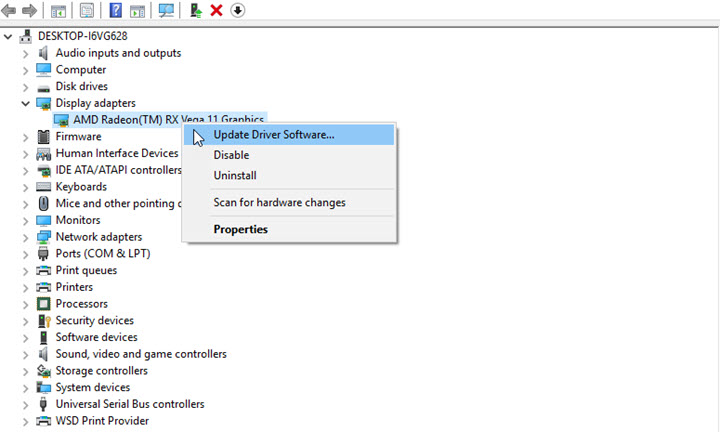
Solution 4. Upgrade VLC media player
The latest release of VLC media player should have no problem playing HEVC videos on recent computers. Thus, in some cases, upgrading our VLC to the latest version can fix the VLC can't play HEVC error.
Step 1. Open up VLC media player. On the top menu bar, click on Help.
Step 2. Hit Check for Updates. VLC starts to check the latest available version.
Step 3. Follow the pop-up wizard to download and install the most recent version of VLC.
Solution 5. Select the Direct3d9 Output
If the VLC media player can play most of your HEVC videos, except for some high bit-depth ones (such as 16 bit and 32 bit), then changing the output to Direct3d9 might make sense. Sadly, some users report Direct3d9 will cause new issues. One of the most annoying issues happens when users play a different video, VLC plays the audio of the new video but it still shows the image of the last frame of the initial played HEVC video.
Step 1. Launch up VLC media player. Hit Tools and choose Preference.
Step 2. Select Video on the pop-up Simple Preferences panel.
Step 3. Go to Output and select Direct3d9. Hit Save.
Step 4. Restart the program. Now you might be able to play H.265 files in VLC smoothly.
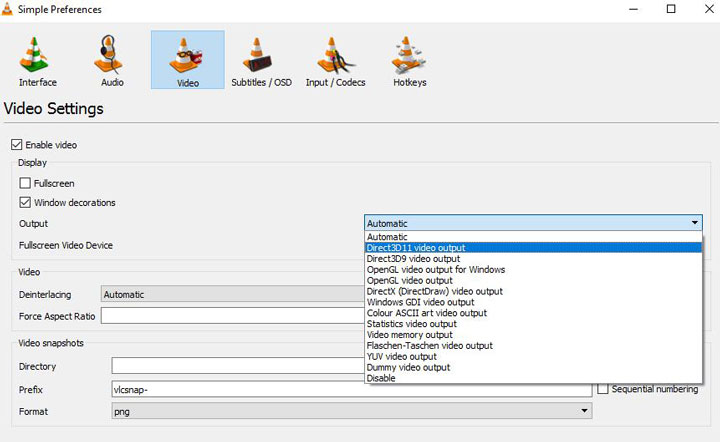
Solution 6. Select Another Video Track
If you have some HEVC video files encoded by MKV container format playing on VLC and you can only hear the audio, then switching to another video track might help you out.
Step 1. Play the HEVC video on VLC. Right-click on the screen and choose Video.
Step 2. Select Track and choose a new Track.
Solution 7. Compress 4K HEVC to 1080P/HD
It might be the 4K UHD resolution that causes your VLC can't play HEVC videos. 4K videos are everywhere, but it's still a challenge for VLC media player and most video players decoding the enormous amount of visual information involved by 4K videos. After all, a 4K HEVC video contains 4 times of the data compared to an HD HEVC video.
The lucky things, saving or playing videos in 4K resolution is not always necessary as HD videos still give us good picture quality. Most importantly, HD requires much less resources for computer and media players to work with. Thus, it's a good idea to compress 4K HEVC files to HD HEVC or HD H.264 files for playing HEVC 4K files on VLC without error. To get there, we can use VideoProc Converter AI. This all-in-one 4K to 1080P converter supports level-3 GPU acceleration, ensuring you can enjoy 47X faster conversion speed than the real-time play, even on a less-robust machine.
Note: The Windows version now supports AI-powered Super Resolution, Frame Interpolation, and Stabilization to enhance video and image quality. These AI features are not yet available in the Mac version but will be coming soon.
Step 1. Download and install VideoProc Converter AI. Hit Video. Drag the target 4K HEVC video that you'd like to play on VLC to VideoProc Converter AI.
Step 2. Select MP4 HEVC or MP4 H.264. Hit the gear icon to open the Format setting panel. Locate Resolution. Select 1920X1080 from the drop-down options.
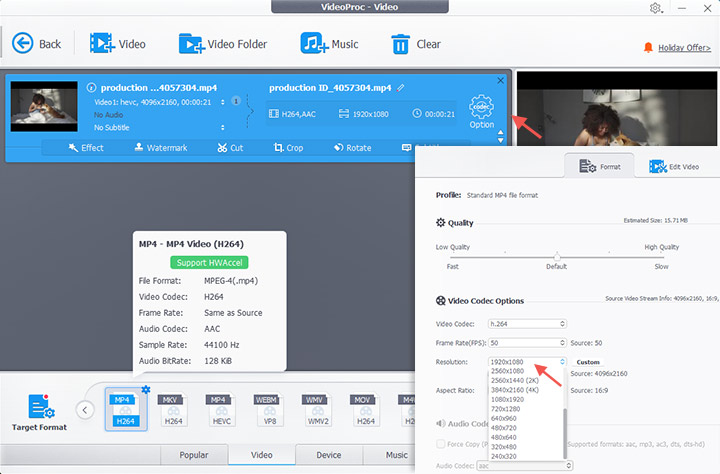
Step 3. Hit Done to confirm the change. After that, click on Run. Now, you should be able to play your 4K HEVC videos on VLC media player.
FAQs about VLC HEVC Playback
1. What is HEVC and why do I need it?
HEVC stands for High Efficiency Video Coding, also known as H.265. It is a video compression standard that can achieve higher quality and smaller file size than the previous standard, H.264. You need HEVC to play some of the latest videos that are encoded with this format, such as 4K and HDR videos.
2. How can I play HEVC videos with VLC?
VLC supports HEVC playback since version 2.2.0. You can download the latest version of VLC from its official website. To play HEVC videos, you just need to open them with VLC as usual. However, some HEVC videos may not play smoothly or cause VLC to crash due to various reasons. In that case, you can try the following solutions.
3. What are the common reasons and solutions for VLC HEVC playback issues?
There are several possible reasons and solutions for VLC HEVC playback issues, such as:
- Your hardware is not capable of VLC HEVC playback. HEVC videos require more CPU and GPU power than H.264 videos. If your hardware is too old or weak, you may experience choppy, laggy, or stuttering playback. To solve this problem, you can either upgrade your hardware or convert the HEVC videos to a more compatible format, such as H.264, with a video converter.
- Your VLC settings are not optimal for HEVC playback. Some VLC settings may interfere with HEVC decoding and cause playback issues. To solve this problem, you can try to change the VLC demux module option, disable hardware-accelerated decoding, or adjust the video settings.
- Your HEVC files are corrupted or incompatible. Some HEVC files may be damaged or encoded with a non-standard codec that VLC cannot recognize. To solve this problem, you can try to repair the HEVC files with a video repair tool or convert them to a standard HEVC format with a video converter.
4. Are there any other media players that can play HEVC videos?
Yes, there are some other media players that can play HEVC videos, such as:
- PotPlayer: A powerful and versatile media player that supports various formats, codecs, and features, including HEVC.
- 5KPlayer: A lightweight and user-friendly media player that can play HEVC videos smoothly and also download online videos.
- KMPlayer: A popular and multifunctional media player that can play HEVC videos and also edit, capture, and stream videos.
5. How can I convert HEVC videos to other formats?
You can use a video converter to convert HEVC videos to other formats, such as H.264, MP4, MKV, AVI, etc. There are many video converters available online, both free and paid, such as:
- Leawo Video Converter: A professional and reliable video converter that can convert HEVC videos to over 180 formats and also edit, enhance, and compress videos.
- DumboFab Video Converter: A powerful and versatile video converter that can convert HEVC videos to any format and also download, edit, and record videos.
Final Words:
If you have been scratching your head for being incapable of making your MP4/ H.265 video running on the VLC media player, try it with our EASY-TO-USE and profound editing software—VideoProc Converter AI! This short user manual will offer you a satisfactory answer to make your MP4/H.265 video applicable to the VLC media player. If you have any further questions, please do not hesitate to turn to the user guide on our official website for more help.









