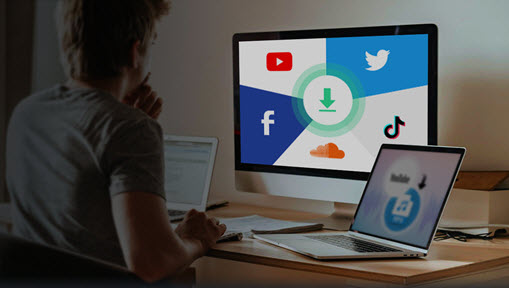Summary: Experiencing a black screen while watching the YouTube video? Don't worry! We've listed 14 proven solutions to fix YouTube black screen issues. Keep in mind that various playback issues (black screen, green screen, audio/video out of sync) may occur when watching YouTube videos online. Thus, we recommend you download your favorite videos for offline and error-free viewing via VideoProc Converter AI.
Have you ever clicked on a YouTube video, only to find yourself staring at a black screen? You try refreshing the page or clearing your browser cache, but nothing seems to work. The frustration of a YouTube black screen is all too real. Not being able to watch or enjoy the video you clicked on can be annoying and leave you wondering what went wrong. In this post, we will explore some of the common causes behind the error and demonstrate over 10 solutions for fixing the YouTube video black screen error.
What Causes YouTube Black Screen
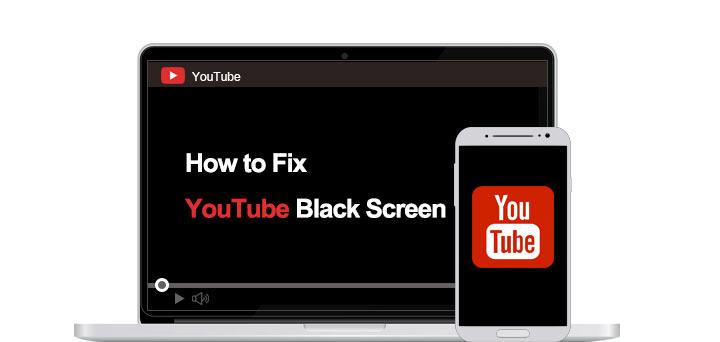
There are a few common issues that can cause the YouTube video black screen problem. Sometimes the black screen can point to larger issues out of your hands. For instance, the videos may be region-blocked or removed from YouTube entirely. But, more often than not, the issue is something on your end that can be easily fixed. For instance,
- Outdated browsers/apps - Old software may lack codecs for decoding today's formats.
- Ad blocker conflicts - Overzealous blocking prevents videos from loading fully.
- Hardware limitations - Insufficient GPU, codecs, or other specs to render high-res video.
- Network issues - Slow connections cannot buffer playback smoothly.
- Device bugs - App crashes or cache/data wipes on mobile stall playback.
The good news is these user-side problems usually have simple solutions. Update your stuff, turn off unnecessary plugins, restart devices, and check your connection speed. That'll clear things up a lot of the time.
How to Fix YouTube Video Black Screen on Your Computer
Now that we've identified potential causes, let's dive into the easy and proven methods to resolve the YouTube video black screen on the computer.
Solution 1. Refresh the YouTube Video Page
Refreshing the YouTube video page clears temporary issues like cache files, cookies, and plugins. It also resets any abnormal browser processes and rebuilds the connection to YouTube's servers from scratch. Thus, there are chances you can resolve the YouTube video black screen error by simply refreshing the YouTube page.
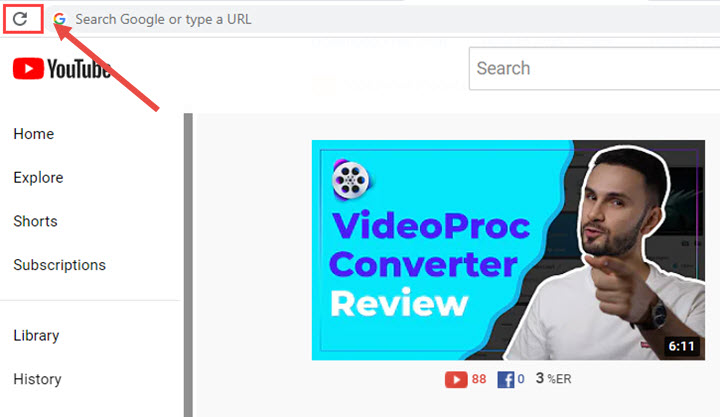
Solution 2. Re-Log Your YouTube Account
Sometimes re-logging into your YouTube account is all it takes to escape a black screen. Logging out and then back into your YouTube account can refresh your account's authentication and resolve any underlying login-related issues that may be affecting the video playback.
Step 1. Go to the upper right corner of the YouTube page and click the Account icon.
Step 2. Hit Sign out and then re-login to your YouTube account.
Solution 3. Check the Network Connections
If you're encountering the black screen issue while watching YouTube videos and are unable to load other websites, it is possible that there is an issue with your network connection.
Step 1. Click on the network icon in the system tray and hit Open Network and Sharing Centers or a similar option.
Step 2. Within the Network Settings panel, ensure that you're connected to your current network. If not, select your network and click on the Connect button. If the issue persists, try connecting to a different reliable network. This will help determine if the problem is specific to your current network.
Step 3. After reconnecting or connecting to a different network, try refreshing the YouTube website or restarting your browser.
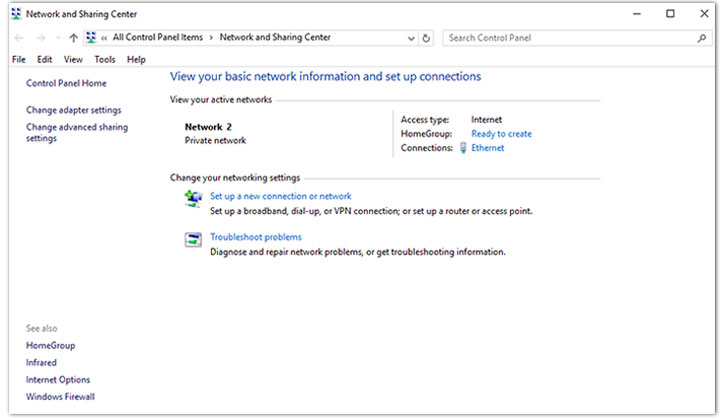
Solution 4. Clear Your Browser's Cache and Cookies
Cache and cookies stored in your browser may become corrupted or outdated, leading to the black screen issue. Clearing the cache and cookies allows the browser to fetch fresh data from the website, potentially resolving the black screen issue. Here, we'll guide you through clearing the cache and cookies specifically for Google Chrome, but the process is similar for other browsers as well.
Step 1. Click on the three vertical dots in the top-right corner of the Google Chrome window to open the Chrome menu.
Step 2. Click More Tools, and click Clear browsing data. In the Clear browsing data window, select the time range for which you want to clear the data. If you want to clear all the cache and cookies, choose All time.
Step 3. Make sure the checkboxes next to Browsing history and Cookies and other site data are selected. You can also select other options such as Cached images and files if you want to clear them as well.
Step 4. Click on the Clear data button to start the clearing process. Once the process is complete, restart your browser and try accessing YouTube again to see if the black screen issue is resolved.
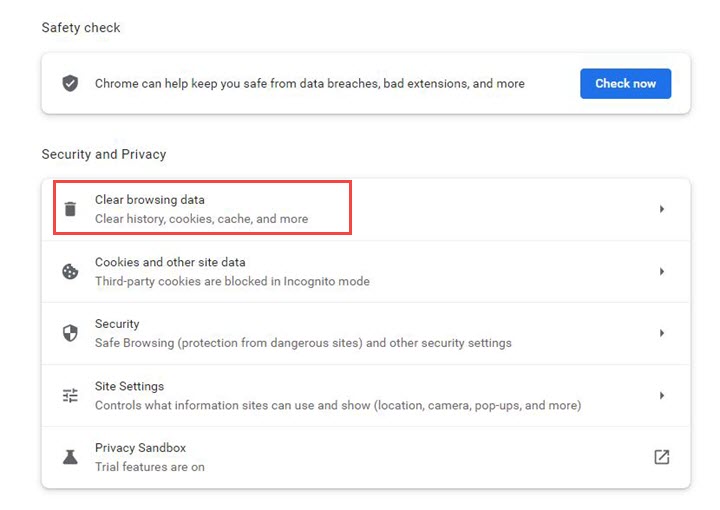
Solution 5. Turn Off Hardware Acceleration
Enabling hardware acceleration allows your browser to utilize your computer's hardware resources, such as the GPU, to improve performance. However, in some cases, it can cause conflicts and lead to issues like a black screen on certain websites, including YouTube. Here's how to do this in some popular browsers:
On Google Chrome
Step 1. Click on the three vertical dots on the top-right corner to access the menu.
Step 2. Select Settings > System and then disable the option for Use hardware acceleration when available.
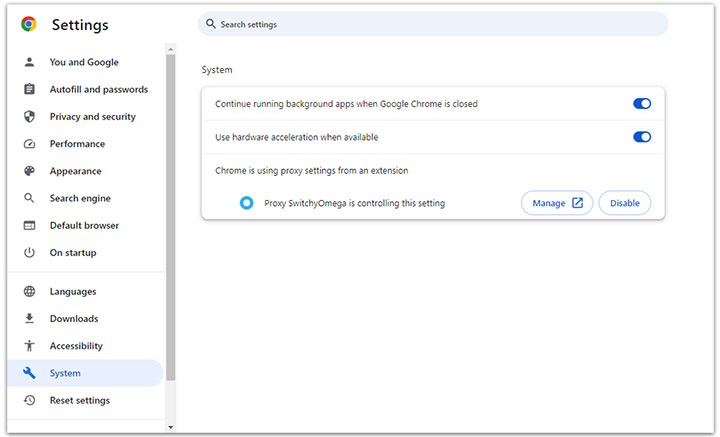
On Mozilla Firefox
Step 1. Click on the three horizontal lines in the top-right corner to open the menu. Select Options or Preferences (depending on your operating system).
Step 2. In the Options/Preferences window, navigate to General > Browser performance. Uncheck Use recommended performance settings or Always use desktop rendering.
Step 3. Restart Firefox and test YouTube to see if the black screen issue is resolved.
On Microsoft Edge
Step 1. Open Edge and click on the three horizontal dots on the top-right corner to open the menu. Select Settings from the drop-down list.
Step 2. Scroll down to the System section and click on Manage default apps. Hit Microsoft Edge and select Advanced settings.
Step 3. Under Hardware-accelerated graphics, toggle the switch next to Always to Never. Restart Edge and test YouTube.
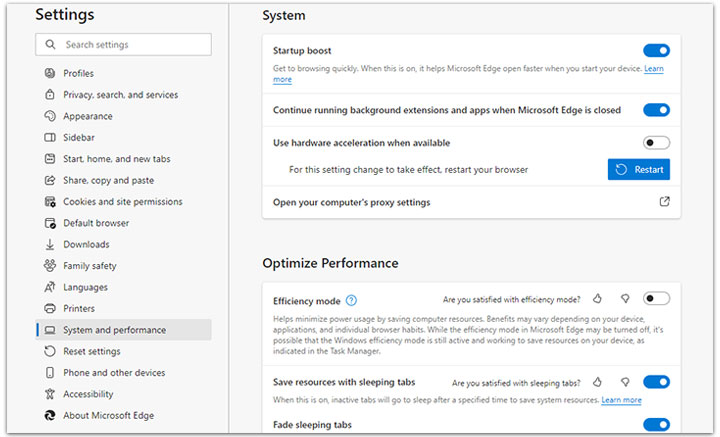
On Safari (macOS)
Step 1. Click on Safari in the top-left corner of the menu bar, and then select Preference.
Step 2. Click Advanced. Uncheck the box that says Use hardware acceleration when available.
Step 3. Restart Safari and relaunch the YouTube video to see if the black screen issue persists.
Solution 6. Uninstall AdBlockers
Ad blockers are designed to block advertisements on websites, but they can sometimes interfere with the proper functioning of certain websites like YouTube. They may mistakenly block essential components and scripts that are responsible for initiating video playback, leading to a black screen issue. Additionally, YouTube's video player may detect the presence of an ad blocker and prevent video playback as a security measure. By disabling or pausing your ad blocker, you allow the necessary components to load properly, resolving the black screen problem and ensuring smooth video playback on YouTube.
Step 1. Open your web browser (e.g., Google Chrome, Mozilla Firefox, etc.) on your computer.
Step 2. Locate the ad blocker extension icon in the browser toolbar or menu (usually a small icon related to ad blocking).
Step 3. Right-click or click on the ad blocker icon to access its options or settings.
Step 4. Look for an option to disable or pause the ad blocker temporarily. Toggle off the switch or select the appropriate option to disable or pause the ad blocker.
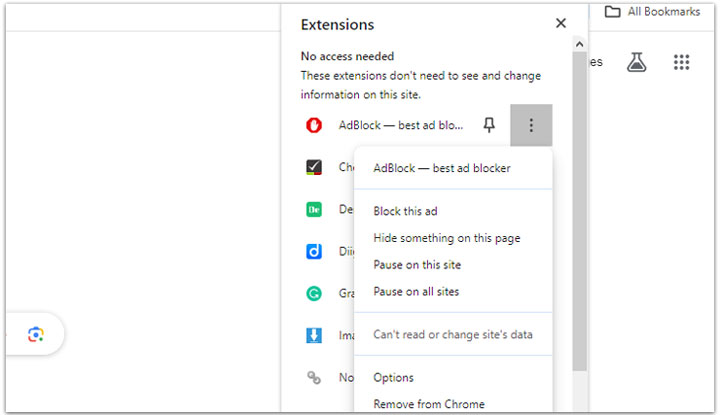
Step 5. Restart your browser for the changes to take effect. Launch YouTube and try playing videos to see if the black screen issue is resolved.
Solution 7. Update Your Browser
Updating your browser ensures that you have the latest version with all the necessary updates and improvements, including those related to video playback. This can help resolve compatibility issues and potentially fix the black screen problem on YouTube. The steps to update your browser may vary slightly depending on the browser you are using, but they are mostly the same.
Step 1. On your browser, locate the menu button (it usually looks like three horizontal lines or dots) and click on it.
Step 2. In the dropdown menu, navigate to the Help or About section. If an update is available, the browser will either automatically download and install it or prompt you to initiate the update process.
Step 3. Restart the browser after the update is complete. Open YouTube and try playing a video to see if the black screen issue has been resolved.
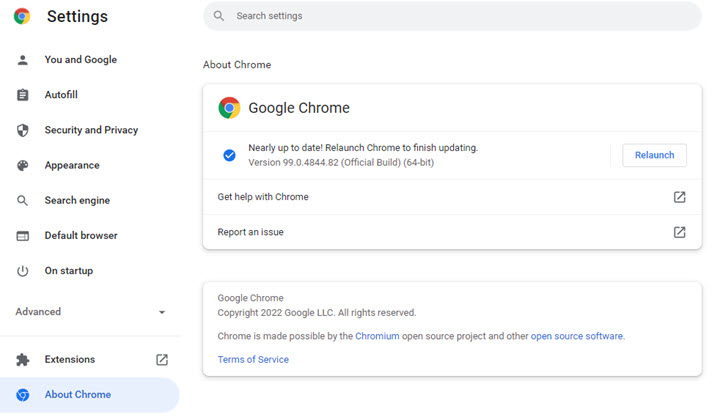
Solution 8. Update the Computer
Upgrading the operating system of a computer may help fix the YouTube video black screen issue. OS updates usually contain bug fixes and security patches that address many of the potential root causes. Additionally, an OS upgrade installs updated graphics drivers, media codecs, browsers, and other components that may resolve conflicts or glitches leading to the YouTube videos black screen issue.
On Windows
Step 1. Click Settings > Update & security and hit Windows Update.
Step 2. If there are new versions available, update with the instructions and reboot the computer.
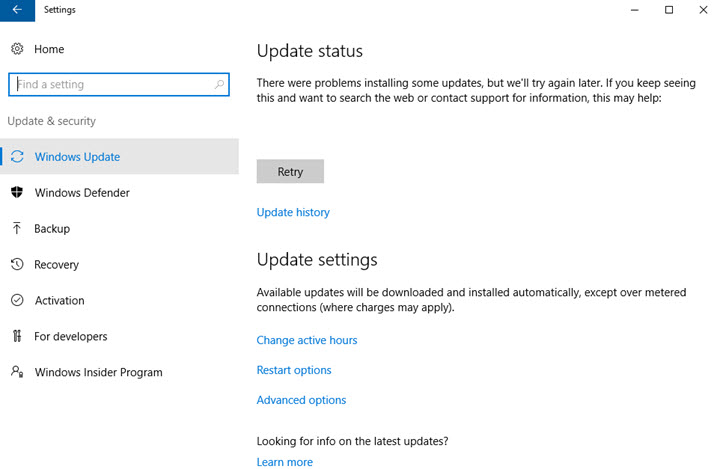
On Mac
Step 1. Click on the Apple menu, select System Preferences, then click on Software Update.
Step 2. If updates are found, click on Update Now to upgrade your OS.
Solution 9. Download YouTube Videos
If you've tried all the solutions mentioned before and none of them have fixed the YouTube video black screen error, there's another option you can consider: downloading the videos for offline playback. VideoProc Converter AI is a reliable and user-friendly video downloader that allows you to download videos from over 1000 user-generated content sites such as YouTube, Vimeo, Dailymotion, and Discord. With just a simple click, you can download the videos at their original UHD 4K quality. This approach helps you avoid any black screen issues, audio problems, or other disturbances that can occur when watching YouTube videos online.
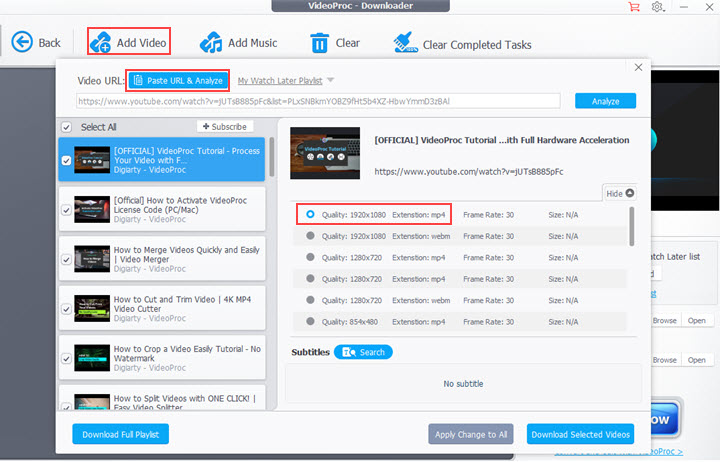
Note: The Windows version now supports AI-powered Super Resolution, Frame Interpolation, and Stabilization to enhance video and image quality. These AI features are not yet available in the Mac version but will be coming soon.
How to Fix YouTube Video Black Screen on Your Phone
The frustrating issue of videos only displaying a black screen is not limited to desktop platforms - many users encounter this problem with the YouTube app on their Android and iOS mobile devices as well. The good news is that the YouTube black screen bug can often be fixed easily.
Solution 10. Check the Network Connection
Sometimes, an unstable or slow internet connection can cause YouTube videos to display a black screen. Switch to a different Wi-Fi network or try using mobile data to see if the issue persists.
Solution 11. Restart Your Phone
Restarting your phone helps refresh the device's system and can resolve temporary glitches that may be causing the black screen on YouTube.
Solution 12. Update Your Phone
Operating system updates often include bug fixes, performance enhancements, and improved compatibility with apps. You should ensure your phone's OS is up to date to take advantage of these improvements and potentially resolve any issues, including the black screen on YouTube.
On iPhone
Step 1. Go to the Settings app, tap on General, and then select Software Update.
Step 2. If an update is available, tap Download and Install to upgrade your OS.
On Android
Step 1. Open the Settings app, scroll down and select Software Update or System Updates (may vary depending on your device), and then tap on Check for Updates.
Step 2. If an update is found, follow the on-screen instructions to install it.
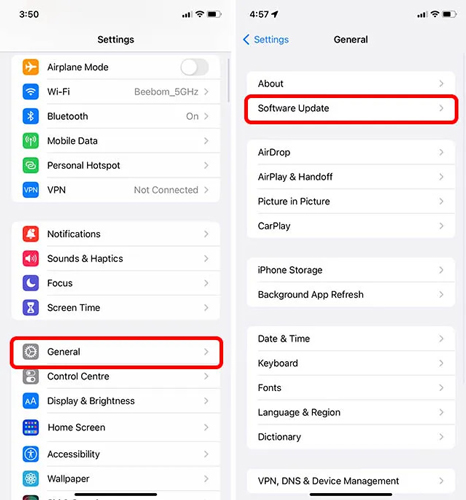
Solution 13. Update the YouTube App
Updating the YouTube app ensures that you have the latest version, which often includes bug fixes and improvements. These updates may specifically address issues like the black screen problem.
Step 1. Visit the Google Play Store (for Android) or the App Store (for iPhone).
Step 2. Check if there's an update available for the YouTube app. If an update is available, install it.
Solution 14. Clear Cache and Data
Clearing the cache and data of the YouTube app removes any stored temporary files or settings that may be causing conflicts or issues with video playback. This can help resolve the YouTube video black screen problem.
Step 1. Go to the Settings app on your phone, and select Apps or Applications.
Step 2. Tap on YouTube, choose Storage, and select Clear cache and Clear data. Give a caution, this will also sign you out of the YouTube app, so you'll need to sign back in.