Are you grappling with the frustrating issue of no sound in Windows Movie Maker? You're not alone. Whether you're a novice or an experienced video editor, encountering a silent project can be exasperating. In this guide, we'll address the perplexing problem of "no sound" in Windows Movie Maker, a common hiccup that can stymie your video editing aspirations. We'll dive into the potential causes behind this issue, helping you understand why it occurs and how to tackle it effectively. Let's embark on the journey to restore audio to your Windows Movie Maker projects.
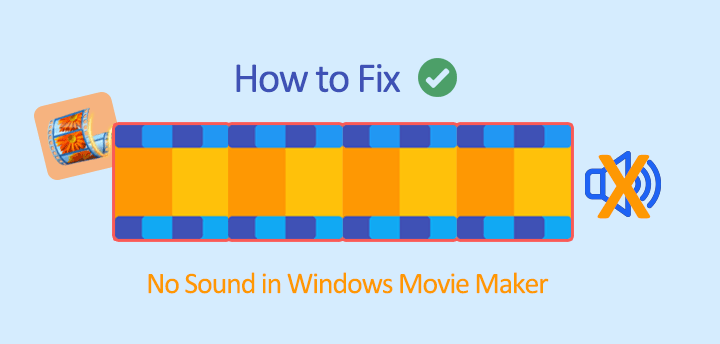
What Causes No Sound in Windows Movie Maker
A silent video project in Windows Movie Maker can be perplexing, but understanding the common causes behind this issue is the first step toward a solution. Below, we'll explore the typical culprits that can leave your videos soundless:
1. Media and Compatibility Issues
The issue may originate from the media files themselves. For instance, your original media file might lack an audio stream altogether, or it might be encoded using a codec that Windows Movie Maker doesn't support. Additionally, incorrect frame rates can lead to the Windows Movie Maker having no sound problem. Always ensure you've set the correct timescale when editing your video.
2. Windows Movie Maker Settings
Movie Maker offers a Volume feature, and if this is accidentally turned off, you won't hear any sound from it.
3. System Configuration
System configurations can also contribute to the no sound error in Windows Movie Maker. Factors such as outdated or incompatible audio graphics drivers, incorrect playback device settings in Windows Movie Maker, or the need to restart the Windows Audio Service can all affect audio playback.
Solutions to Fix No Sound in Windows Movie Maker
Now that we've explored some of the potential causes behind the 'Windows Movie Maker no sound issue, let's delve into effective methods and solutions to troubleshoot and resolve this frustrating problem.
Solution 1. Convert Video File Format
The no sound issue in Windows Movie Maker often occurs because the audio stream in your media file is encoded using an unsupported codec. To resolve this, convert your media file to a Windows Movie Maker-compatible format using a capable video converter. One example of video converter that comes highly recommended is VideoProc Converter AI. It supports converting media files from 370+ formats to 420+ others with just one click, all while maintaining top-notch quality.
What Formats Does Movie Maker Support
- Audio formats: .wma, .aifc, .aiff, .asf, .au, .mp2, .mp3, .mpa, .snd, .wav, and .aif.
- Video formats: .wmv, .avi, .m1v, .mp2, .mp2v, .mpe, .mpeg, .mpg, .mpv2, .wm, and .asf.
Let's download VideoProc Converter AI to fix no sound in Windows Movie Maker now!
Note: The Windows version now supports AI-powered Super Resolution, Frame Interpolation, and Stabilization to enhance video and image quality. These AI features are not yet available in the Mac version but will be coming soon.
Step 1. Install and run VideoProc Converter AI. Click the Video icon and then drag the source video or audio file(s) onto the software.
Step 2. In the Target Format section, select your desired output format. You're suggested to choose WMV for videos and WMA for audio files.
Step 3. Check High Quality Engine and hit RUN to start converting your file(s) to the format that Windows Movie Maker accepts.
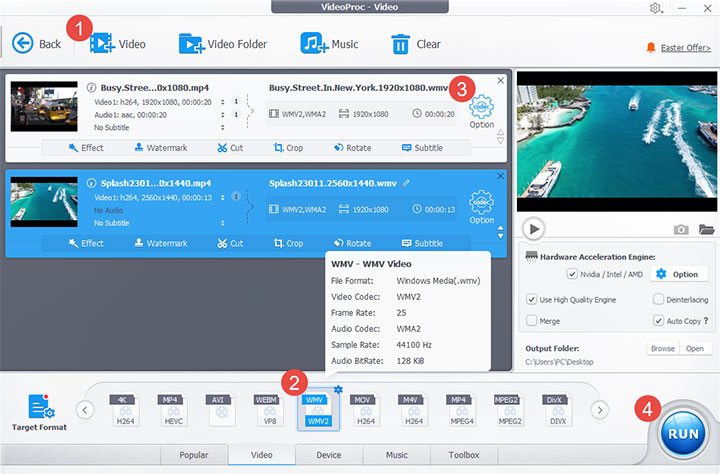
Solution 2. Restart the Computer
Sometimes, glitches or conflicts in the operating system may disrupt audio functionality. A reboot can resolve these issues, allowing Windows Movie Maker to access audio resources properly and provide sound in your projects.
Solution 3. Check the Video Volume
Sometimes, users struggling with the "Windows Movie Maker no sound" issue might overlook a critical factor—the video volume. If the video volume is turned off, it can lead to the absence of sound in Windows Movie Maker. To determine whether the video volume is the culprit, just click on the Video Tools > Edit. Locate the Video volume feature and verify its status. If it's turned off, simply toggle it on to fix the issue and restore sound to your project.
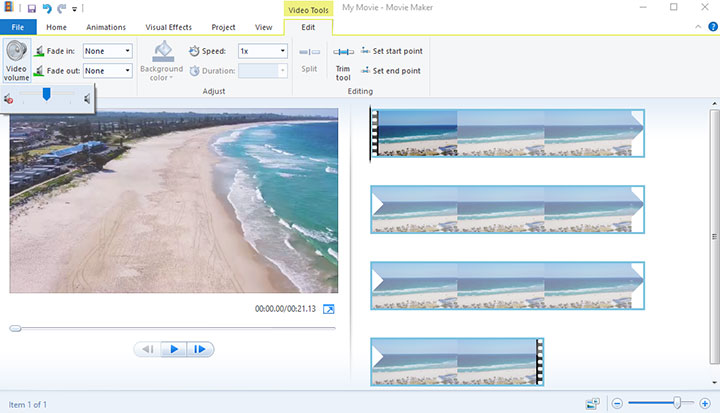
Solution 4. Run Movie Maker in Compatibility Mode
Running Windows Movie Maker in compatibility mode for the Windows version you're using can be an effective solution to the "no sound" issue, particularly when the software encounters compatibility problems with newer Windows versions. Compatibility mode essentially simulates an older Windows environment, which can help resolve issues arising from incompatibilities with the operating system.
Step 1. Come over to the shortcut of Windows Movie Maker, right-click on it, and then select Properties.
Step 2. Click Compatibility, check Run this program in compatibility mode for:, and select Windows 7.
Step 3. Click Apply and close this window. Restart Movie Maker and check if the "no sound" issue is resolved.
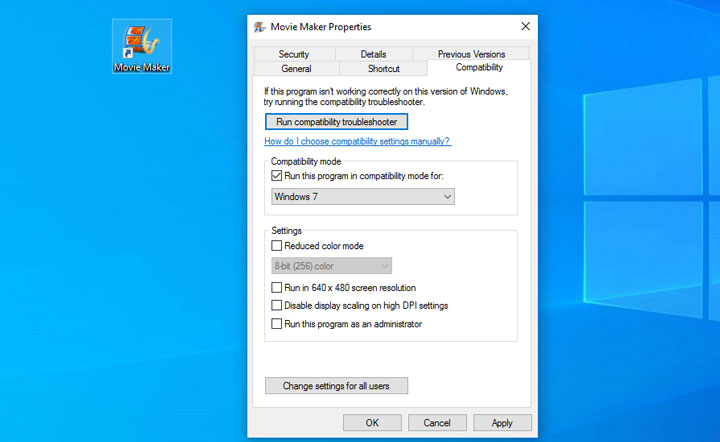
Solution 5. Update the Sound Driver
The Windows Movie Maker no audio issue may not lie with your files or the video editing program but rather with your audio device. It's essential to confirm that your device is functioning correctly and that your sound drivers are up-to-date. Outdated or incompatible drivers can lead to sound playback issues. To verify if you're using compatible and up-to-date sound drivers, follow these steps:
Step 1. Open Device Manager: Press the Windows key + X on your keyboard and select Device Manager from the menu that appears.
Step 2. In the Device Manager window, expand the Sound, video, and game controllers section.
Step 3. Right-click on your sound device (usually labeled as something like High Definition Audio Device or with the manufacturer's name and select Properties.
Step 4. In the Properties window, go to the "Driver" tab. Here, you can see the current status of your sound driver.
Step 5. Click the Update Driver button. You will be prompted to choose how you want to search for driver software. Select Search automatically for updated driver software. Windows will then search for and install any available updates for your sound driver.
Step 6. If Windows finds an update, follow the on-screen instructions to complete the installation.
Step 7. Restart Your Computer: After updating the driver, it's a good practice to restart your computer to ensure the changes take effect.
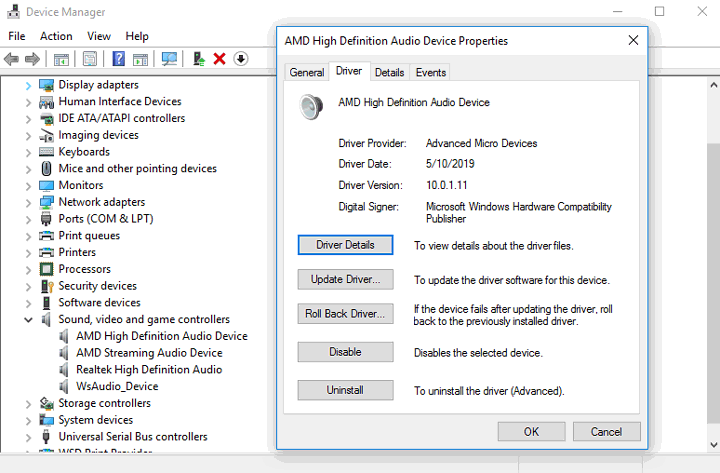
Solution 6. Restart Windows Audio Service
Windows Audio Service: This service is essential for managing all audio-related functions in Windows 10. By default, it automatically starts whenever Windows boots up. However, if this service requires a restart upon login, it can potentially trigger audio-related issues. To address this, you can quickly resolve such problems by restarting the Windows Audio service along with its associated dependencies.
Step 1. Press Ctrl + Shift + Esc to open the Task Manager.
Step 2. Click on the Services tab.
Step 3. Scroll down to find AudioSrv (Windows Audio), right-click it, and select Restart.
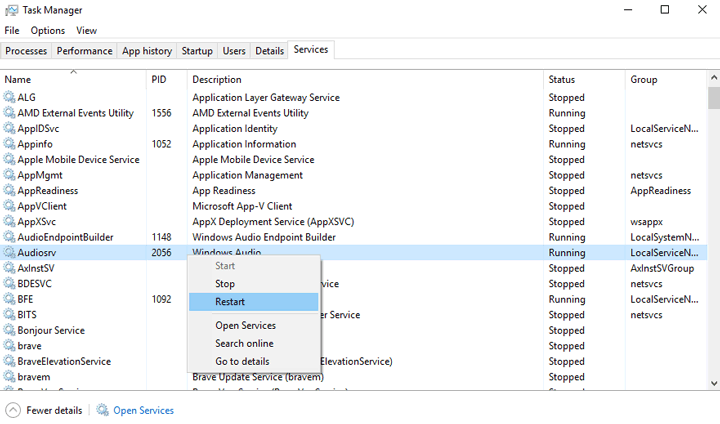
Solution 7. Repair the Windows Live Essential program
There are chances you can fix the Windows Movie Maker no sound error by repairing the Windows Live Essentials program. This process addresses potential software glitches, corrupted files, or missing components within the program that may be hindering its proper functionality.
Step 1. Press the Windows key + X and select Programs and Features.
Step 2. Find Windows Live Essentials and click on it. Choose Uninstall/Change and select Repair all Windows Live programs on the pop-up panel.
Step 3. Restart your computer after the repair process is complete.
Solution 8. Turn to an Error-Free Movie Maker Alternative
If you've exhausted all the solutions mentioned earlier and you're still grappling with the Windows Movie Maker no sound issue or you don't want to bother yourself with complicated troubleshooting steps, then we recommend switching to VideoProc Vlogger. It's an easy, fast, and feature-rich video editing program, offering a more reliable alternative to Windows Movie Maker.
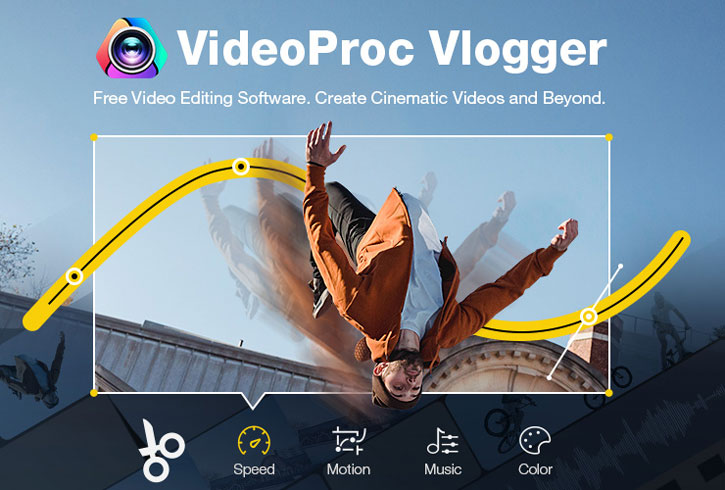
Check some of VideoProc Vlogger's highlight features:
- Basic editing features like trim, crop, merger, PiP, blende mode
- Advanced features like keyframes, speed ramp, motion editor, etc
- Preset abuntant of eye-cathing titles, transitions, LUTs, etc
- Support for numerous recent and legacy audio and video formats
- Stability with regular updates, ensuring a bug-free experience
- Hardware acceleration for fast editing performance









