We've all been there - the excitement of capturing your gameplay or creating a tutorial video, only to be halted by the dreaded "There is nothing to record" error messages on Game Bar. These issues can be caused by various factors, such as outdated drivers, temporary files, or incorrect settings. But don't worry, we've got you covered with a range of troubleshooting tips to help you fix this problem and get back to recording your content without errors. In this post, we'll walk you through some of the most effective solutions to ensure you can record screen with Xbox Game Bar without receiving error messages like "There's nothing to record play some more"
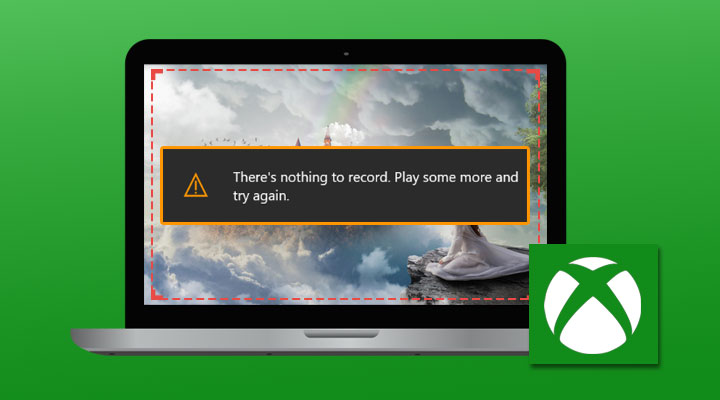
Common Windows Game Bar Nothing to Record Issues
Before the troubleshooting steps, let's take a look at some common scenarios where this error message can occur, along with their corresponding solutions.
Scenario 1. Recording gameplay produces the message "There's nothing to record, play some more." The issue may be that the Game Bar is not enabled in your settings. To resolve this problem, try enabling the Game Bar and using the recording shortcut.
Scenario 2. when you are running your game in windowed mode and you see the message "There's nothing to record." In such cases, switching to full-screen mode may often solve the issue. The Game Bar may have difficulty detecting games that are not in full-screen mode.
Scenario 3. when you're using Xbox DVR on Windows 10 to record gameplay, and the Xbox App displays the message "Nothing to Record, Play some more." This issue may be caused by temporary files on your system. Try removing the temporary files on your Windows 10 system.
How to Fix Windows Game Bar Nothing to Record
Solution 1. Use an Error-Free Game Bar Screen Recorder Alternative
While Game Bar can be useful in a pinch, it is not a reliable long-term solution for screen recording. If you want to avoid troubleshooting the "There is nothing to record" issue and want more advanced recording features, consider using an error-free Game Bar screen recorder alternative - VideoProc Converter AI. It can capture any content on your screen, such as gameplays, movies, and webcam footage. You can choose to include audio from your system, external devices, or both. The best part is it can produce high-quality 1080P screen recordings at the smallest possible size. Once you're finished recording, you can edit the content with tools like cut, split, merge, add your brand logo, and add subtitles to enhance the video.
Note: The Windows version now supports AI-powered Super Resolution, Frame Interpolation, and Stabilization to enhance video and image quality. These AI features are not yet available in the Mac version but will be coming soon.
Some highlights of VideoProc Converter AI
- Record the full screen or the specific area
- Record audio from the mic, system, or both
- Capture the screen, facecam, or both
- Draw texts, lines, and shapes in real-time
- Customize recording quality & format and hotkeys
- A number of video editing toolkits
- Convert the recordings to 420+ video/audio formats
- Drag to compress your video to the desired size
- Download videos and music from 1000+ sites
Solution 2. Enable Xbox Game Bar on Windows
A quick way to avoid the "there is nothing to record" error when capturing a video via Game Bar is to enable Game Bar on Windows. Here's how:
Step 1. Navigate to the start menu of the Windows 10/11.
Step 2. Choose Gaming and select Game bar.
Step 3. Toggle on the option to enable Game bar to record things like game clips and screenshots.
Step 4. Restart your computer and start recording again to check if the error still exists.
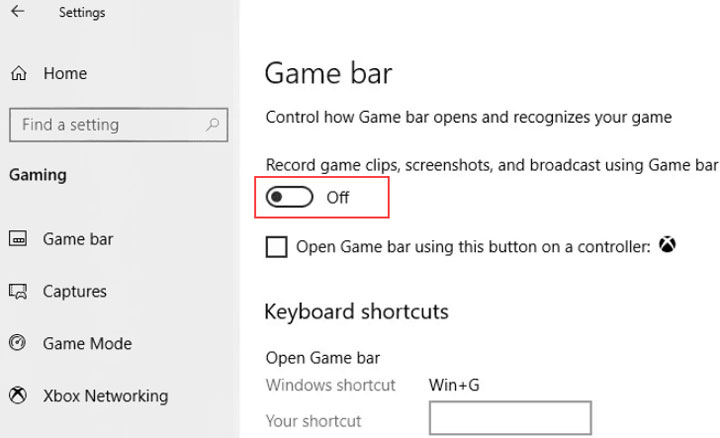
Solution 3. Press Win + G
Suggested by some users that press Windows + G, the default shortcut for opening Game Bar on Windows, for a few times might help fix the Game Bar nothing to record error.
Solution 4. Press Windows Key + Alt + R
If you press the Win + G keys several times, but the Windows Game Bar nothing to record error still exists, then you can try pressing Win + Alt + R keys. However, it's worth noting that the Windows Key + Alt +R shortcut is for recording only 30 seconds of your gameplay.
Solution 5. Change the Recording Shortcut
Changing the recording shortcuts sometimes works for fixing the Windows Game Bar nothing to record error. Here's how:
Step 1. Go to Settings on your Windows and choose Gaming.
Step 2. Click on Game bar and you go to the input box of Your Shortcut under Open game bar.
Step 3. Press the keyboard combination that you want to use for recording via Game Bar on Windows.
Step 4. Try pressing the new shortcut to check if Game Bar still gives you there's nothing to record error.
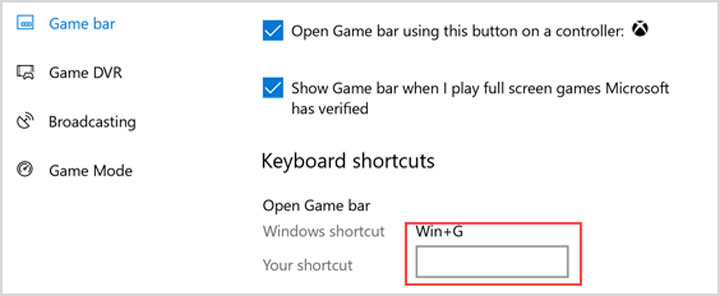
Solution 6. Run the Game in Full-Screen Mode
Game Bar sometimes cannot recognize the game running in windowed mode which leads to nothing to record error. Thus, if you're encountering nothing to record error when recording gameplay running in the windowed mode, then it's possible you can get things fixed by returning your game to full screen.
Solution 7. Reinstall or Update Graphics Drivers
Game Bar requires the latest graphics driver to run correctly and maximize the gaming experience. If this isn't the case, it will regularly throw issues like nothing to record and Xbox Game Bar recording greyed out. Thus, if you're encountering the issue "there's nothing to record play some more" in Windows, you may need to reinstall or update the graphics drivers.
Update the Graphics Card
Step 1. Go to Settings on your Windows. Search into device manager on the pop-up Windows Settings panel and choose Device Manager.
Step 2. Click the unfold option of Display adaptors, right-click the installed graphics card, and hit Update Driver Software.
Step 3. Choose Search automatically for updated driver software. Once it finished searching and downloading the latest graphics driver, you can follow the installation guide to install it on your Windows 10/11.
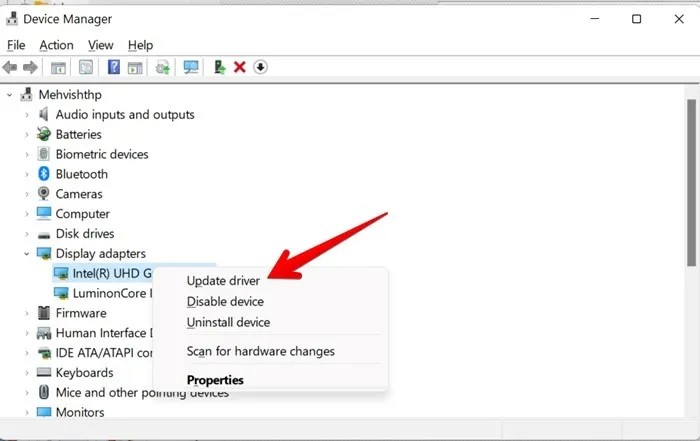
Re-install the Graphics Card
Step 1. Press Win + R and enter devmgmt.msc to launch the device manager.
Step 2. Right-click the target graphics card under Display adapters and hit Uninstall.
Step 3. Follow the uninstall guide, check Delete the driver software for this device, and click Uninstall.
Step 4. Once you successfully uninstalled the graphics driver, restart your computer, and then download and install the latest graphics driver.
Solution 8. Delete Windows Temporary Files
Temporary files on Windows are created automatically which can help optimize the performance of your applications and programs but may also bring a few issues like taking too much storage space and bringing up the "There's nothing to record" Game Bar Message on Windows. Luckily, you can easily delete the temporary files on Windows.
Step 1. Press Win + R on your keyboard to open the Run command window. Input temp in and press Enter.
Step 2. Press Ctrl and A to select all temporary files. After that, press Shift and Del to remove all temporary files.
Step 3. Go to the Run command window, input prefetch, and press Enter.
Step 4. Select all files by pressing Ctrl and A on your keyboard. Press Shift and Del to delete all the selected files.
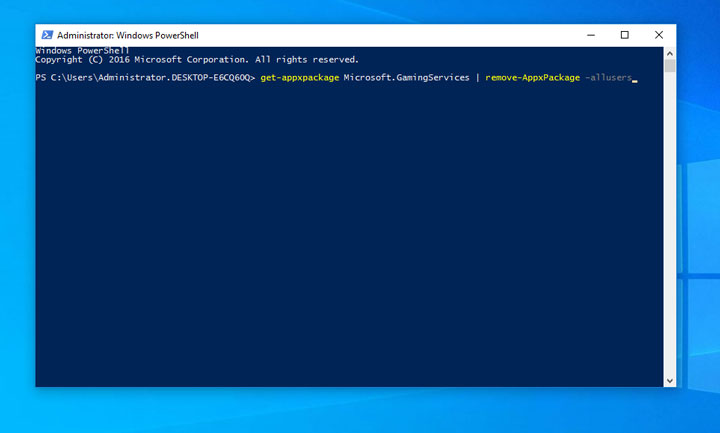
Solution 9. Reinstall Xbox App
There're chances you can fix Windows Game Bar nothing to record issues by reinstalling the Xbox app on your Windows 10/11. As a system application, Xbox cannot be uninstalled easily like how you used to uninstall most other applications and programs installed on your Windows PC. You need to follow the below steps carefully to uninstall and reinstall Xbox app successfully.
Step 1. Click on the search button at the bottom of your screen. Input Windows PowerShell in the search bar.
Step 2. Right-click Windows PowerShell from the best match list and select Run as administrator.
Step 3. Paste the command below and press Enter to delete the Xbox Console Companion from Windows.
get-appxpackage Microsoft.GamingServices | remove-AppxPackage –allusers
Step 4. Once complete, press the exit icon located in the upper-right corner to close Windows PowerShell.
Step 5. Go to Microsoft Store and reinstall Xbox app on your Windows computer.
Sum Up
These 9 solutions could be of help in fixing the issue of Game Bar having nothing to record on Windows 10/11. However, if you wish to avoid the hassle of trial and error to identify the best solution, we strongly suggest trying out the first solution – using VideoProc Converter AI, an alternative to Xbox Game Bar for screen recording. It enables you to choose whether you want to record only your screen, your screen with webcam video, or your webcam only. It enables you to export your recordings in popular formats like MP4, MOV, TS, and FLV. What's more? You can convert your recordings to 420+ other formats with a simple click. Thanks to a huge array of video editing toolkits provided by this multiple-functional screen recorder, you can easily add zest to your recordings without turning to an additional video editor.
Note: The Windows version now supports AI-powered Super Resolution, Frame Interpolation, and Stabilization to enhance video and image quality. These AI features are not yet available in the Mac version but will be coming soon.









