I'm using Nvidia shield and I've been using vlc as main player for cinemahd. It's been perfect until right now where there's no sound at all. Audio is set to English so there should be sound. I uninstalled and still no luck.
VLC is a free, simple, and impressive media player. It can play almost any video or audio format. But there are chances that you may encounter various problems while playing videos like this user from Reddit. For example, you may find that there is no sound in VLC when you play a video in VLC. It can be quite frustrating to meet the "VLC no sound" error, especially if you're enjoying your favorite music or movie.
There are different reasons why VLC has no sound when you play a video. Some are related to your VLC settings like volume, mute, or output module. Some are caused by your system settings, such as audio drivers, or sound devices. Your video codec, quality, or format can also result in a "VLC no sound" issue.
Fortunately, the VLC no sound issue can be fixed in a variety of ways. This post will outline 8 helpful methods to fix the VLC no sound problem and restore VLC's audio output. Without missing a beat, you may once again enjoy your movies, videos, and music.
8 Useful Ways to Fix VLC No Sound Problem
1. Update VLC to the Latest Version
One of the easiest ways to fix VLC no sound issue is to update VLC to the latest version. An outdated VLC can cause some playback problems, including no sound in VLC. Some older versions of VLC might have some compatibility issues that cause your VLC to have no sound while playing videos. To solve it, you can try to install the latest version of the VLC media player:
Launch VLC, navigate to the "Help" or "VLC" menus on Windows or macOS, choose "Check for Updates," and then follow the prompts on the screen to download and install the most recent version of VLC. Restart VLC after the update to see if the sound problem has been fixed.
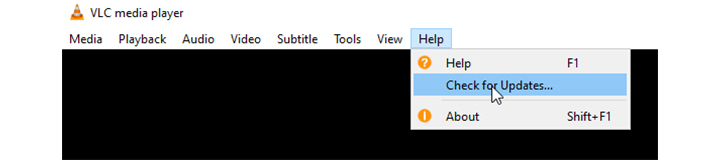
2. Disable and Enable Audio Track
There are times when VLC is unable to recognize or choose the correct audio track from multiple audio tracks in a multimedia file, especially if those files contain various languages or several audio tracks. Disabling and re-enabling the audio track of the video or audio file you are playing is another possible solution to the VLC no sound issue.
Open VLC and play the video file that has no sound. Go to the Audio - Audio Track and choose Diable. Disable and re-enable the audio track you want several times. Play your video again to test if the sound output is restored.
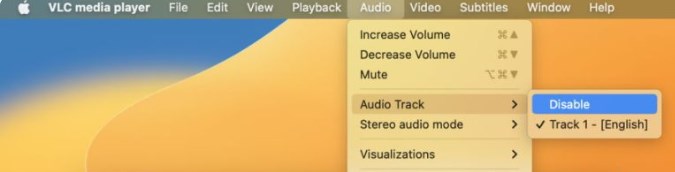
3. Unmute Audio on VLC
A very simple and common reason why VLC might have no sound problem is that the audio is turned off or muted on VLC. Clicking certain buttons or using particular keyboard shortcuts, can occur unintentionally.
To unmute the audio, launch VLC, find the speaker icon at the bottom of the window, and click it. If the level is too low, drag the volume slider to the right to increase it. To check whether the sound is functioning, make sure the volume slider is at the proper position and play a media file.
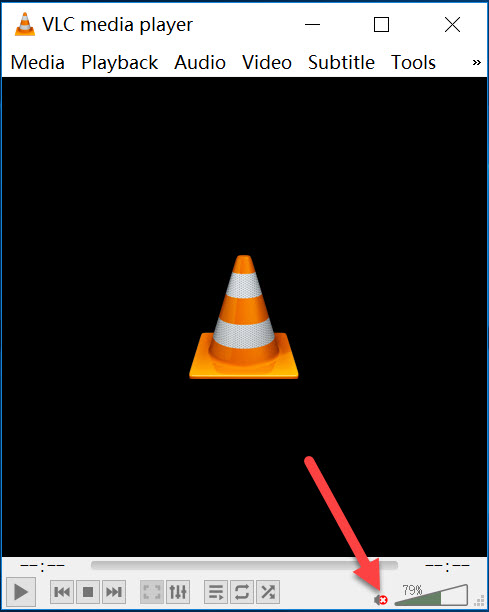
4. Adjust VLC Audio Settings
VLC's audio settings sometimes cause issues with sound output. Changing some of VLC's audio settings, including the output device, output mode, or equalizer, may also solve the VLC no sound issue. At times, various events, including malware attacks, driver upgrades, and system updates, may modify or alter these settings.
Launch VLC, choose "Tools," then go to "Preferences." Under the "Audio" tab, adjust the audio output module and device as needed. Choose the proper output device, such as your speakers, headphones, or HDMI device.
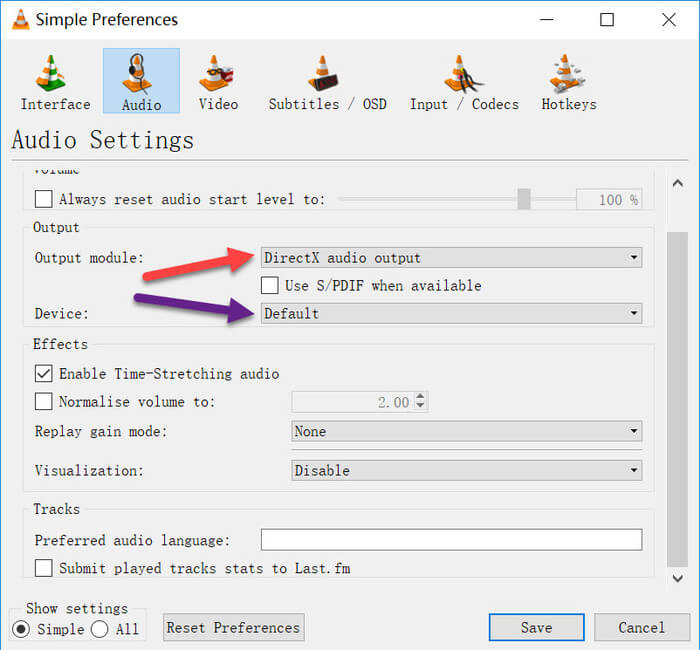
5. Disable All Enhancements in the Control Panel
There are chances that your audio enhancements in the Control Panel might interfere with VLC’s sound output and cause some compatibility issues. So you can try to fix VLC has no sound problem by disabling these enhancements in your sound settings.
To access the Sounds context menu, right-click on the speaker icon located in your system tray and choose it. In the sound window, click Playback and choose your preferred playback device—your speakers, headphones, or an HDMI device, for example. At the bottom of the sound window, click Properties. In the properties window, click Enhancements and choose the "Disable all enhancements" checkbox. Press the Apply button, followed by OK to save the changes.
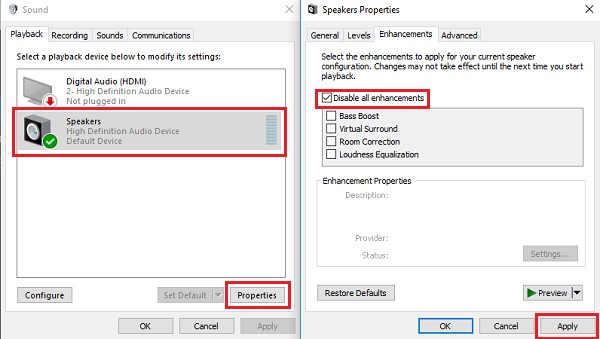
6. Use VLC Alternative Media Players
If those fixes don't work, you might want to try a different media player like PotPlayer or 5K Player. Many additional media players are capable of playing different kinds of music and video files. Check to see whether the sound problem still exists after downloading and installing a different player and using it to open your media file.
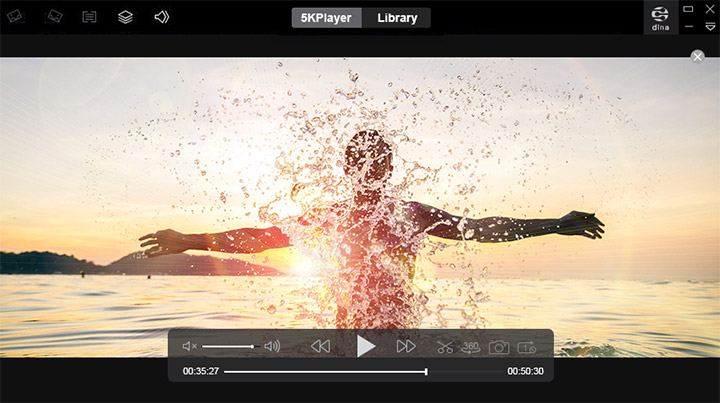
7. Change Audio Format or Codec
The final option for resolving the VLC no sound issue is to change the video's audio codec or format. The file can be made more VLC-compatible and the sound issue can be resolved by changing the audio format or codec. There are many video converters that can help you convert audio and video formats easily. You can use some online converter tools like Zamzar, Cloudconvert, or a reliable program like VideoProc Converter AI to make it. Your file can be converted to a more widely used and compatible format, like MP4, MP3, or WAV by using these tools.
In only a few seconds, VideoProc Converter AI can convert videos between any popular or uncommon format and codecs, including H.264/MPEG-4 AVC, H.265/HEVC, VP9, VP9, AV1, M2TS, AVCHD, ProRes, 3GP, VOB, MP4, MOV, AVI, and more. Just download it to your Windows or Mac computer and then upload your audio files here. Choose the format and codec you want and click the RUN button to start.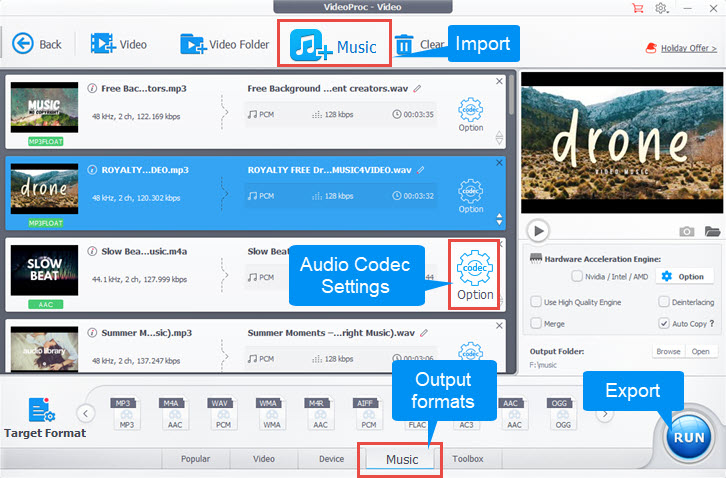
The Conclusion
It can be frustrating when your VLC has no sound while playing a video file, and there are 7 proven ways to fix it. These seven ways cover a wide range of sound-related issues you may run into, from the ease of unmuting VLC to the complexity of modifying audio settings and even changing codec configurations. Just try them to fix no sound on VLC and enjoy your videos!









