VLC is a popular media player that supports a wide range of formats and can play videos from various sources, including online streaming platforms like YouTube. However, sometimes VLC may encounter issues when trying to play online videos, resulting in errors or blank screens. If you're facing this problem, don't worry! In this article, we'll guide you through several methods to fix the issue of VLC network stream not working.
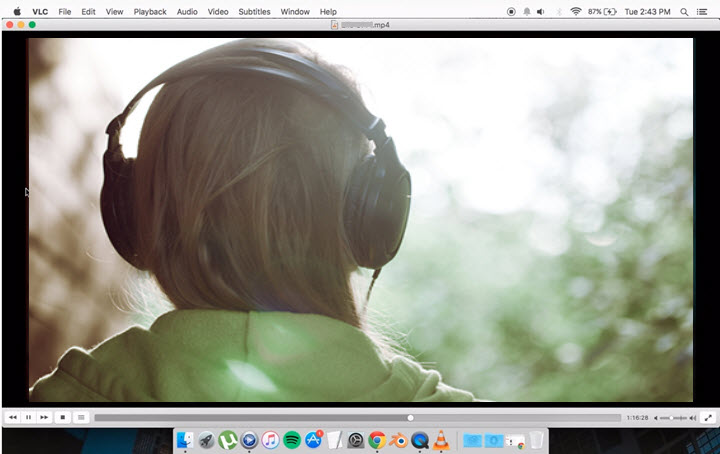
Method 1: Update VLC to the Latest Version
Updating VLC to the latest version can often resolve compatibility issues and bugs that may be causing the network stream problem. Here's how you can update VLC on different platforms:
For Windows:
1. Open VLC and click on the "Help" tab in the menu bar.
2. Select "Check for Updates" from the drop-down menu.
3. VLC will automatically check for updates and prompt you to download the latest version if available.
4. Follow the on-screen instructions to complete the update.
For Mac:
1. Launch VLC and click on the "VLC" option in the menu bar.
2. Select "Check for Updates" from the drop-down menu.
3. VLC will check for updates and provide you with the option to download the latest version.
4. Follow the prompts to install the update.
For Linux:
1. Open the terminal and type the following command to update VLC: sudo apt-get update && sudo apt-get upgrade vlc
2. Enter your password when prompted.
3. VLC will update to the latest version.
For Android:
1. Open the Google Play Store on your Android device.
2. Search for "VLC" and select the VLC media player app.
3. If an update is available, you'll see an "Update" button. Tap on it to update VLC.
For iOS:
1. Open the App Store on your iOS device.
2. Search for "VLC" and select the VLC media player app.
3. If an update is available, you'll see an "Update" button. Tap on it to update VLC.
By updating VLC to the latest version, you can ensure that you have the most up-to-date features and bug fixes, which can help resolve issues with network streaming.
Remember to always download VLC from the official VLC website to ensure you're getting the genuine and latest version of the media player.
Method 2: Replace the youtube.lua File
Another common cause of VLC network stream not working is an outdated or corrupted youtube.lua file.
The youtube.lua file is a Lua script that VLC uses to fetch and decode YouTube video URLs. It acts as a bridge between VLC and YouTube, enabling seamless streaming within the media player. However, if this file becomes outdated or corrupted, it can lead to errors and prevent VLC from playing YouTube videos.
To fix it:
The first step is to locate the youtube.lua file on your system. The file's location depends on your operating system.
- For Windows users, navigate to either C:\Program Files\VideoLAN\VLC\lua\playlist or C:\Program Files (x86)\VideoLAN\VLC\lua\playlist.
- Mac users should go to /Applications/VLC.app/Contents/MacOS/share/lua/playlist/.
- Linux users can find the file at either /usr/lib/vlc/lua/playlist/ or /usr/share/vlc/lua/playlist/.
Once you've found the youtube.lua file, it's time to replace it with a newer or working version.
1. Rename or delete the old youtube.lua file: To ensure a smooth transition, it's best to rename the old file to youtube.lua.bak. This allows you to revert to the original file if needed. Alternatively, you can simply delete the old file.
2. Download the latest youtube.lua file: Visit the official VLC repository or other reliable sources to download the latest version of the youtube.lua file. Make sure to choose a version that is compatible with your VLC player.
3. Copy and paste the new youtube.lua file: Once you have the new file, copy it and navigate back to the folder where the old youtube.lua file was located. Paste the new file in the same folder, overwriting the old one.
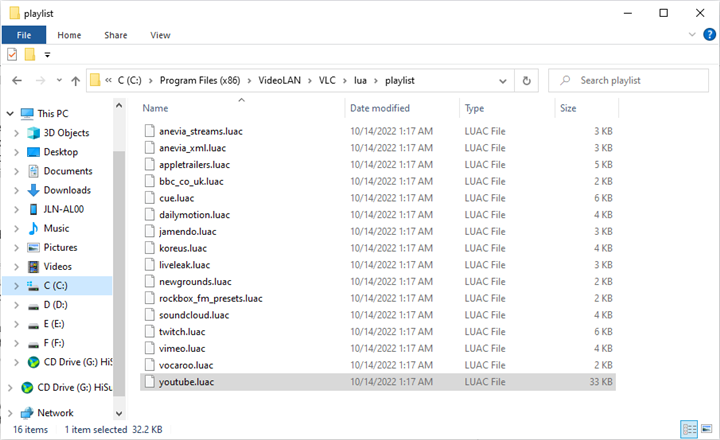
Now that you've replaced the youtube.lua file, it's time to test VLC's ability to play YouTube videos.
1. Restart VLC: Close and reopen VLC to ensure that the new youtube.lua file is properly loaded.
2. Test YouTube playback: Open a YouTube video in VLC and see if it plays without any issues. If everything went smoothly, you should now be able to stream YouTube videos within VLC hassle-free.
Method 3: Increase the Network Cache Size
The network cache size also plays a crucial role in ensuring smooth playback. The network cache size refers to the amount of data that VLC buffers before playing the video. A larger network cache allows VLC to pre-load more of the video, reducing the chances of buffering or freezing issues.
Sometimes, the default network cache size in VLC may be too small for larger or high-quality videos, leading to playback issues. Fortunately, you can easily increase the network cache size in VLC settings to improve performance.
Here's how:
- Open VLC and go to Tools > Preferences > Input / Codecs.
- Under the "Network caching (ms)" section, you'll see a value indicating the current network cache size. By default, this value is set to 300 milliseconds.
- Enter a higher value according to your network speed and video quality. For example, you can try entering 10000 for a network cache size of 10 seconds.
- Click "Save" to apply the changes.
- Restart VLC for the new network cache size to take effect.
Once you've increased the network cache size, try streaming online videos again and see if the buffering or freezing issues have been resolved. If you're still experiencing problems, you can adjust the network cache size further until you find the optimal value for your setup.
Method 4: Check Your Internet Connection and Firewall Settings
To stream online videos smoothly, a stable and fast internet connection is essential. However, there are times when your internet connection may be the culprit behind VLC's failure to play online videos. Here are some tips to help you check and improve your internet connection and firewall settings:
1. Test your internet speed using online tools or apps. Compare the results with the recommended speed for streaming online videos. If your internet speed is significantly lower than the recommended speed, you may need to contact your internet service provider for assistance or consider upgrading your plan.
2. If your internet speed is slow or unstable, try restarting your router, modem, or device. Sometimes, a simple reset can help improve your connection.
3. Check your firewall or antivirus settings. Ensure that VLC or online video sources are not blocked from accessing the internet. If necessary, add VLC to the list of allowed applications in your firewall settings.
4. Disable any VPNs, proxies, or ad blockers that may interfere with your internet connection or online video sources. These tools can sometimes cause conflicts and disrupt the streaming experience.
5. Try streaming online videos again after making these adjustments. Hopefully, the problem will be resolved, and you can enjoy watching online videos without any errors or interruptions.
Conclusion
Here in this guide, we have just walked you through four possible solutions to VLC network stream not working.
Mostly, as long as you follow each method above step by step, you can fix the issue easily, and then enjoy watching online videos from various sources using VLC without errors or interruptions.
Also, if we find some other possible solutions to this VLC issue, we will update them into this post as soon as possible.







