When trying to transcode: "VLC could not open the mp4a audio encoder".So why am I getting this error message and why do I not have any audio?
VLC Media Player is a popular media player that supports playing a wide range of audio and video formats. Like this user from VLC forum, you may encounter some errors like "VLC Could Not Open the MP4A Audio Encoder" and "VLC could not open the MPGA audio encoder". The error message indicates that VLC is unable to find or use the MP4A/MPGA audio encoder, which is required to play or convert certain audio files. There are several reasons why this error might occur, including missing codecs, corrupted media files, an outdated VLC version, and more.
It can be quite frustrating to encounter the "VLC Could Not Open the MP4A Audio Encoder" error, especially when you are enjoying your movie night or fancy music. But don't worry cause this issue can be fixed with some simple methods. We'll go over a few efficient ways in this post so you may resolve the issue and enjoy watching and listening to your favorite movies and songs.
5 Ways to Fix VLC Could Not Open the MP4A/MPGA Audio Encoder
1. Update VLC to the Latest Version
When fixing the "VLC Could Not Open the MP4A/MPGA Audio Encoder" error, most people would think of updating the VLC media player to the latest version. An updated program may sometimes fail to process some video and audio codes, which can lead to this annoying error.
To install the latest recent version of VLC, launch the program and navigate to the "Help" or "VLC" menus on Windows or macOS, select "Check for Updates," and then follow the instructions displayed there. After the update, restart VLC to check if the audio issue has been resolved.
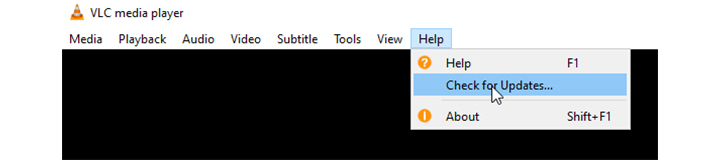
2. Change Audio Codec Settings
The "VLC Could Not Open the MP4A/MPGA Audio Encoder" problem can also be triggered by the audio codec that VLC is using. An incompatible codec can cause your playback interrupted or delayed, but you can fix this problem quickly. You can resolve the issue by making sure the appropriate codec is being used.
You can try changing the audio codec settings in VLC. Go to the Convert window and click the wrench icon.
Go to the Video codec tab on the Profile edition window, select Codec, or tick the box next to Keep original video track.
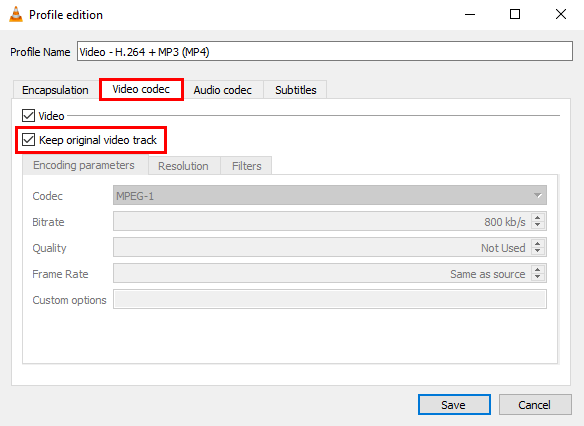
Proceed to the Audio codec tab, select Codec, and tick the box Keep original audio track, and click Save.
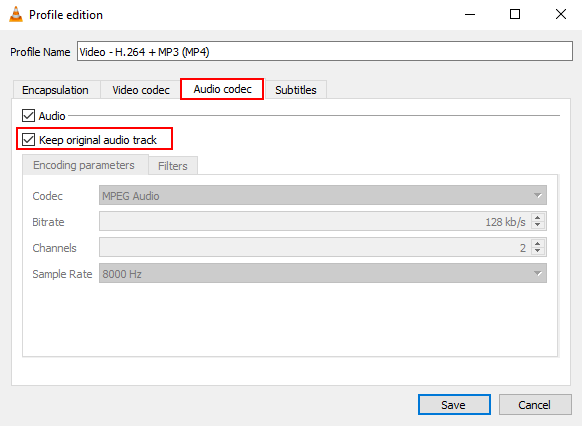
3. Reset Preferences
There are occasions when VLC's settings are the cause of the issue. The problem may be caused by misconfigured preferences that conflict with audio playback. On the other hand, this issue can often be fixed by resetting VLC options to their default values. You can reset VLC settings to their default state and maybe fix the audio encoder error that has been bothering you.
Select Tools in the menu bar and click on Preferences. At the bottom of the "Preferences" window, select the "Reset Preferences" button. Click the OK button to confirm.
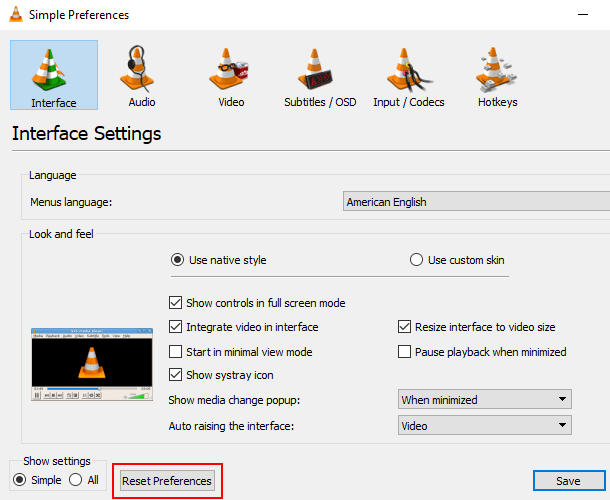
4. Change Strict standard compliance Setting
The "Strict Standard Compliance" setting in VLC sometimes causes problems with certain media files, which can result in an audio encoder error. Changing this configuration may be an easy way to solve the issue.
Launch VLC and select "Tools" > "Preferences." In the Preferences window, select "Show settings" and change it from "Simple" to "All." Go to "Input / Codecs" > "Video codecs" > "FFmpeg" on the left pane. On the right, change "Strict standard compliance" to "-2." Click "Save" to try it again.
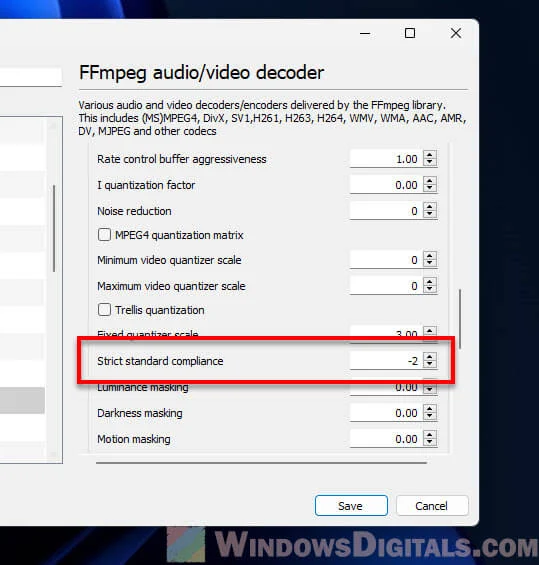
5. Change Audio Format or Codec
If you’re still encountering this error, you can try changing the audio format or codec of your file. There are so many audio converters you can choose to change your audio codec and formats. To convert your audio format or codec without trouble, VideoProc Converter AI is recommended for you. It supports almost all video and video formats, and you can convert your audio formats and codec without losing file quality. You can easily convert audio files to MP3, M4R, AAC, FLAC, AC3, OGG, M4A, WAV, AIFF, CAF, and more.
VideoProc Converter AI can do more than this. It also works as a video converter, video compressor, video download, DVD ripper, and screen recorder. It is compatible with both Windows and Mac computers, and it has no ad or bundled software. Just get it to your computer and import your audio files. Choose the audio format and codec you want and convert it quickly.
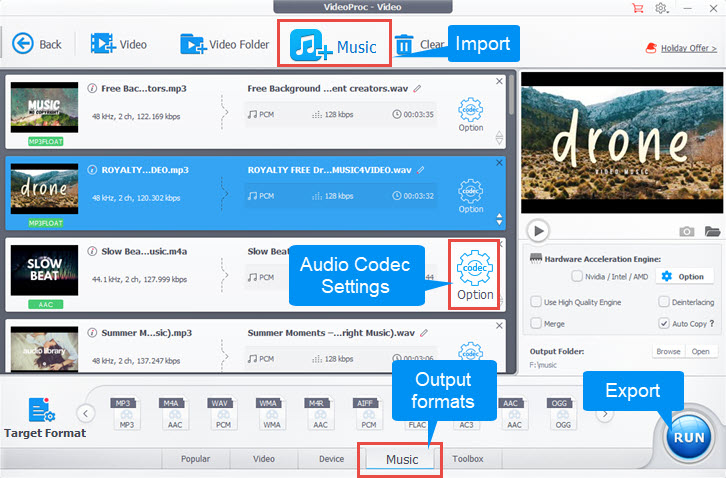
The Bottom Line
That's all about how to fix the problem of VLC could not open the mpga audio encoder in 5 ways, and each method caters to different situations, ensuring that you have options to suit your specific needs. By following these simple steps of these methods, you can troubleshoot the issue and restore seamless playback in VLC.









