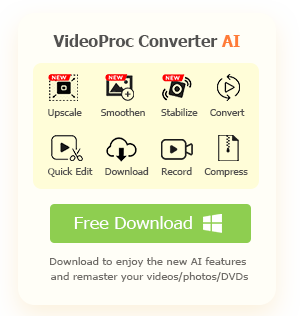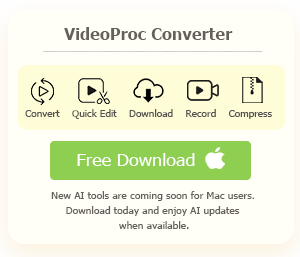Frustrated by the "video codec not supported" error when trying to play a video? You're not alone. This common issue occurs when your media player fails to recognize or decode the video file format, often due to missing or incompatible codecs. Whether you're trying to watch a movie, view a presentation, or share a video file, this error can bring your plans to a halt. The good news is that resolving the issue is usually simple, and in this post, we have rounded up some quick and effective solutions to help you get back on track when video codec not supported on PC, Android, and iPhone. Read on!
- Why Is Video Codec Not Supported
- 5 Ways to Fix Video Codec Not Supported
- Fix 1. Update the Media Player
- Fix 2. Convert the Video Format/Codec
- Fix 3. Play the Video in a Different Media Player
- Fix 4. Download and Install the Missing Codecs
- Fix 5. Repair the Corrupted Video File
- Fix Video Codec Not Supported on Android/iPhone
- FAQs
Why Is Video Codec Not Supported
The "video codec not supported" error message generally means that your device or browser doesn't recognize or cannot decode the specific video codec used by the streaming platform. Simply put, the video file uses a type of compression algorithm that your system doesn't understand, leading to playback issues. Major factors triggering the error include:
- Incompatible codec: The codec used in the video file may not be supported by the device or software you're trying to play it on.
- Incompatible video format: Some video formats are not compatible with certain devices or media players. For example, some devices may not support playback of MKV files or other container formats.
- Codec not installed: When playing a video file encoded with a codec that isn’t installed on your system, you’ll likely encounter playback issues and jump into the codec not supported error.
- Corrupted video file: The video file might be corrupted, which can hinder its proper decoding even with the necessary codec support.
- Outdated media player: If your media player is outdated, it may not have support for newer video codecs, and you may see the error message when trying to play videos encoded with those codecs.
5 Ways to Fix Video Codec Not Supported
Fix 1. Update the Media Player
Make sure your media player is up-to-date since newer versions of media players often come with support for newer video codecs. Older media players may not have support for these newer codecs, which can result in the error message. By updating your media player, you can ensure that it has the latest codecs and can play newer video formats. Additionally, updates may also include bug fixes and performance improvements that can improve video playback and stability.
Fix 2. Convert the Video Format/Codec
Another solution to the "video codec not supported" error is to convert the video file and codec. When you convert a video file, you are essentially re-encoding the video data using a codec that is supported by your media player or device.
VideoProc Converter AI is a versatile AI-driven video converter that can answer all the complicated transcoding needs. With a wide selection of 370 input formats and 420 output codecs, the software enables you to convert between any videos on Windows/Mac. Powered by Full GPU acceleration along with an exclusive algorithmic design, the video converter can expedite the conversion speed and optimize the file size. Moreover, featuring robust AI capabilities like AI upscaling, frame interpolation, and stabilization, VideoProc Converter AI allows you to convert any video without compromising on visual fidelity, and elevate and enhance your file to 8K and beyond.
VideoProc Converter AI - Convert to Fix Video Codec Not Supported
- Transcode to fix video codec not supported on Windows/Mac.
- Over 370 input formats and 420 output codecs to work with.
- Well-rounded presets and custom settings for users of all levels.
- AI-driven video processing tool: AI upscaling, frame interpolation, stabilization, converter, downloader, recorder, editor, compressor…
![]() Excellent
Excellent ![]()
Note: The Windows version now supports AI-powered Super Resolution, Frame Interpolation, and Stabilization to enhance video and image quality. These AI features are not yet available in the Mac version but will be coming soon.
Step 1. Free download VideoProc Converter AI, launch it and import the video file you need to convert.
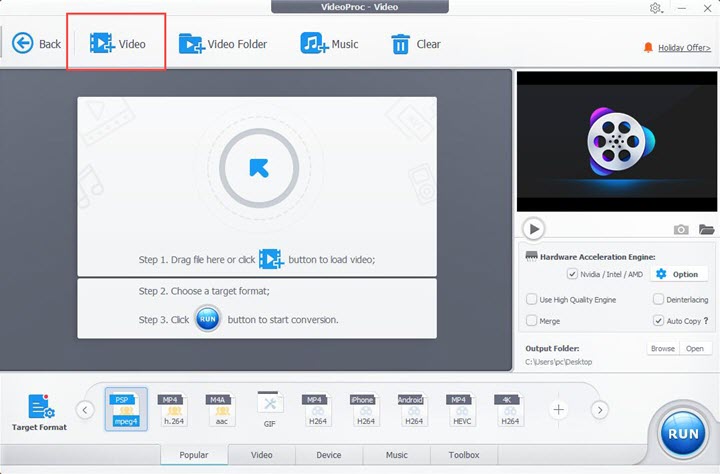
Step 2. Click on the Video tab at the bottom, select the desired video format, or go to the Target Format in the bottom left where you can find an array of video formats/codecs to work with.
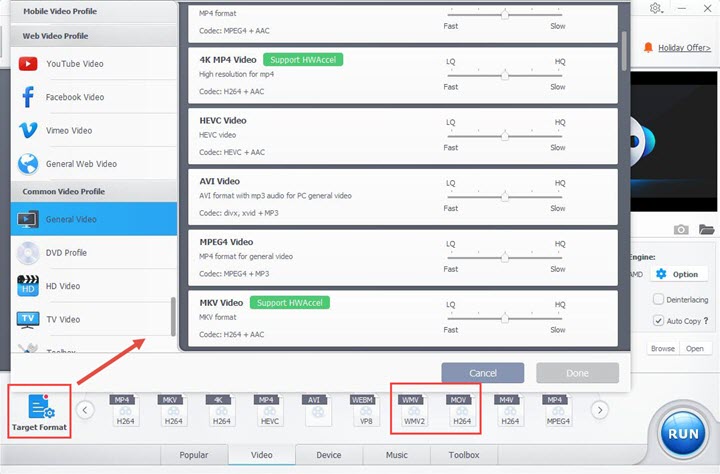
Step 3. Choose the output directory, and click Run to convert the video format/codec and fix the video codec not supported error.
Fix 3. Play the Video in a Different Media Player
When a media player encounters a video file with an unsupported codec, it can’t decode the file properly, leading to playback errors or issues. By trying a different media player, you may find one that has built-in support for the codec your video file requires. Some popular media players, like VLC, MPC-HC, or 5K Player, come with a wide range of codecs pre-installed, making them more likely to support various video formats without requiring additional downloads or installations.
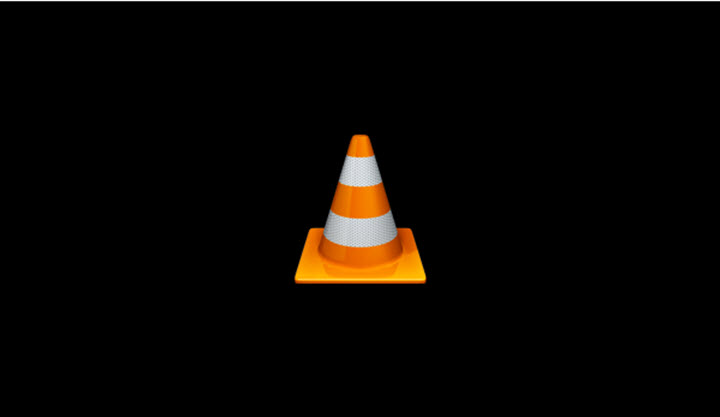
Fix 4. Download and Install the Missing Codecs
When a media player lacks the appropriate codec for a specific video file, it cannot process the file correctly, leading to playback errors or issues. By downloading and installing the missing codec, you are providing your media player with the necessary tools to decode the video file. Once the codec is installed, the media player can interpret the file's data and play it as intended. This is especially helpful when you prefer to continue using your current media player instead of switching to a different one.
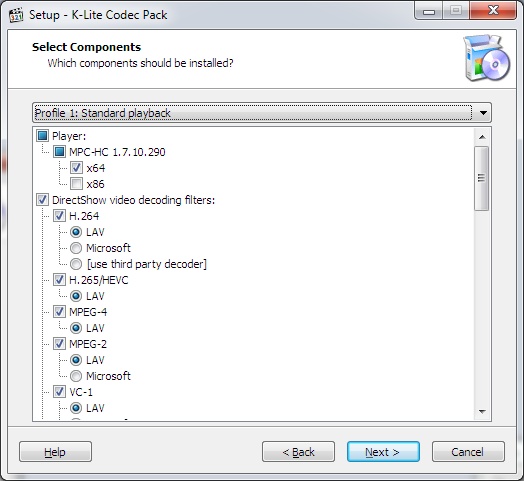
You can also download codec packs such as K-Lite, which includes everything required to play all common audio and video file formats. But it's important to note that these packs may come with additional software or malware that you may not want or need. It's always best to download them from reputable sources and read user reviews before installing.
Fix 5. Repair the Corrupted Video File
Video files become corrupted due to errors in file headers, frame data, or other components that are essential for playback. When a video file is corrupted, the media player may not be able to read or interpret the file correctly, leading to an error message. By repairing the corrupted file, you can restore the missing or damaged components, allowing the media player to correctly identify and play the video using the appropriate codec. There are various video repair tools available that can help you fix corrupted video files, and some recommended options include EaseUS Fixo Video Repair, Wondershare Recoverit, Stellar Repair for Video, etc.
Fix Video Codec Not Supported on Android/iPhone
For Android users facing the codec not supported error on Samsung and other Android models, the most effective solution is to install the K Lite Codec APK for their mobile devices. As mentioned earlier, the codec pack contains a comprehensive set of codecs that can easily fix codec incompatibility issues on Android.
Step 1. Download the APK from a trusted source.
Step 2. Enable the installation on your mobile. Go to Apps > Settings > Security, enable ‘Unknown Sources’, and tap OK to enable the settings.
Step 3. Then open the APK, click on Install, and follow the instructions to finish the installation process.
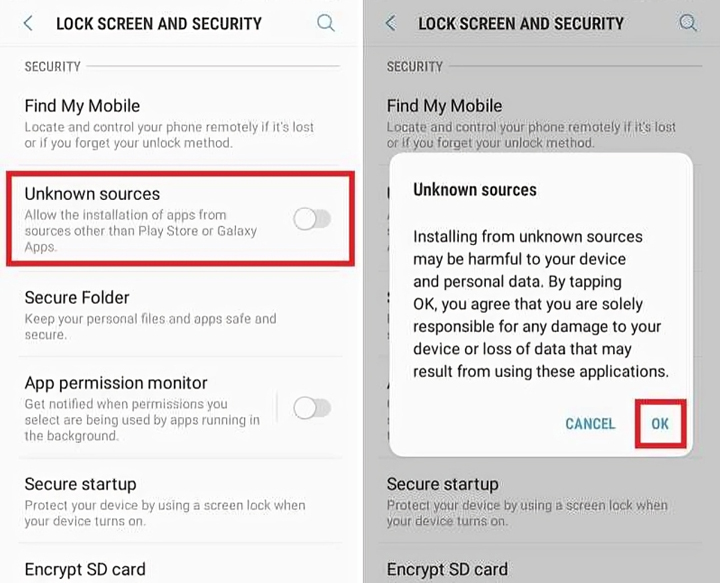
Step 4. Open and play your video to see if the error is fixed.
For iPhone users, the optimal solution is to convert the video to a format or codec that is compatible with the device. In this regard, VideoProc Converter emerges as an ideal aid, as it houses a full set of format presets for iOS devices, allowing you to convert the video to the format/codec that the iPhone requires in one click.
Note: The Windows version now supports AI-powered Super Resolution, Frame Interpolation, and Stabilization to enhance video and image quality. These AI features are not yet available in the Mac version but will be coming soon.
FAQs
1. How to Fix Video Codec Not Supported on Samsung?
Downloading the missing codec or a codec pack is the most direct way to fix the codec not supported error in Samsung and other Android devices. An alternative approach is to use other media player apps to play the video file.
2. What is the Best Video Codec for Android?
For Android devices, the best video codecs are H.264, H.265, and AV1.