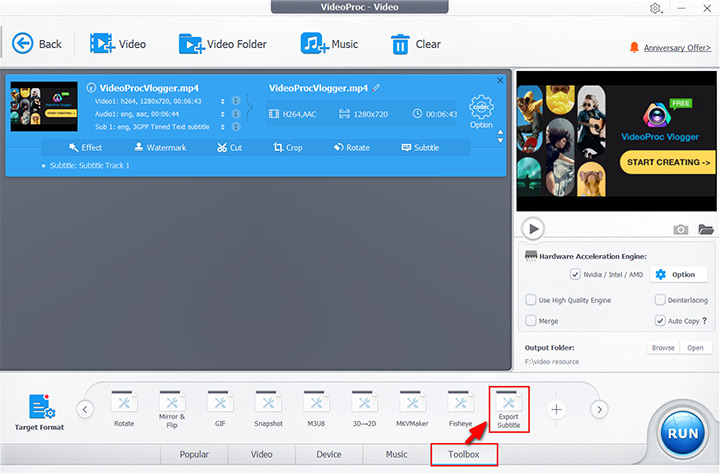YouTube used to offer a useful feature – "Show transcript". Viewers can check and copy the full transcription of any video for publishing alongside the video or for specific quotes. However, YouTube's "Show transcript" is missing from the interface and has not come back yet.
But don't worry. Here are still many methods to transcribe YouTube videos to text, including websites with video-to-text conversion services, AI-powered tools, and handy web browser extensions. At the end of the post, we'll also show you a perfect video downloader that can save YouTube videos with subtitles for better offline viewing. Now check how to utilize these tools to convert a YouTube video to text.
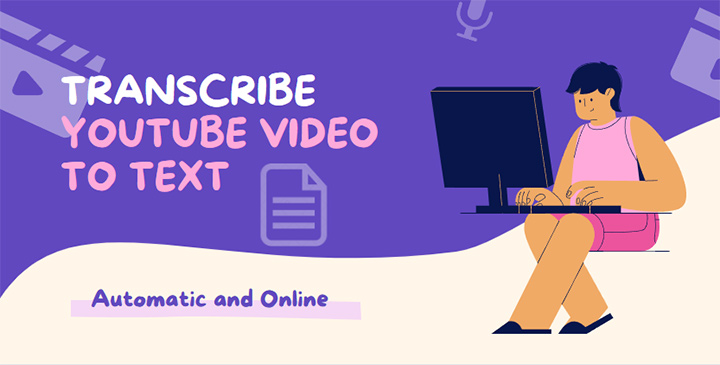
1. Transcribe YouTube Video to Text Online via Video Link
YouTube Transcript is a simple online tool that can extract transcripts from any public YouTube video. In addition, it lets you locate anywhere by clicking on the transcript, so you can easily skip any part you don't want to watch. Here's how to use it.
Step 1. Copy the link of a video on YouTube.
Step 2. Go to youtubetranscript.com, then paste the link to it, and click "GO".
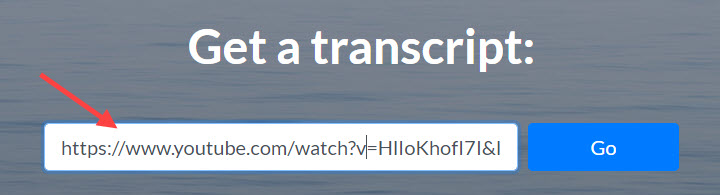
Step 3. Click "Copy entire transcript". Paste it to a document or notepad on your computer.
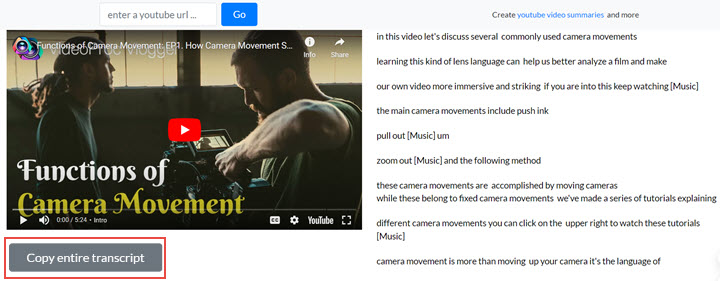
2. Transcribe YouTube Video to Text with AI-powered Tool
Whisper Transcribe is a capable AI assistant that can transcribe any audio with more than 95% accuracy in 54 languages. If you have a long YouTube video to transcribe, this tool is perfect for you. Because it cannot only convert the video to text but also summarize and generate new content based on the transcript. In addition to YouTube videos, it also transcribes podcasts, audio recordings, and any video/audio file you upload from your device. Here we'll show you how to use it to convert a YouTube video to text.
Step 1. Download and install Whisper Transcribe on your Windows or Mac.
Step 2. Launch this tool and register a new account. Then you can get to its workspace.
Step 3. Click "From YouTube Link", and paste the video link to it. Hit "Transcribe now".
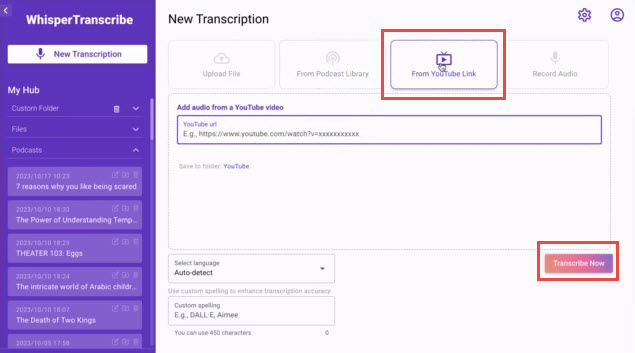
Step 4. When it finishes transcription. You can download it in a subtitle format (SRT, VTT) or copy and paste it as plain text.
3. Transcribe YouTube Video to Text with Browser Extension
YouTube to Text is a free Chrome extension that transcribes YouTube videos to text format. It allows you to explore and search through the textual content, supports multiple languages, and enables the creation of closed captions for improved accessibility. Additionally, it offers features tailored for work and educational scenarios, such as saving transcriptions, creating playlists, and organizing textual content for easy access.
Step 1. Install YouTube to Text on your Chrome web browser.
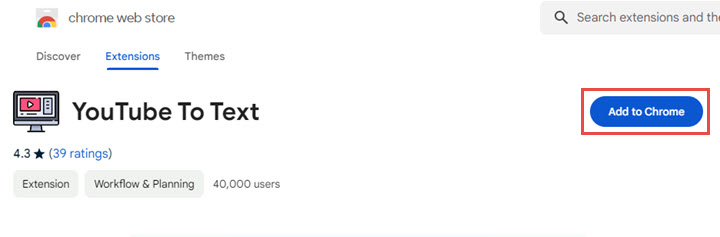
Step 2. Activate this extension. Then go to the YouTube website.
Step 3. Play a video, and you'll see the "YouTube to Text" tool on the right side of the video.
Step 4. Click the copy icon, and you can paste it into plain text.
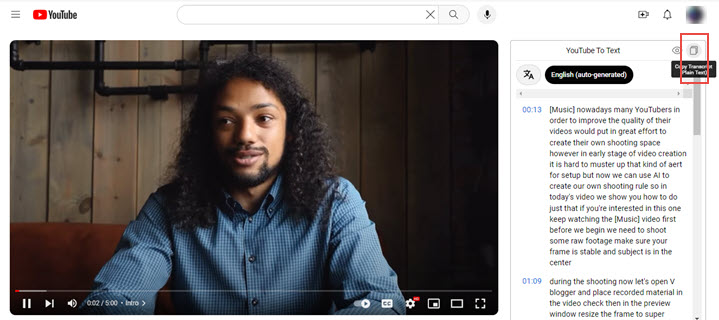
4. Transcribe YouTube Video to Text with Google Docs Voice Typing
Google Docs Voice Typing does not directly support YouTube to Text transcription. However, you can use a workaround to transcribe YouTube videos using Google Docs Voice Typing. Remember that this method may not be as accurate as using dedicated transcription services, but it can still be a helpful tool for basic transcription needs. Here's how you can do it.
Step 1. Go to Google Docs and start a new document. Choose the "Blank" form.
Step 2. Move to the top toolbar, and click "Tools" > "Voice typing". Allow it to use your mic.
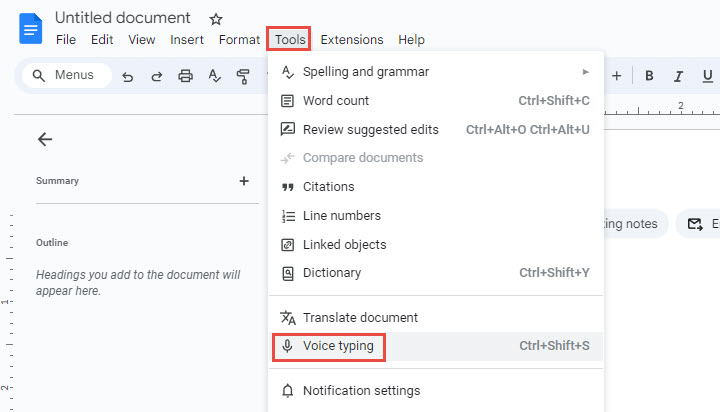
Step 3. Open a YouTube video you want to transcribe. Then click the speaker icon in Google Docs.
Step 4. Let the video play and the Voice typing feature will transcribe the whole audio to text.
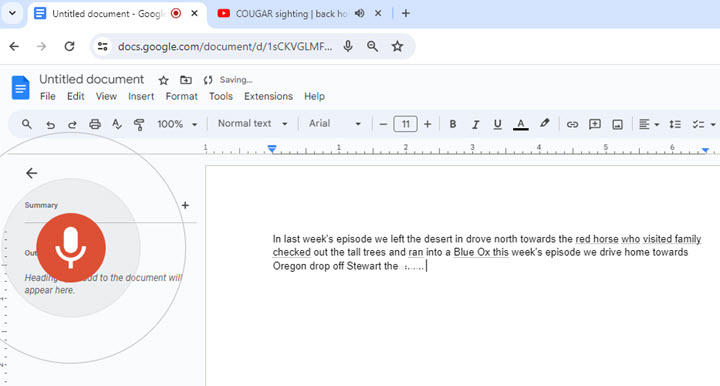
Note: You need to set up your mic properly in case it fails to capture any audio on your computer.
Bonus: How to Save YouTube Videos with Subtitles
Now you know different ways to convert a YouTube video to text. What if you want to watch YouTube videos offline with texts? Here comes VideoProc Converter AI – a versatile video processing tool with a robust video downloader. It can save videos, playlists, and channels from YouTube and 1000+ websites. Meanwhile, it keeps closed captions and uploaded subtitles in different languages in the videos. In addition, it's fully featured to convert, edit, AI enhance, compress, and screen record.
Download VideoProc Converter AI and save YouTube videos with subtitles easily!
Note: The Windows version now supports AI-powered Super Resolution, Frame Interpolation, and Stabilization to enhance video and image quality. These AI features are not yet available in the Mac version but will be coming soon.
Step 1. Launch VideoProc Converter AI. Click "Downloader" in the main interface.
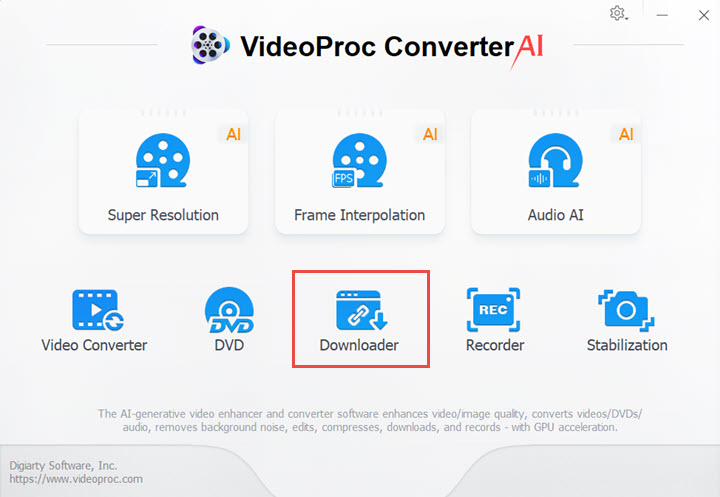
Step 2. Click "Add Video". Copy and paste the video link to it. Start analyzing the link.
Step 3. Choose the download quality and subtitle tracks. Start downloading.
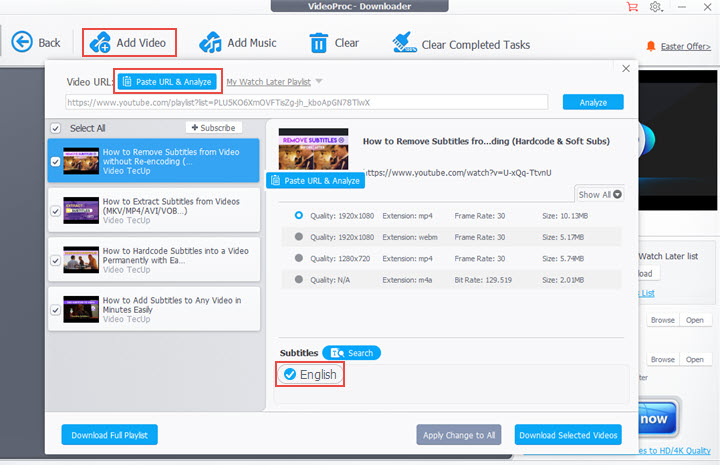
Step 4. With the video saved, you can watch the video with subtitles. If you only want the texts, load the downloaded video to its "Video Converter" module and open "Toolbox" > "Export Subtitles". It can extract subtitles from the video and save it in .srt or .ass format.